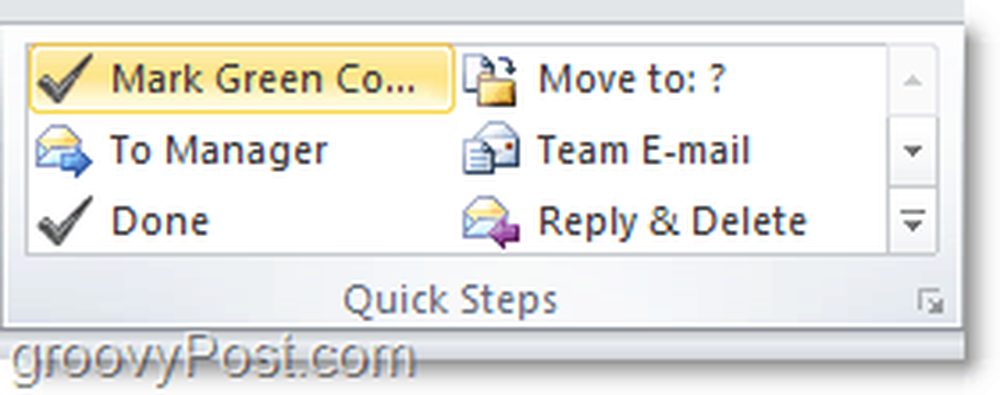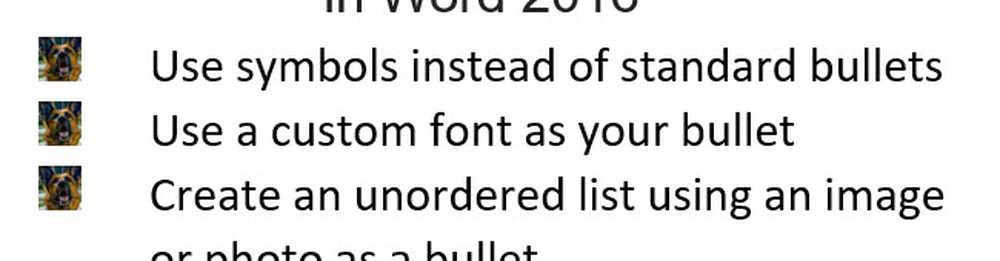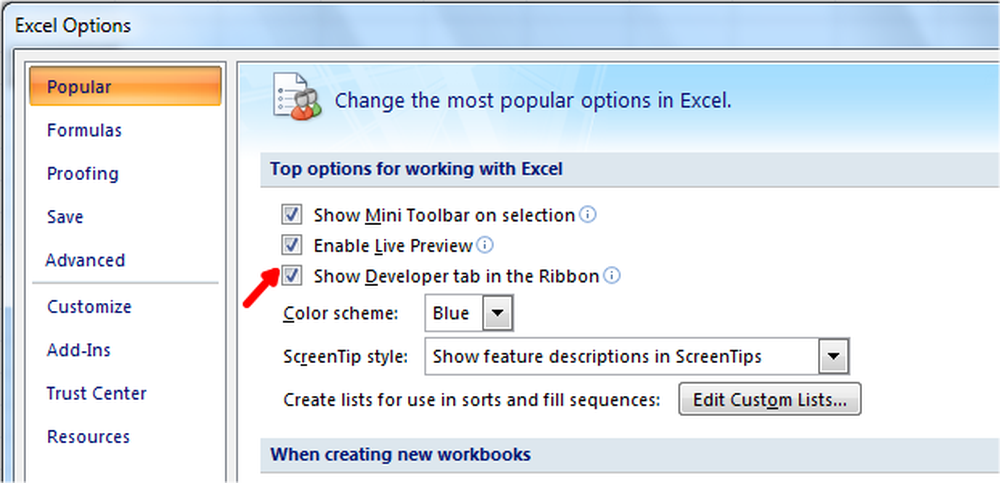Slik oppretter du egendefinerte, hurtige trinn i Outlook 2010


Quick Steps er et verdifullt verktøy for å jobbe effektivt i Outlook 2010. Hvis du ofte finner deg selv fullført en lang rekke handlinger for enkeltpersoner, hvorfor ikke bare opprette et Quick Step-tiltak for å dekke det? Microsoft har nettopp introdusert denne nye funksjonen i Outlook 2010, og legger enda et poeng til listen over topp 10 grunner til å oppgradere til Office 2010.
La oss starte med å lete og se på å tilpasse noen av de eksisterende hurtigstegene som følger med Microsoft i Outlook 2010.
Slik endrer du et eksisterende hurtigstart for Outlook
Trinn 1
I Outlook 2010, Klikk de Hjem bånd og så Klikk de liten ned pil over Raske trinn kategori. Fra rullegardinmenyen som vises Å velge Administrer hurtige trinn ...

Steg 2
Som standard er det bare 5 hurtige trinn i Outlook 2010. Å velge den du vil endre og deretter Klikk de Redigere knappen under beskrivelsen.
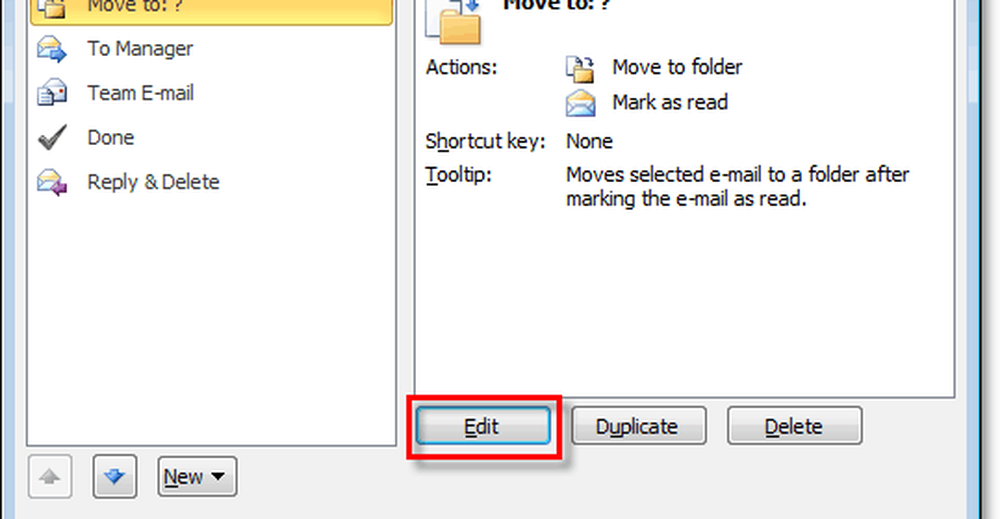
Trinn 3.a - Tilpass Quick Step
Når det gjelder tilpasning, er det mye du kan gjøre slik at vi vil bryte dette inn i to forskjellige trinn og skjermbilder.
Du kan:
- Klikk de X til fjerne Quick Step-handlinger.
- Klikk de pil ned å fullstendig endre en handling til noe annet.
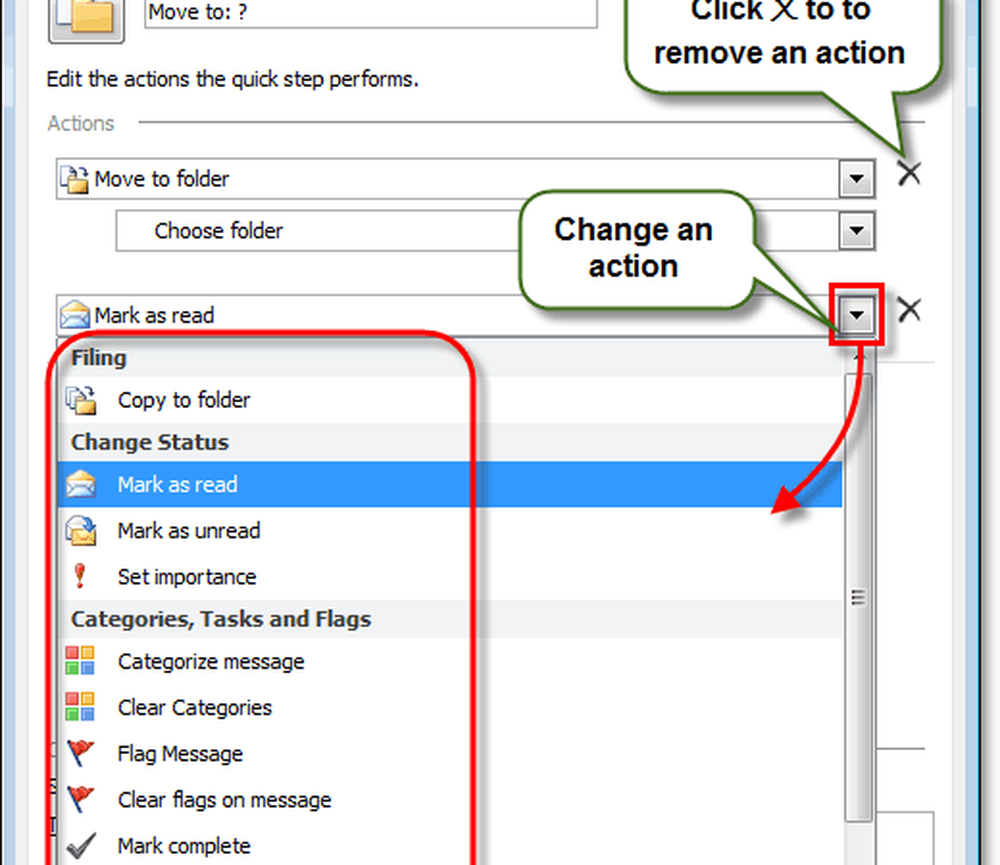
Trinn 3.b - Flere alternativer for rask trinntilpasning
Og enda mer er tilgjengelig, kan du også:
- Klikk de Navn boks for å endre navnet på Quick Step. *
- Klikk Legg til handling å sette inn en ekstra handling i Quick Step.
- Klikk Velg en snarvei å tildele en Snarveis tast til dette raske trinnet. For eksempel hvis du tilordner CTRL + Shift + 1 til dette trinnet, kan du umiddelbart utføre hele Quick Step by Pressing CTRL + Shift + 1 når som helst mens du bruker Outlook. Dette er nyttig fordi du ikke trenger å finne Hjem-fanen og Quick Step-linjen for å bruke dem.
- Type i Tooltip-tekst boks for å endre beskrivelsen. *
- Klikk de Ikon øverst til venstre til tilpasse hvilken ikon vil vises i hurtigruten listen.
* Dette navnet og beskrivelsen vil dukke opp på Hurtigtrinn-listen i hjemmebåndet.
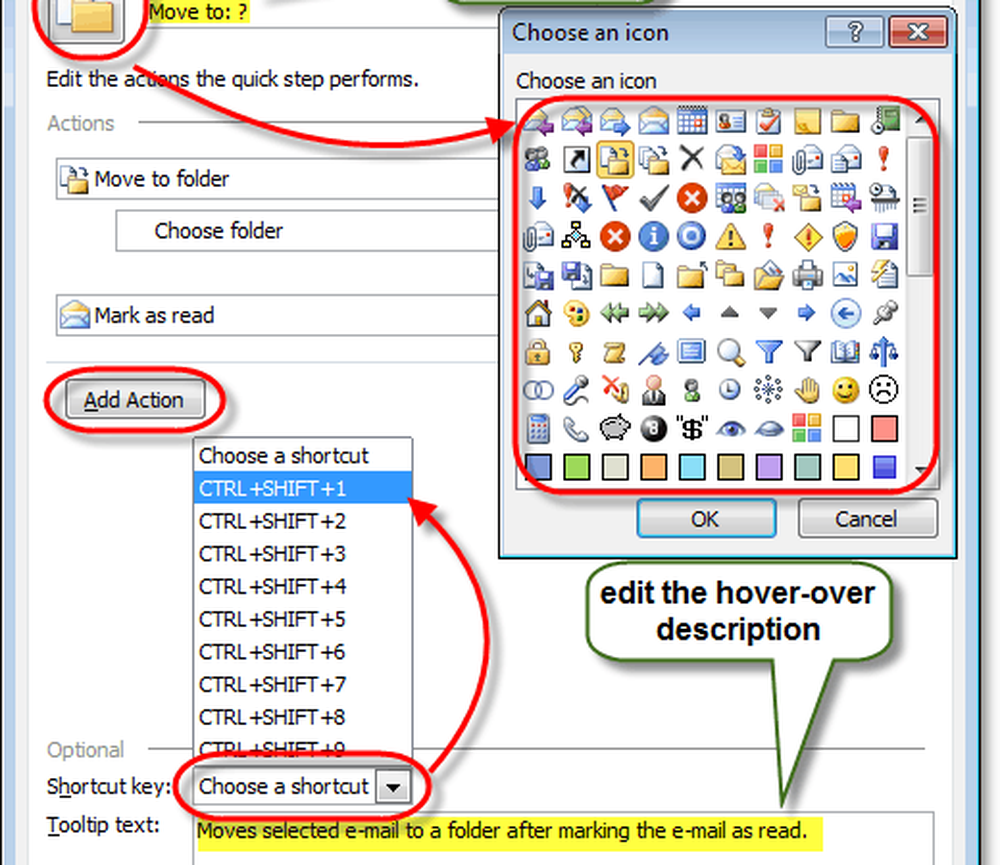
Det dekker alt du kan gjøre ved å tilpasse Quick Steps, nå la oss se på å lage en helt ny.
Slik oppretter du et nytt Outlook 2010 Quick Step
Trinn 1
Microsoft ga oss flere forskjellige måter å komme i gang og skape et nytt raskt trinn.
- På Home Ribbon, Quick Step-delen
- Klikk Lag ny.
- eller
- Klikk Nytt, raskt trinn og Å velge en mal fra listen.
- eller
- Klikk Lag ny.
- I Administrer hurtige trinn vindu som vi diskuterte opp over, Klikk Ny.
Hvis du velger malalternativet, kan du velge et forhåndsinnstilt hurtigsteg som har handlinger som ligner de som følger med Outlook 2010 ut av boksen. Men det er mer som å tilpasse seg enn å starte en frisk en. For dette hvordan skal vi bruke Tilpasset mal, som bare er et tomt raskt trinn.
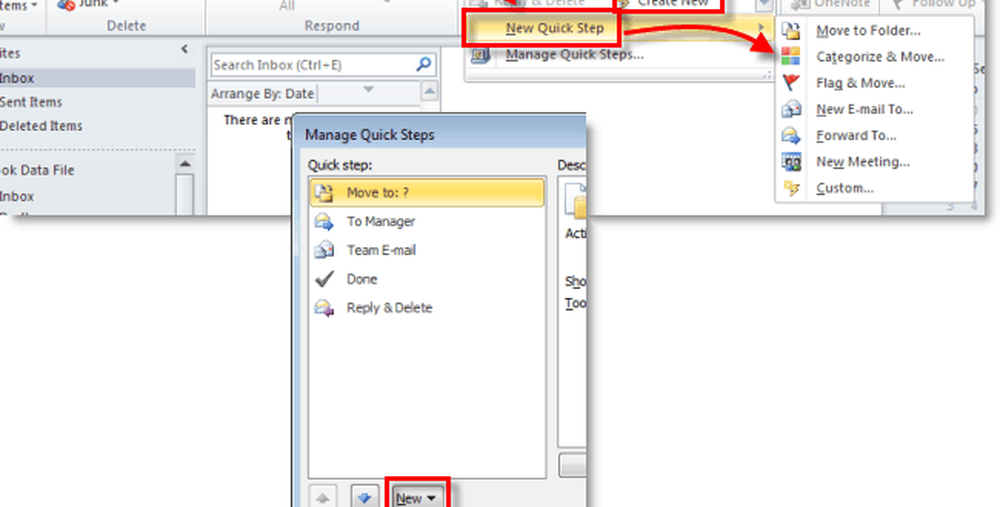
Steg 2
Et nytt vindu skal dukke opp, kalt Rediger hurtig trinn.
Det første du må gjøre er å Klikk de Navn boksen og gi nytt navn til ditt hurtige trinn til noe som gir mening med handlingene det skal ta.
neste, Velge din første handling fra rullegardinlisten.
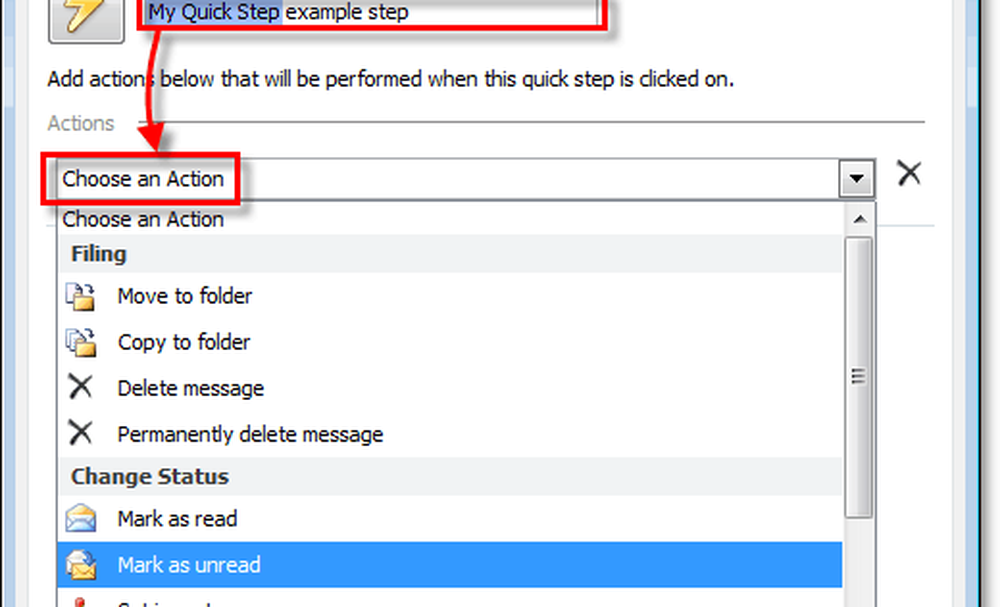
Trinn 3
Du har laget din første handling! Nå Klikk Legg til handling å sette inn en annen (hvis nødvendig). Ikke glem å velge steder eller kategorier som du kanskje vil bruke fra dellistene (eller la dem være tomme hvis du vil bli spurt hvilken som helst hver gang du bruker dette hurtige trinnet).
Etter at du er ferdig med å legge til handlinger, Klikk de Ikon å sette det til hva du vil. Legg merke til at ikonet vil endres etter hvert som du legger til handling for å prøve å best matche dem, slik at du kanskje ikke engang trenger å justere den.
Når alt annet er gjort, Klikk de Tooltip-tekst boks og Type i en beskrivelse som vises når musen svinger over dette raske trinnet i hjemmebåndet.
Ikke glem, du kan legge til snarveier!
når du er ferdig. Klikk Bli ferdig for å lagre det nye Quick Step-trinnet.
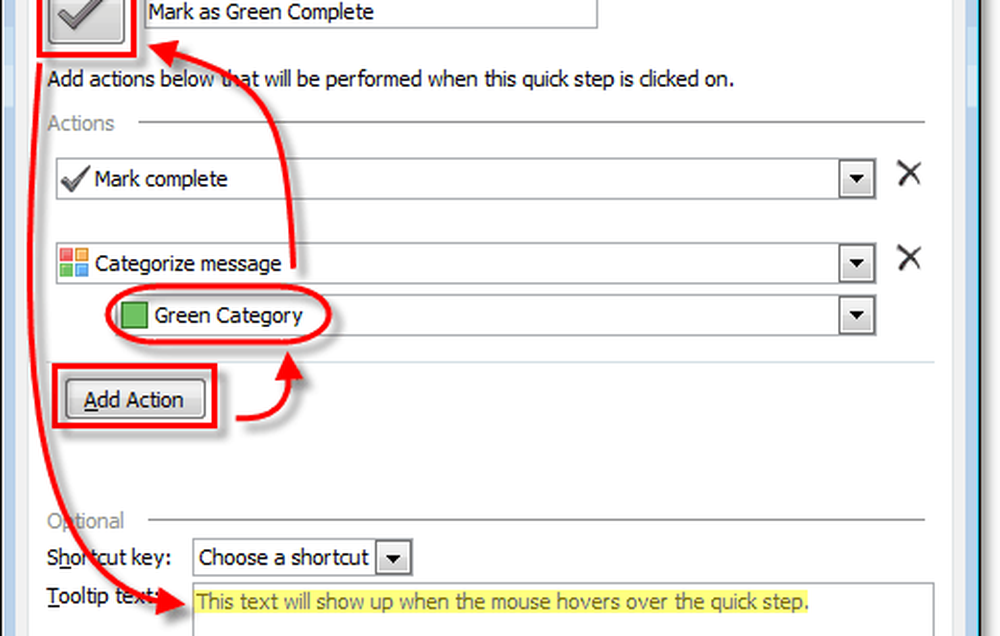
Ferdig!
Ditt nye Quick Step skal nå dukke opp på Raske trinn liste under Hjem bånd.