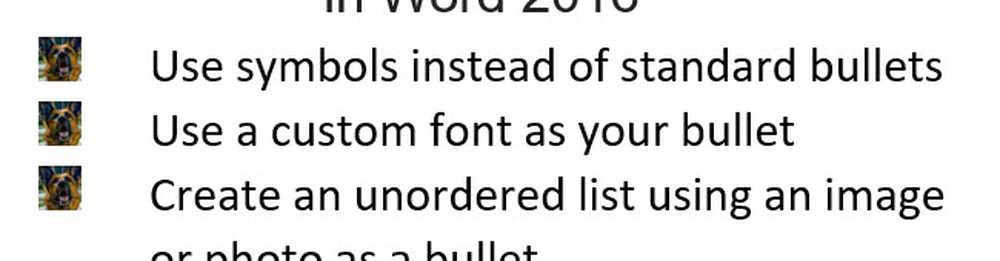Slik lager du egendefinerte Excel-funksjoner
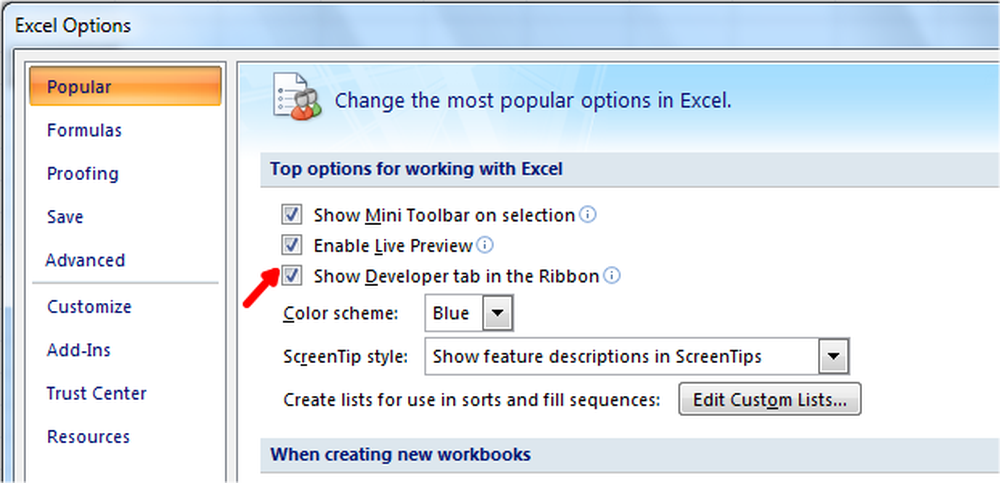
Microsoft Excel Pack leveres med de mange forhåndsdefinerte funksjonene som gjør maksimal jobb for oss. Vi trenger aldri mer funksjoner enn de innebygde funksjonene i de fleste tilfeller. Men, hva om du trenger noen funksjonalitet som ikke ble levert av en forhåndsdefinert Excel-funksjon?
Microsoft Excel lar oss lage Egendefinerte Excel-funksjoner eller Brukerdefinerte funksjoner ved hjelp av VBA. Vi kan lage egendefinerte Excel-funksjoner med funksjonaliteten vi ønsker, og de kan nås i Excel-arket som vanlige Excel-funksjoner ved å bruke "=" etterfulgt av funksjonsnavnet. Jeg vil ta deg gjennom trinnene for å lage egendefinerte Excel-funksjoner ved hjelp av VBA.
Opprett egendefinerte Excel-funksjoner
Siden vi skal lage Custom Excel-funksjonen ved hjelp av VBA, må vi aktivere fanen "Utvikler" først. Som standard er den ikke aktivert, og vi kan aktivere den. Åpne Excel-arket, og klikk på Excel-knappen, og klikk deretter på "Excel-alternativer". Merk av i boksen, ved siden av "Vis Utvikler-fanen i båndet”.
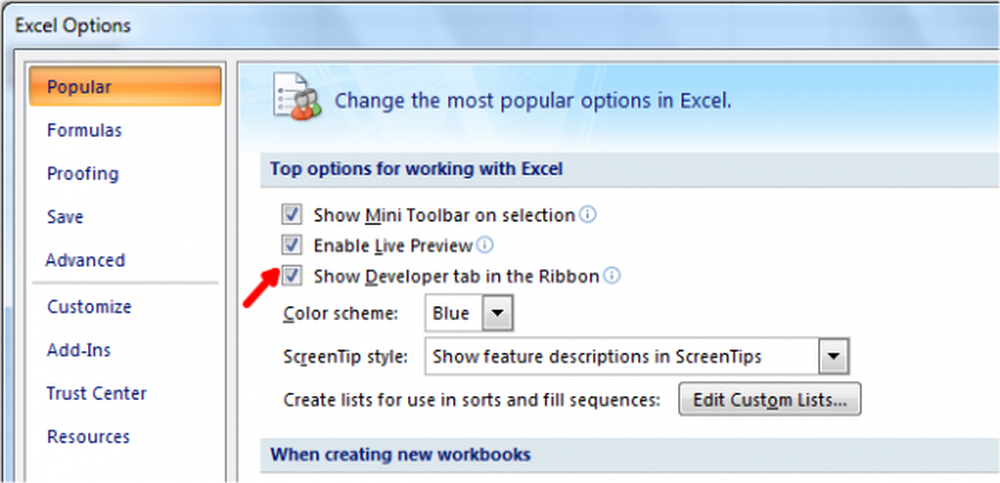
Nå, for å åpne Visual Basic Editor, klikker du på Utvikler-fanen og klikker på "Visual Basic" -ikonet for å starte Visual Basic Editor.
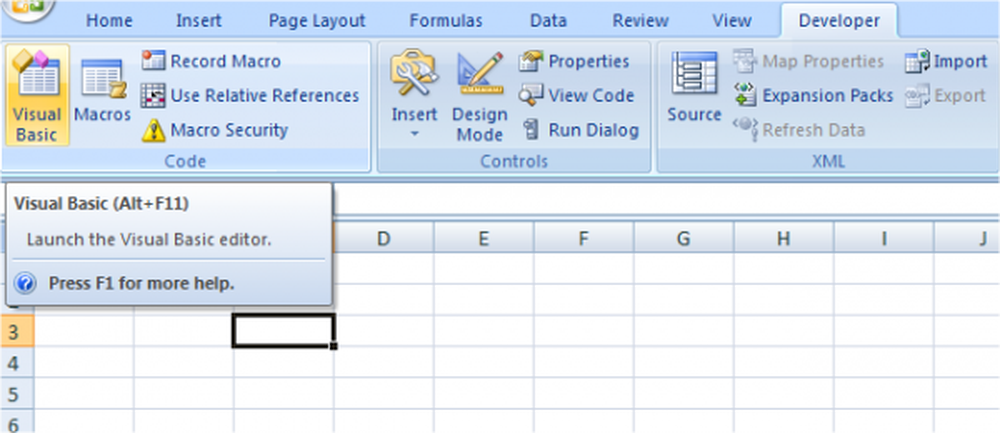
Du kan til og med bruke tastatursnarveien "Alt + F11"For å starte Visual Basic Editor. Hvis du bruker denne hurtigtast, er det ikke nødvendig å aktivere fanen Utvikler også.
Nå er alt satt til å skape den egendefinerte Excel-funksjonen. Høyreklikk på "Microsoft Excel Objects", klikk på "Sett inn" og klikk deretter på "Modul".
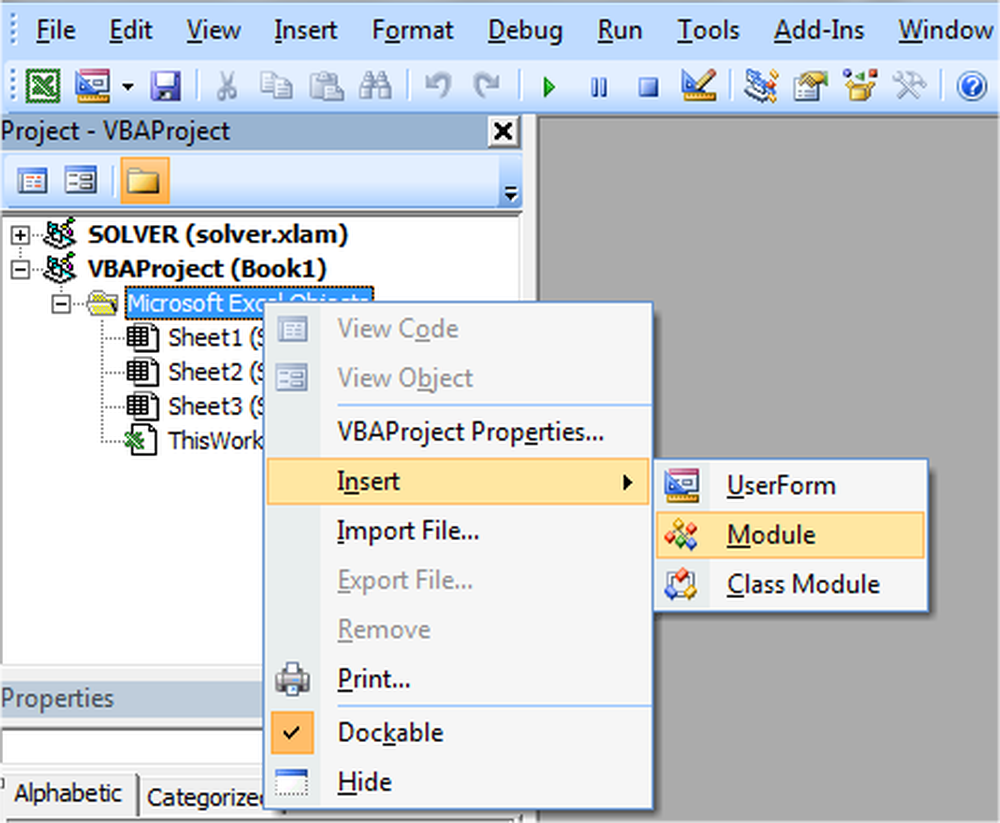
Det åpner det vanlige vinduet som er stedet å skrive kode.
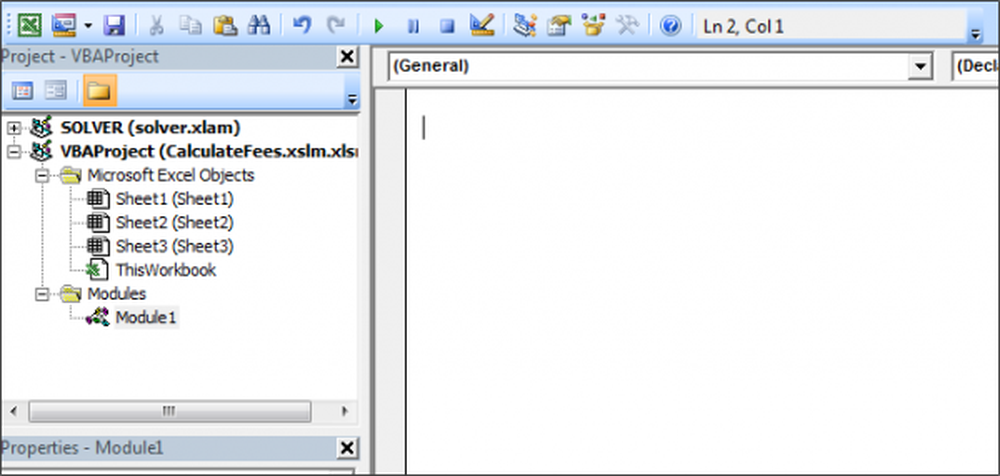
Funksjon myFunction (argumenter) retur type
myFunction = some_calculation
Sluttfunksjon
Det finnes ingen "Return" -oppgave som vi har med vanlige programmeringsspråk.
Sett inn koden i det vanlige vinduet som nettopp åpnet. For eksempel vil jeg opprette en funksjon "FeesCalculate" som beregner 8% av verdien til funksjonen. Jeg brukte retur typen som "Dobbel" som verdien kan også være i decimaler. Du kan se at koden min følger VBAs syntaks.
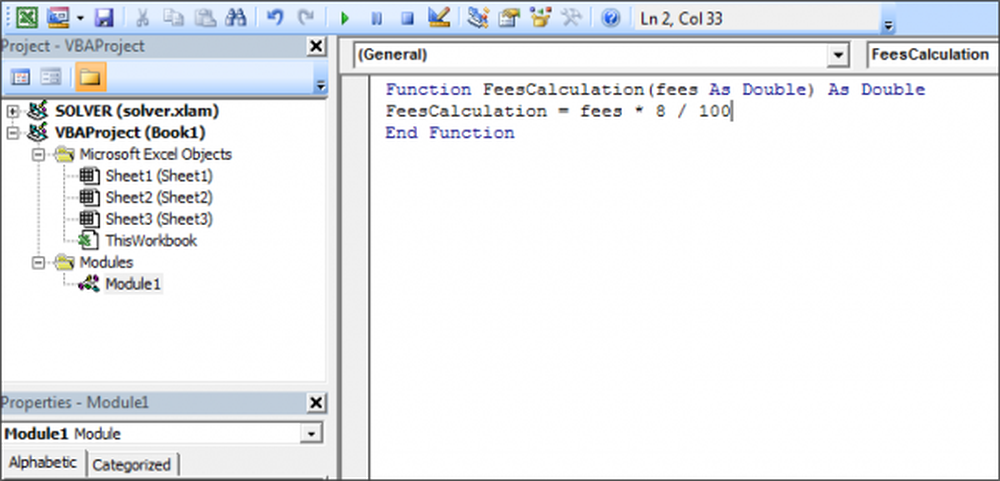
Nå er det på tide å lagre Excel-arbeidsboken. Lagre det med utvidelsen av '.xslm' for å bruke Excel-ark med Makro. Hvis du ikke lagrer det med denne utvidelsen, kaster det en feil.
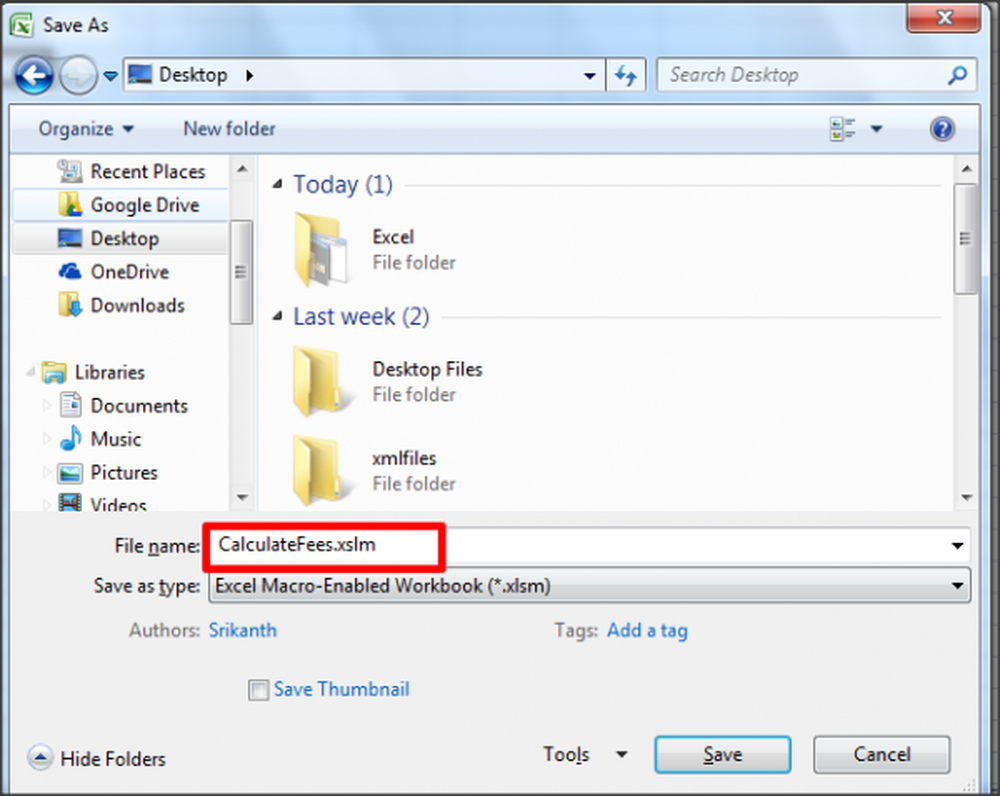
Det er det!
Nå kan du bruke brukerdefinert funksjon i Excel-arket som vanlig Excel-funksjon ved å bruke "=". Når du begynner å skrive "=" i cellen, viser den den opprettede funksjonen sammen med en annen innebygd funksjon.
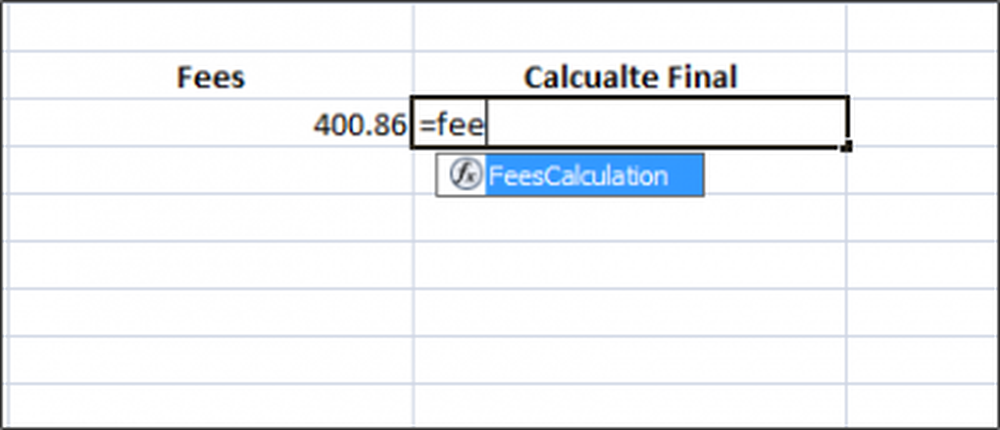
Du kan se eksemplet nedenfor:

Excel Custom Functions kan ikke endre miljøet i Microsoft Excel, og dermed har de begrensninger.
Begrensninger av egendefinerte Excel-funksjoner
Egendefinerte Excel-funksjoner kan ikke gjøre følgende,
- Sett inn, formater eller slett celler på regnearket.
- Endre deretter verdien av en annen celle.
- Legge til navn i arbeidsboken.
- Gi nytt navn til, slett, flytt eller legg til ark i arbeidsboken.
Det er mange flere slike begrensninger og nevnt er noen av dem.
Dette er de enkle trinnene som skal følges for å skape tilpassede Excel-funksjoner.