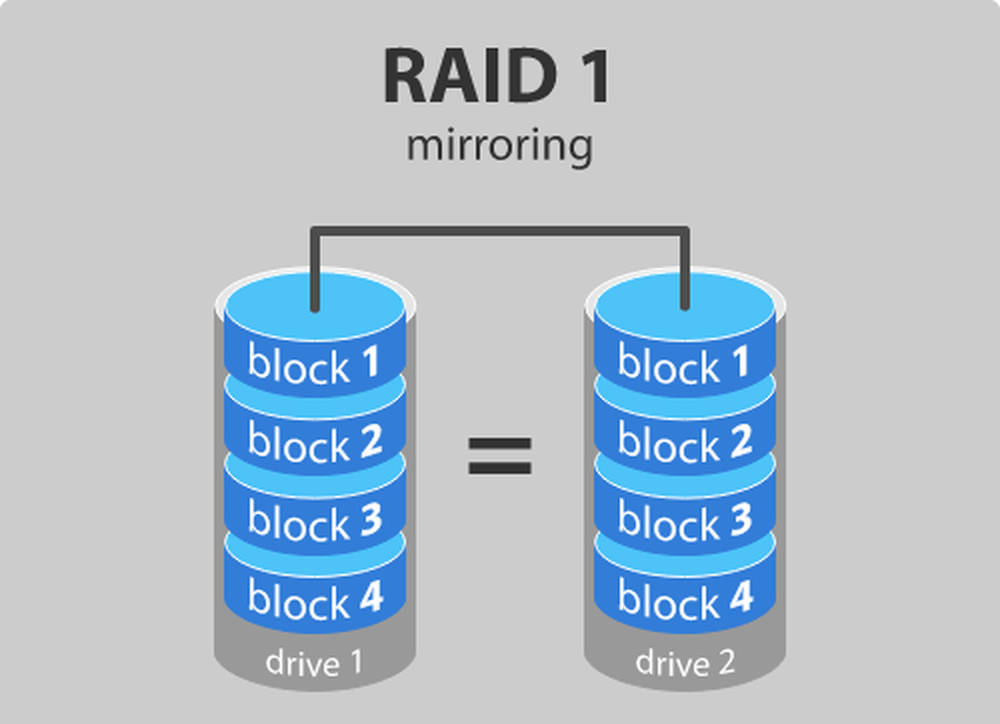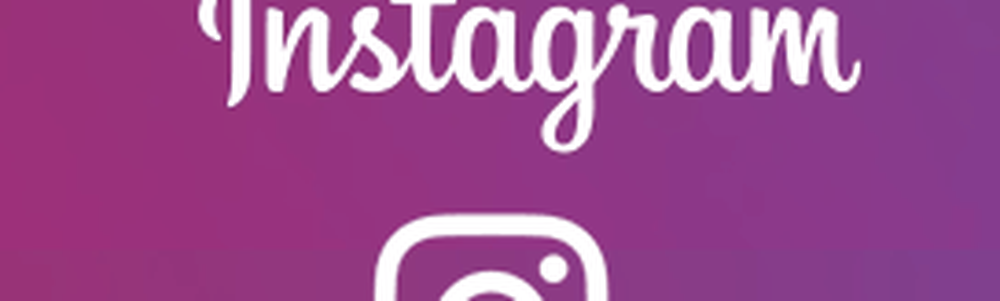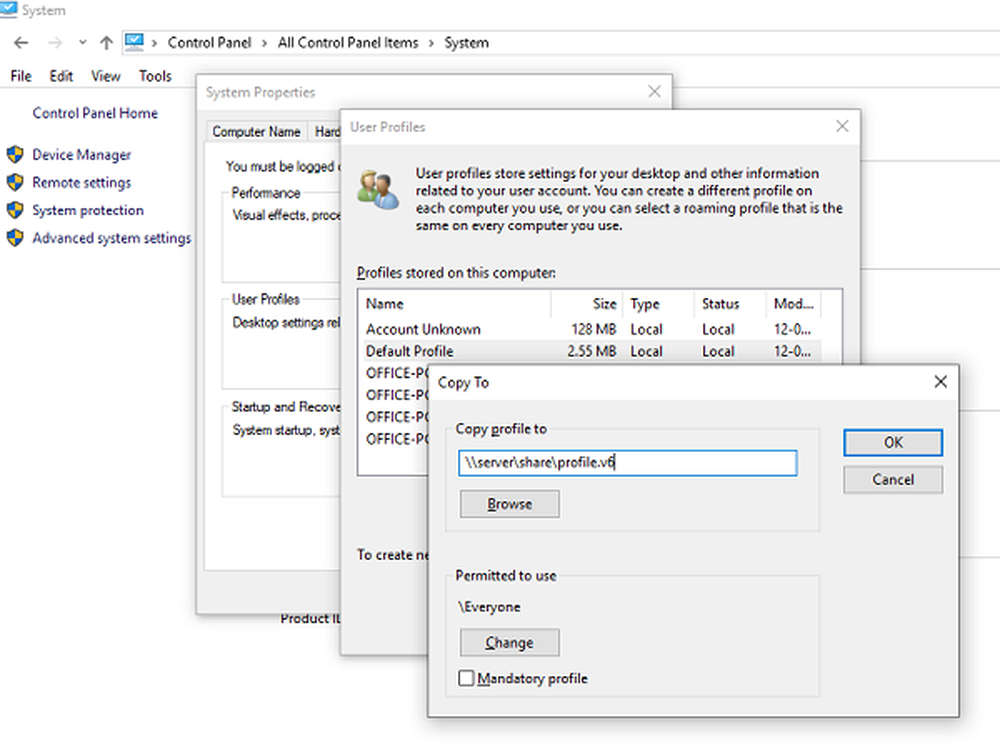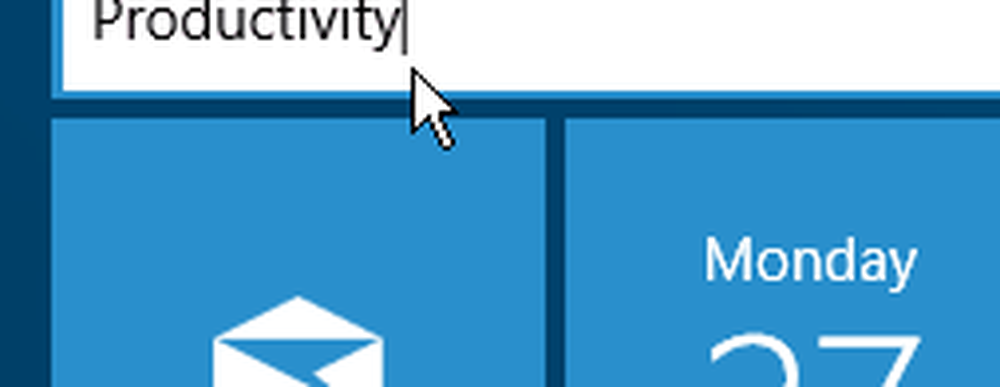Hvordan lage makroer for en Razer-mus

 Mens mange vil argumentere for hvilken joystick eller kontroller som er best, vet enhver spillveteran at en high-end-mus kan slå dem alle. Hvis du er en PC-spiller, har du ingen tvil om at du har minst ett ekstremt hardcore gaming tilbehør på datamaskinen eller i det minste en Logitech eller Razer gaming-grade mus. Disse musene pakker vanligvis en super høy DPI (dots per inch) vurdering og flere knapper enn en kjole skjorte. Men mange mennesker (selv inkludert) har aldri disse til full bruk. Makro er i dette tilfellet en effektiv måte å få flere ting gjort på kort tid med ett klikk på knappen. Jeg har bare nylig funnet ut dem, så jeg trodde jeg ville dele hvordan de skulle settes på en Razer-mus.
Mens mange vil argumentere for hvilken joystick eller kontroller som er best, vet enhver spillveteran at en high-end-mus kan slå dem alle. Hvis du er en PC-spiller, har du ingen tvil om at du har minst ett ekstremt hardcore gaming tilbehør på datamaskinen eller i det minste en Logitech eller Razer gaming-grade mus. Disse musene pakker vanligvis en super høy DPI (dots per inch) vurdering og flere knapper enn en kjole skjorte. Men mange mennesker (selv inkludert) har aldri disse til full bruk. Makro er i dette tilfellet en effektiv måte å få flere ting gjort på kort tid med ett klikk på knappen. Jeg har bare nylig funnet ut dem, så jeg trodde jeg ville dele hvordan de skulle settes på en Razer-mus.Trinn 1 - Last ned programvaren
Først og fremst må du laste ned den spesielle programvaren for musen din. Alle Razer-drivere kan lastes ned fra bunnen av musens offisielle side på den offisielle Razer-nettsiden. Bare se etter denne logoen, og du finner veien til driverne og firmware-siden; ja, high-end-mus har firmware. :)
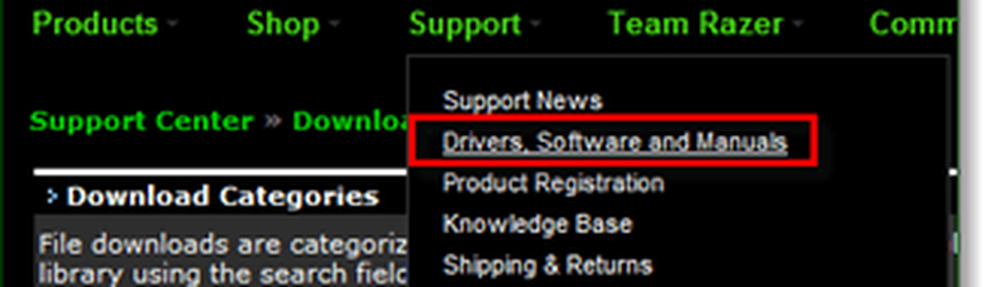
Trinn 2 - Installer og start på nytt
Når de er lastet ned, fortsett og installer driverne. Oppsettprosessen er rett frem og involverer bare Klikker neste noen ganger, så vi vil ikke bore deg med detaljene. Men…
Hvis du etter en gang har installert driverne, får du en melding som sier at musen ikke ble funnet, bare Restart datamaskinen og de installerte drivere skal nå fungere.
Trinn 3 - Bind en makro
Nå som programvaren er installert, skal den vise et ikon i systemstatusfeltet (i nærheten av klokken).
Å binde en makro, Dobbeltklikk de Razer-skuffikonet og åpne enhetens programvare.
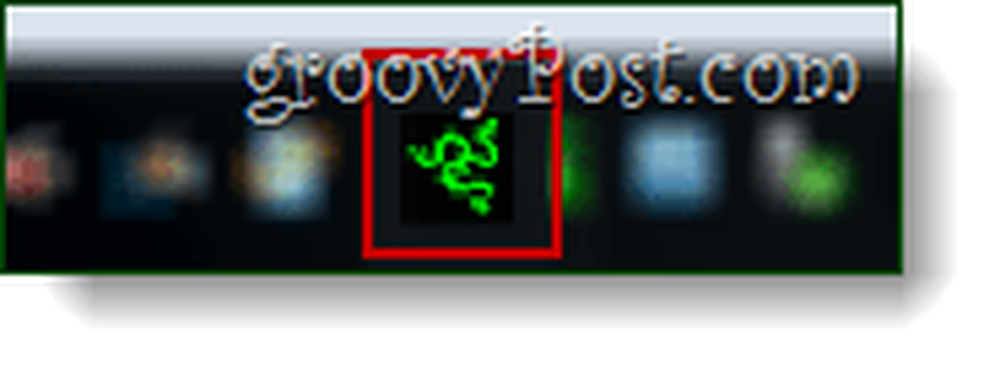
Velg nå en knapp fra musen du vil tilordne en makro, og fra kontekstmenyen, Klikk Avanserte funksjoner.
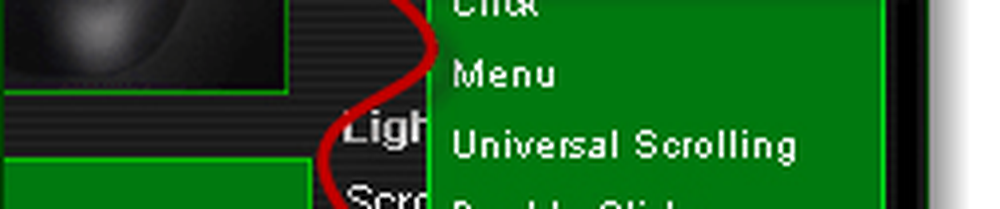
Nå åpner et sidepanel. Klikk på Makro-knappen og tilordne deretter makronøklene dine.
I eksemplet nedenfor skal jeg få museknappen til å skrive ordet "Groovy" til et hvilket som helst tekstfelt jeg vil ha.

Etter å ha gjort dette, Klikk OK for å lagre endringer og gå ut av alle vinduene.
Trinn 4 - Test
Åh, det viktigste, men likevel ofte oversett trinnet. La oss teste vår nye makro ut for å sørge for at den fungerer før vi logger inn på vårt favorittspill og begynner å legge ned terrorister, eller orker, eller samme det din fiende kan være.
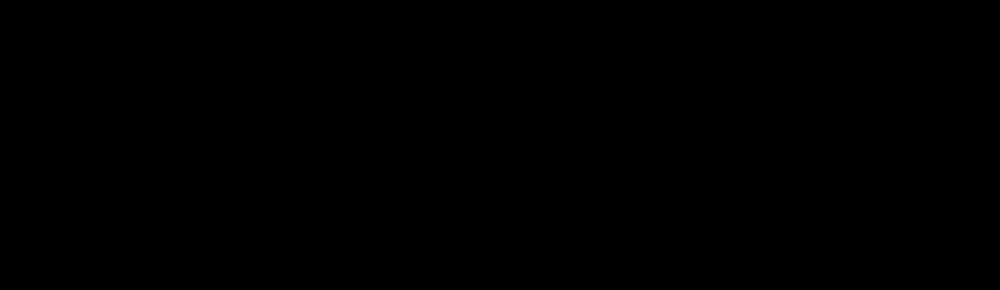
Mitt eksempel var ganske enkelt, men det fungerer umiddelbart, akkurat som jeg håpet det ville.
Ferdig!
Makroer er ikke bare for spillere. De viser seg også ganske nyttig for kontorarbeidere, da hvis du sparer et halvt sekund omtrent 50 ganger om dagen i en hel måned, får du mye ekstra tid på hendene. Jeg liker å bruke makroer for å fullføre gjentatte oppgaver som forfriskende Outlook eller åpne opp Dropbox-katalogen.
Hvilke klare bruksområder har du funnet for musmakroer? Fortell oss i kommentarene nedenfor!