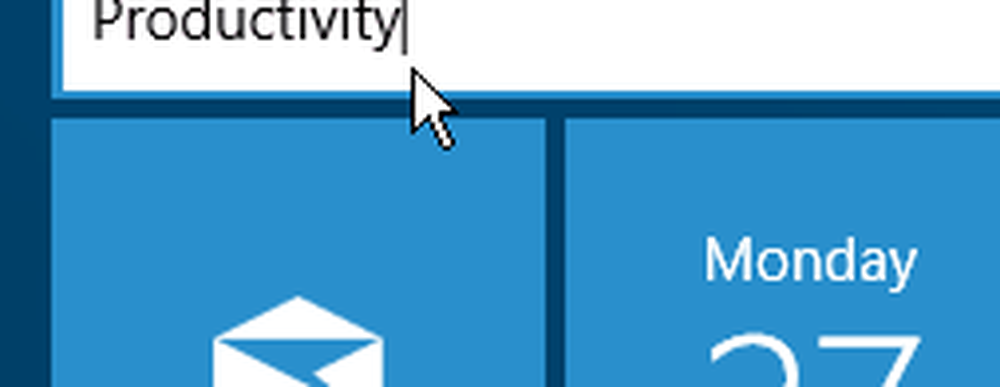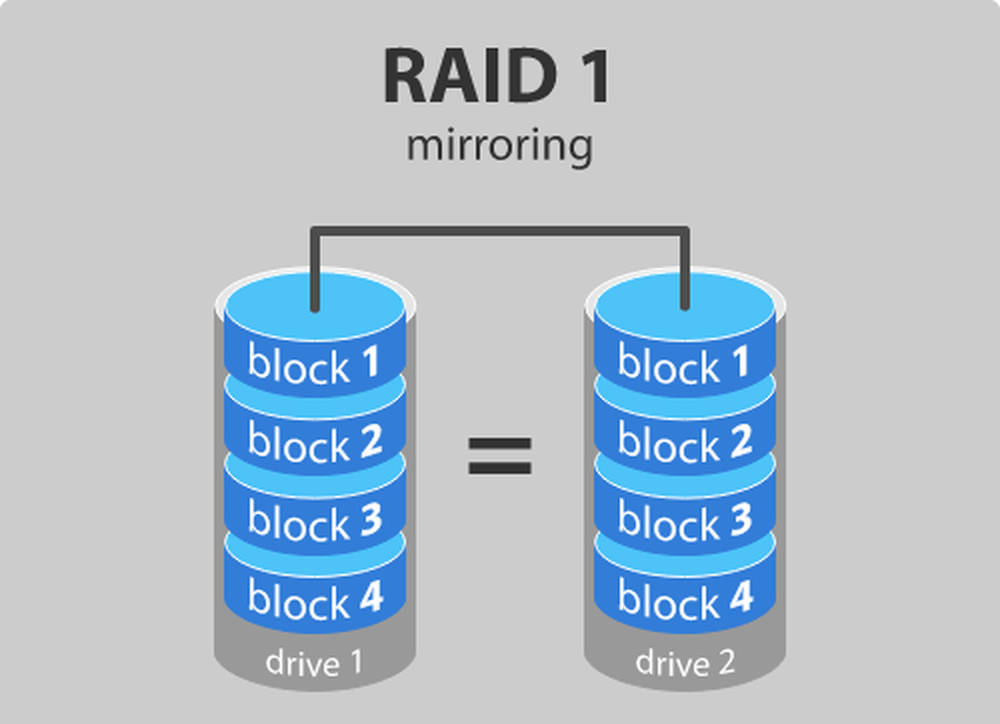Slik oppretter du obligatoriske brukerprofiler i Windows 10
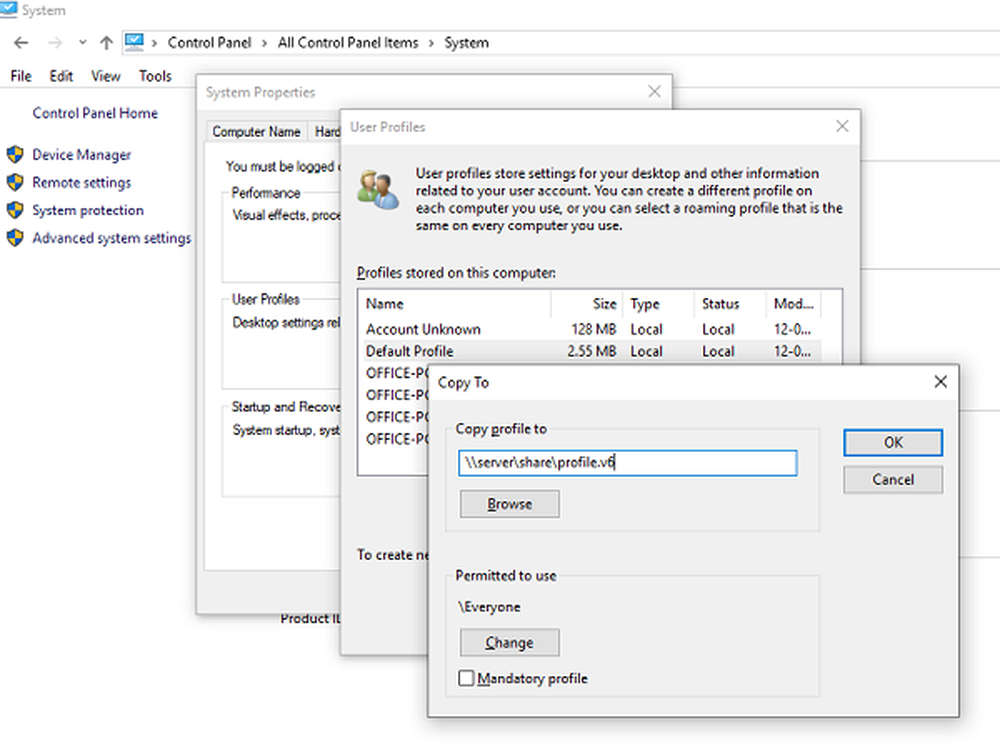
Mange administratorer av tidssystemer må opprette en forhåndskonfigurert brukerkonto som fungerer med faste innstillinger. Disse profilene kalles Obligatoriske brukerprofiler (en av mange Unike profiler) i Windows 10. I denne veiledningen deler vi hvordan du kan lage en Obligatorisk brukerprofil, hvor trenger du det, og hvordan det fungerer.
Hva er obligatoriske brukerprofiler i Windows 10
Tenk deg et scenario der du må konfigurere en konto som har forhåndsdefinert tilgang til nesten alt. Den inneholder ikonene som vises på skrivebordet, skrivebordsbakgrunner, brukerpreferanser i Kontrollpanel, skrivervalg og mer. Enhver endring brukeren gjør under økten er ikke lagret og gjelder bare for den økten.
Dette scenariet passer godt på en datamaskin som er åpen for publikum. Brukeren kan bare ha begrenset tilgang til alt. Dette scenariet gjelder også for a skole datamaskin hvor du ikke vil at barna skal gjøre noen endringer i systemet.
Når det er sagt, er disse profilene vanligvis koblet til en server. En systemadministrator kan gjøre endringer. Hvis serveren ikke er tilgjengelig, kan brukere med obligatoriske profiler logge inn med den lokalt cachede kopien av den obligatoriske profilen hvis den eksisterer. Ellers blir brukeren logget inn med en midlertidig profil.
Interessant å merke seg at en systemadministrator kan søke obligatorisk brukerprofil til en eksisterende profil. Vi får se det i detaljer.
Slik oppretter du en obligatorisk brukerprofil
Like før vi starter, bør dette bare gjelde for individuelle tilfeller og det er komplisert for en generell bruker. Det anbefales ikke å bruke en datamaskin som er for forretninger eller arbeid. Denne prosessen fjerner alle domenekontoer som er tilgjengelige på datamaskinen, inkludert brukerprofilmapper. Det vil føre til tap av filer.
- Opprett en standard brukerprofil, og sett tilpasninger for den brukerprofilen.
- Bruk Sysprep (Microsofts System Preparation Tool) for å kopiere denne tilpassede standard brukerprofilen til en nettverksandel.
- Kopier profil og sett som obligatorisk profil.
- Bruk en obligatorisk brukerprofil til brukere som bruker aktiv katalog.
Slik oppretter du en standard brukerprofil
1] Logg på en datamaskin med en konto som er medlem av en lokal administratorgruppe. Pass på at du ikke bruker en domene konto.
2] Endre, gjør endringer i datamaskininnstillinger som skal passe til brukerprofilen. Det kan inkludere bakgrunn, avinstallere programmer, installere forretningsapps og så videre. Hvis du avinstallerer unødvendige programmer, kan du øke hastigheten på brukerinnloggingstider.
3] Etter dette må vi opprette en svarfil (Unattend.xml) som setter parameteren CopyProfile til True. Kort oppsummert,
- Svarfilen inneholder innstillingsdefinisjoner og verdier som skal brukes under Windows Setup.
- Innstillingen CopyProfile kan tilpasse en brukerprofil og bruke den tilpassede profilen som standard brukerprofil.
Først tilpasser vi en eksisterende profil og angir den som standard brukerprofil.
4] Start kommandoprompt, og skriv inn Sysprep kommando
sysprep / oobe / reboot / generalize /unattend:unattend.xml
Denne kommandoen vil starte datamaskinen på nytt, og kjøre oppsettopplevelsen du vanligvis får se når du oppretter en ny konto. Når konfigurasjonen er fullført, logg deg på Windows-maskinen ved hjelp av en konto som har lokale administratorrettigheter.
Det er mulig at du kan få en feil som "Sysprep kunne ikke validere Windows-installasjonen." Hvis det er tilfelle, gå til% WINDIR% \ System32 \ Sysprep \ Panther \ setupact.log. Den vil ha en liste over programmer du bør fjerne. Gjør det manuelt.
Du kan også bruke kommandoene Remove-AppxProvisionedPackage og Remove-AppxPackage -AllUsers i PowerShell for å avinstallere disse appene.Kopier profil og sett som obligatorisk profil
5] Neste trinn er å kopiere denne profilen.
Gå til Kontrollpanel> System> Avanserte systeminnstillinger, og klikk Innstillinger i Brukerprofiler seksjon.
I brukerprofiler klikker du Standardprofil, og klikk deretter Kopier til.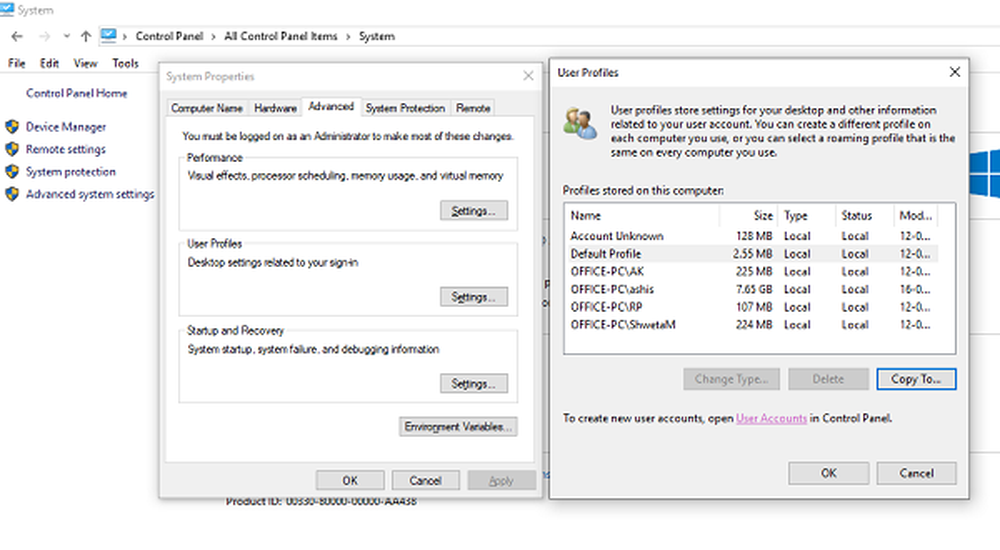
Klikk på Kopier til, under Tillatelse til bruk, klikk Endring
Velg Bruker eller Gruppe, i Skriv inn objektnavnet for å velge felt, skriv alle, klikk på Sjekk navn, og klikk deretter OK.
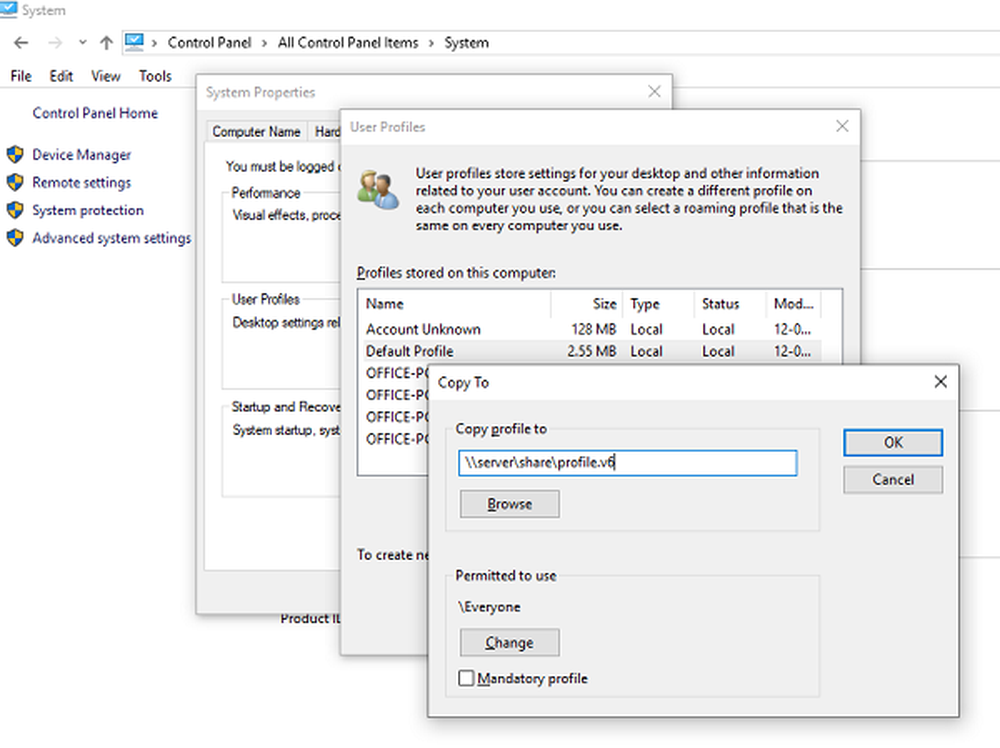
Klikk OK å kopiere standard brukerprofil.
Hvis du merker det, er det et direkte alternativ for å angi dette som en obligatorisk profil som er vår primære hensikt. Du kan sjekke på det, og sjekke om det fungerer. Hvis det ikke gjør det, har vi en annen måte i tilfelle det er et problem.
For å gjøre brukerprofilen obligatorisk
I Filutforsker åpner du mappen der du lagret kopien av profilen. Sørg for å utheve de beskyttede operativsystemfilene før det.
Gi nytt navn til filen Ntuser.dat til Ntuser.man.
Bruk en obligatorisk brukerprofil til brukere som bruker Active Directory
Hvis du vil spørre en obligatorisk brukerprofil til en bruker, kan du følge disse trinnene. Når du er ferdig, må du vente på endringen for å kopiere til alle domenekontrollere.
- Åpen Active Directory-brukere og datamaskiner (Dsa.msc).
- Naviger til brukerkontoen som du vil tildele den obligatoriske profilen.
- Høyreklikk på brukernavnet og åpne Eiendommer.
- På Profil fanen, i Profilbane feltet, skriv banen til den delte mappen uten utvidelsen. Hvis for eksempel mappenavnet er \\serveren\ profile.v6, du vil skrive inn \\serveren\profil.
- Klikk OK.