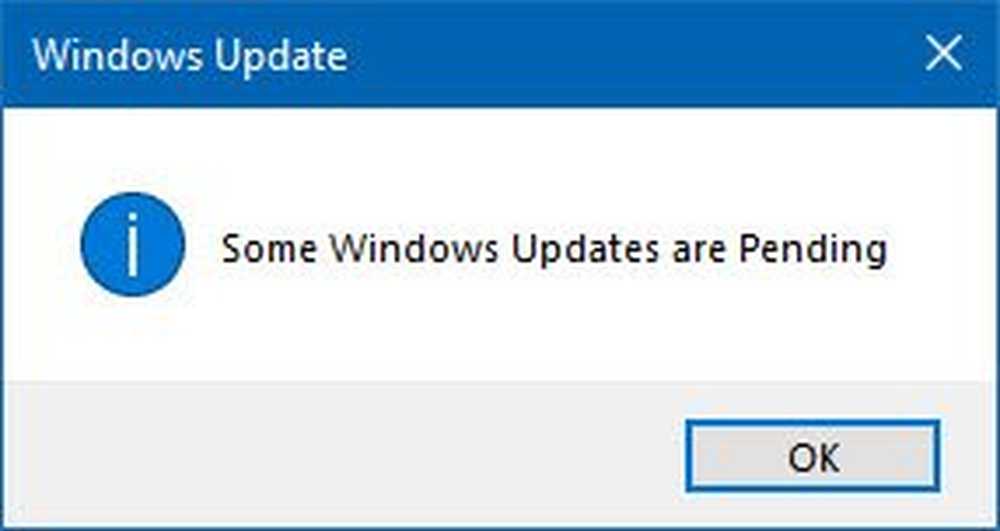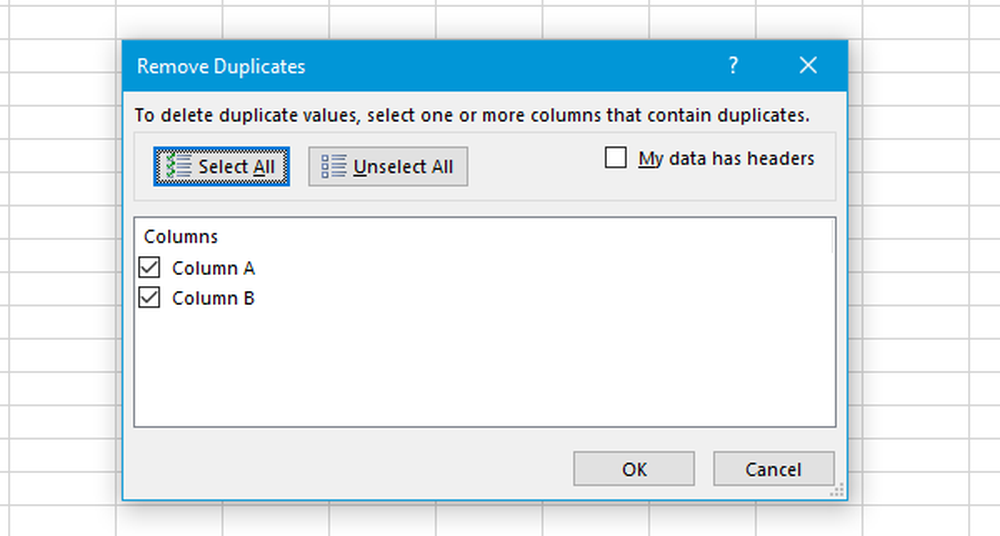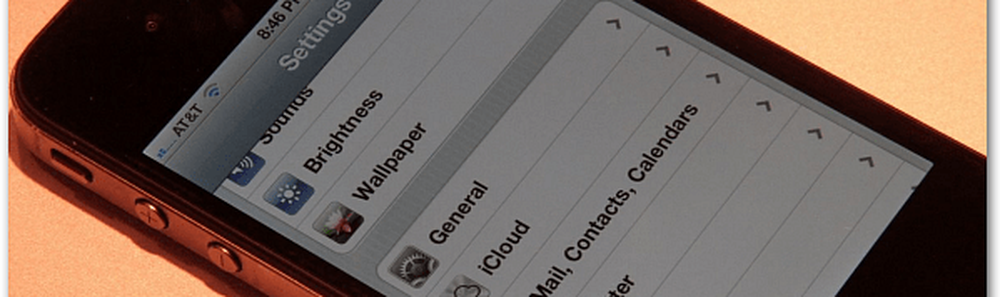Slik sletter du tomme celler i en Microsoft Excel 2013 eller 2016
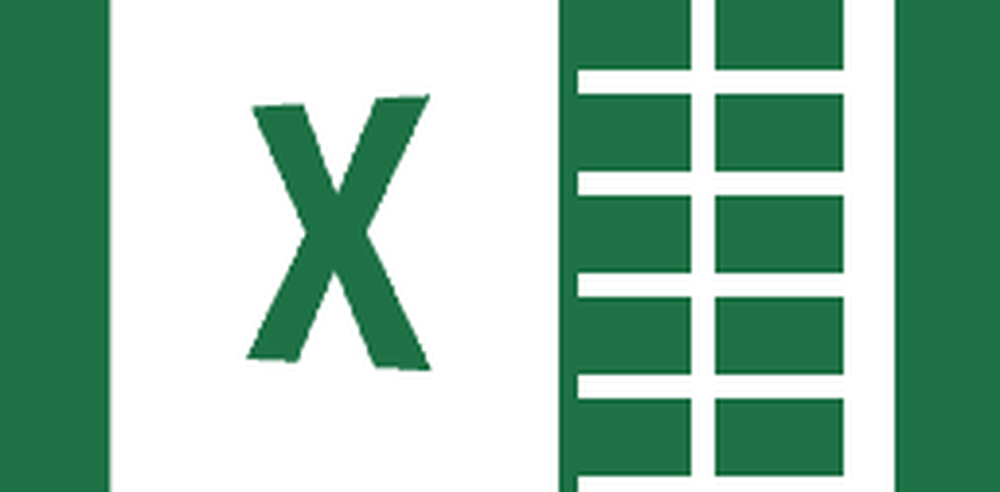
Slett tomme celler i en Excel-arbeidsbok
Skjermbildet nedenfor viser en arbeidsbok med data i flere kolonner. Mellom hver kolonne er det tomme celler; det er cellene jeg vil slette. For å gjøre dette, merker du bare rekkevidden av data som inneholder de tomme celler.
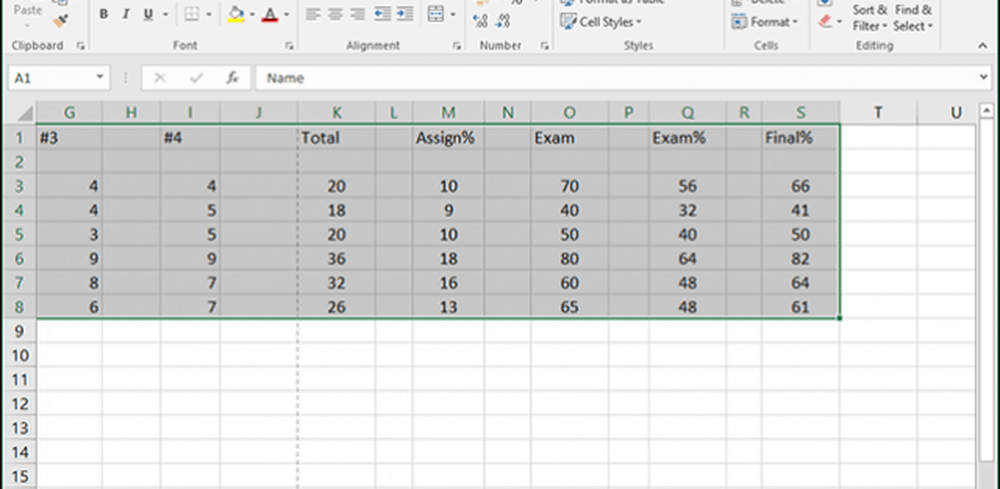
Under Hjemmeside> Redigeringsgruppe klikk Finn og velg og klikk deretter Gå til spesielle.
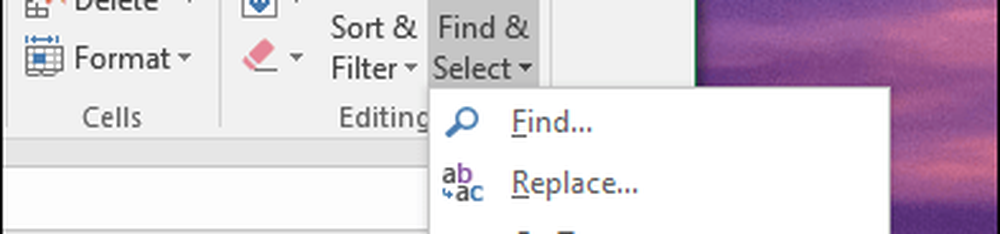
Velg blanks radioboks og klikk OK.
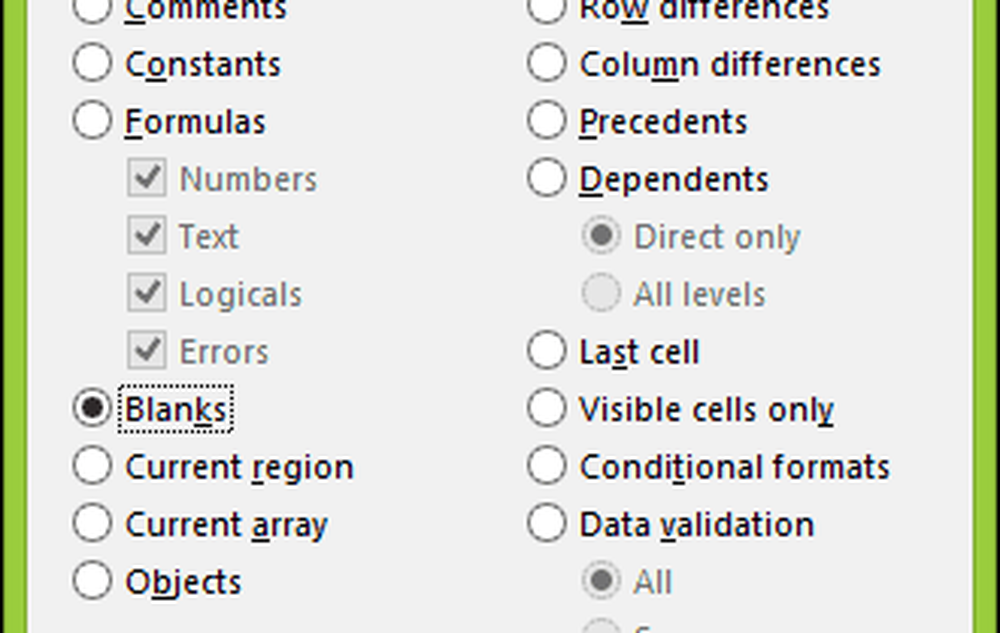
Du ser at Excel gjorde et ikke-tilstøtende utvalg av alle de tomme celler i regnearket. Dette gjør det enkelt å slette cellene du ikke vil ha.
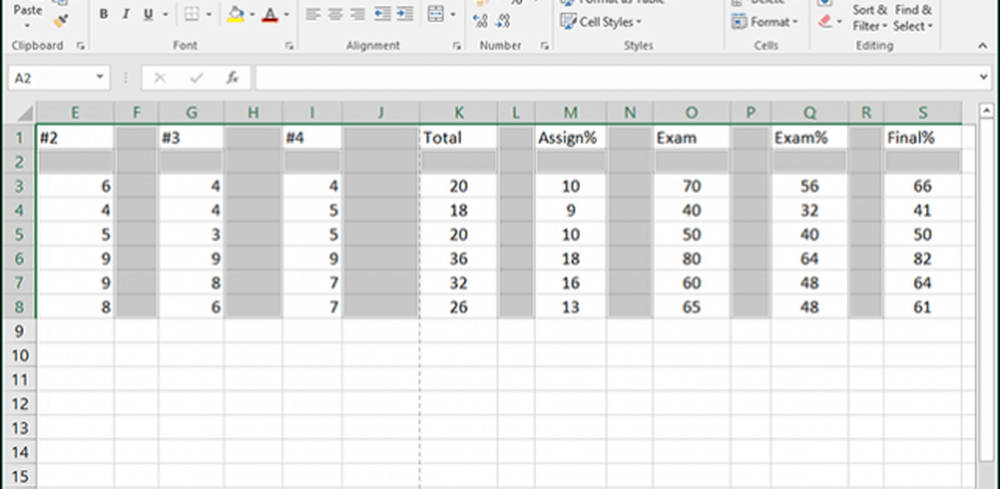
Klikk på Slett i kategorien Hjem, under Celle-gruppen, og velg om du vil slette de tomme celler i rader eller kolonner. I mitt tilfelle vil jeg bare ha de tomme kolonnene fjernet.
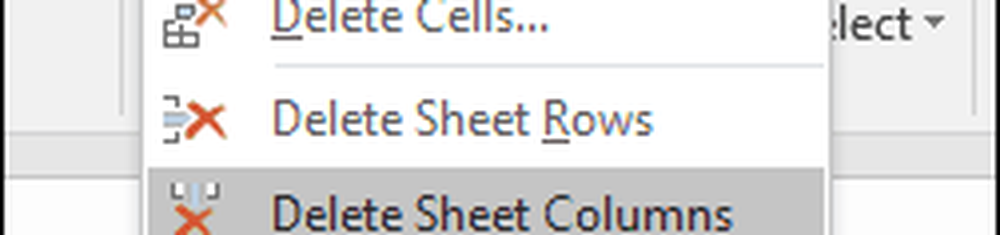
Det er det! Nå ser arbeidsboken din bedre ut.
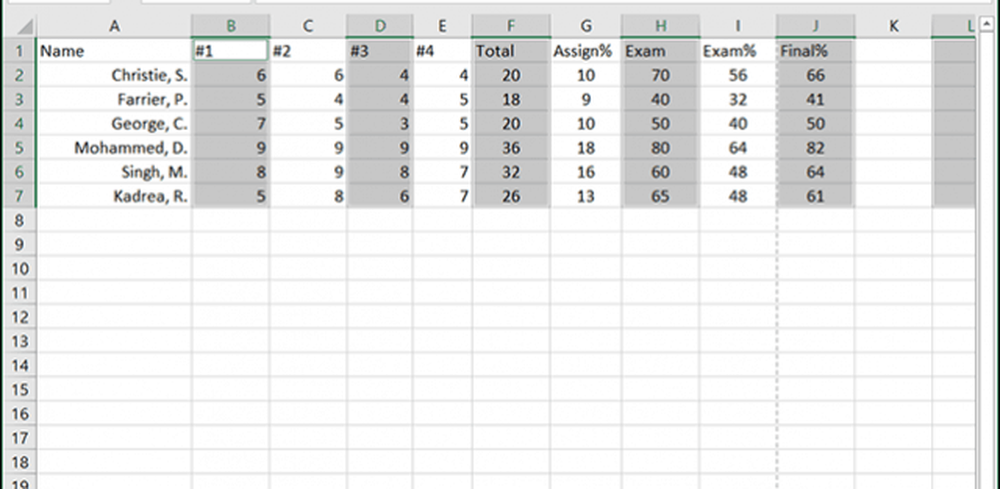
Bruke Excel 2016 for Mac
Hvis du bruker Mac-versjonen av Excel, kan du finne denne funksjonen under Rediger> Finn> Gå til.
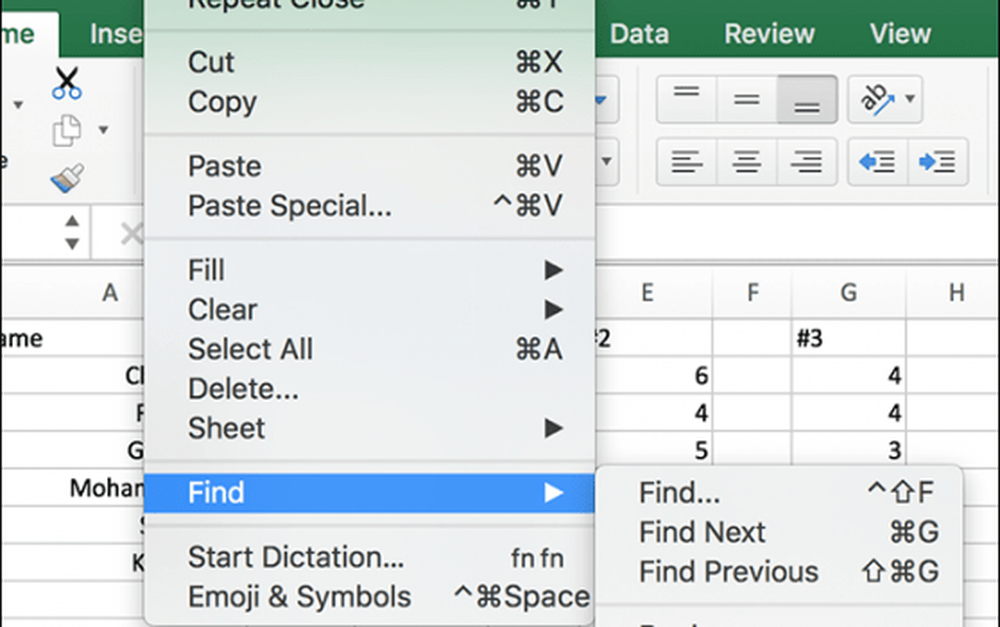
Nå, i Gå til-skjermen, klikk på Spesial-knappen.
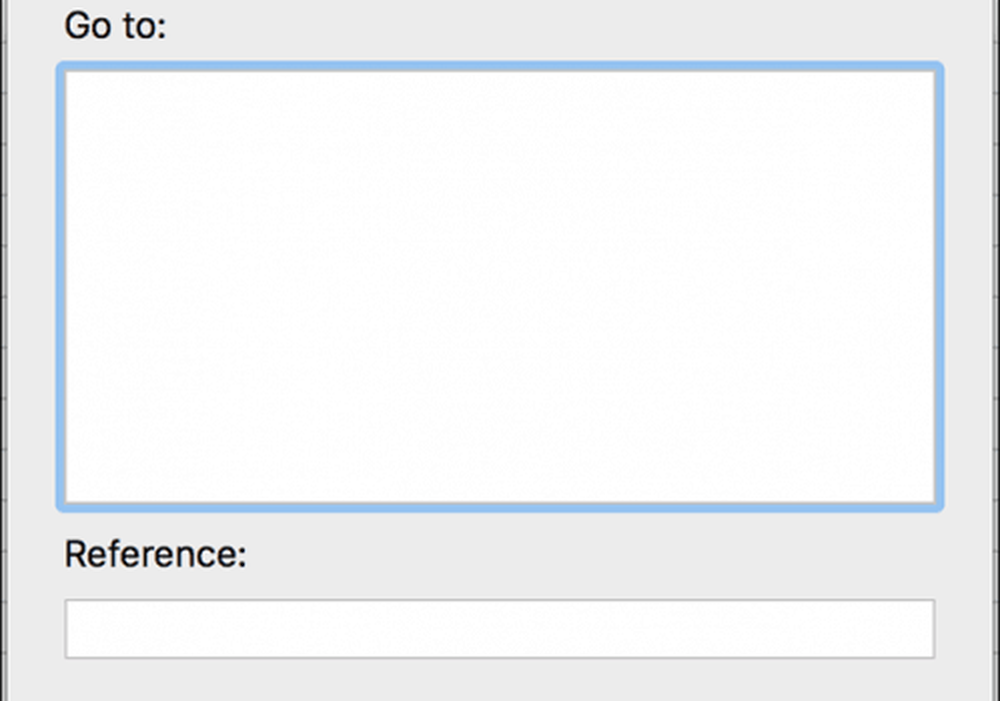
Velg deretter blanks radioboks og klikk OK.
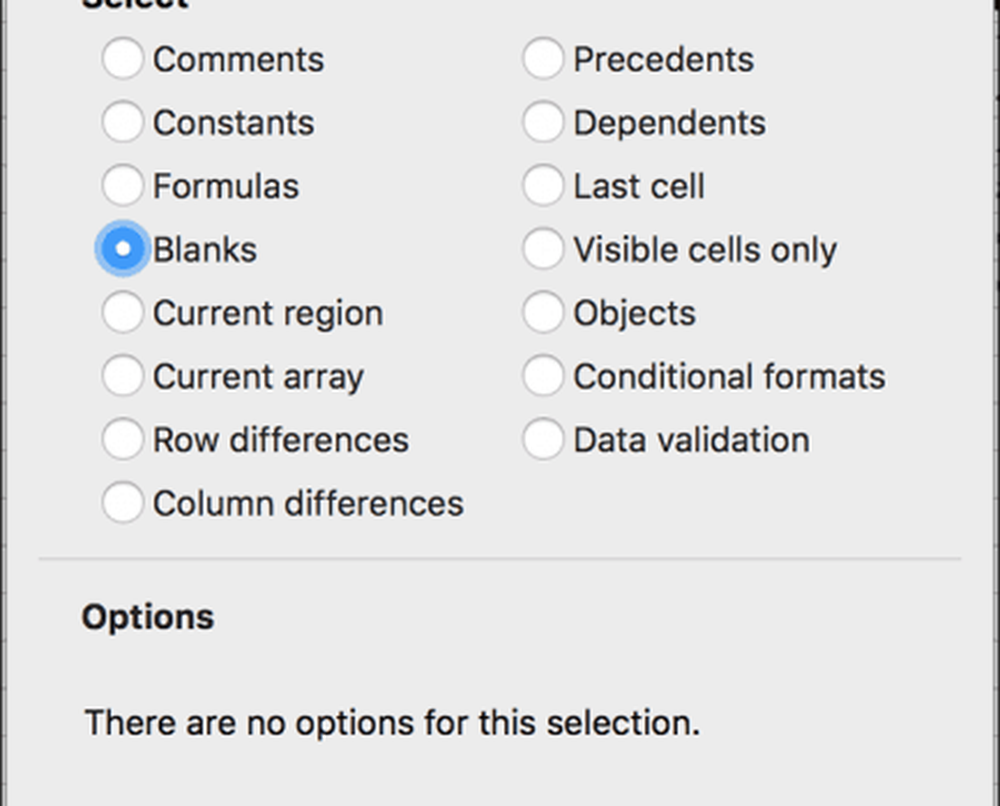
Det er alt der er til det! Dette gjør det mye enklere å lage renere regneark og arbeidsbøker for sjefen din. Du kjører også en eldre versjon av Excel, husk å lese vår forrige artikkel om hvordan du fjerner tomme celler i Excel 2010 eller 2007.