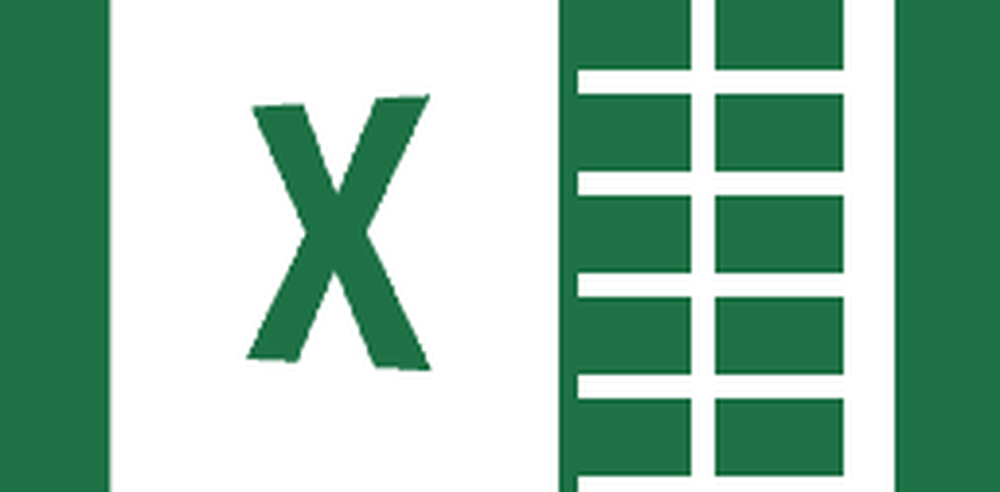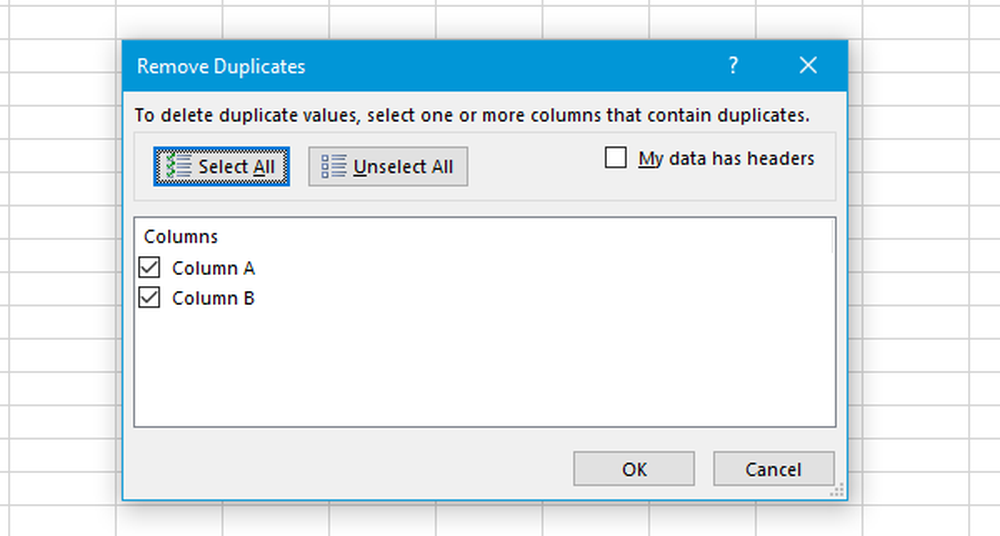Slik sletter du Nedlastet, mislyktes og venter på Windows-oppdateringer
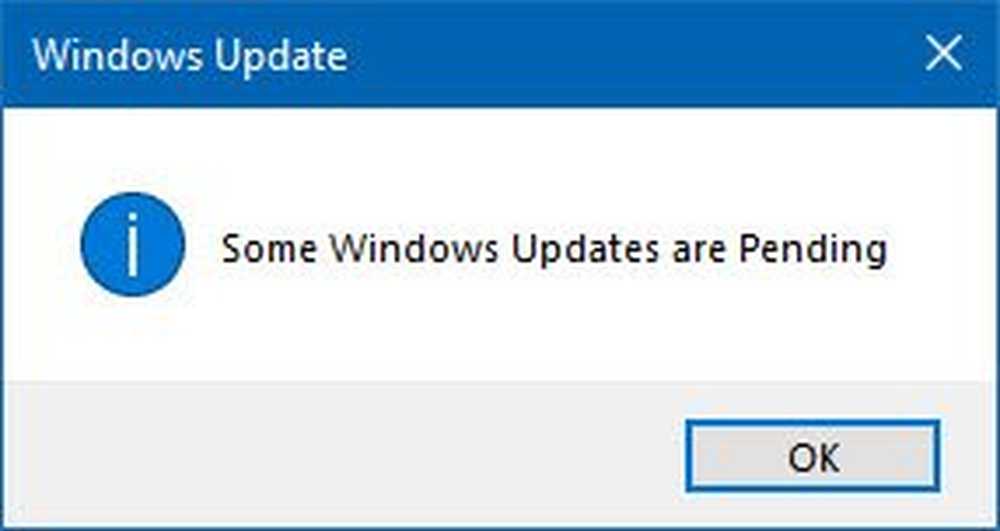
Det kan være ganger når Windows Update kan gi deg problemer på Windows 10/8/7-datamaskinen. Du kan til og med se Venter Windows-oppdateringer som nekter å installere av en eller annen grunn til tross for flere forsøk. I slike tilfeller bør du vurdere å slette de mislykkede og ventende Windows-oppdateringene som er lastet ned ufullstendig til datamaskinen din, og deretter prøve å starte installasjonen på nytt så snart du starter datamaskinen på nytt.
Slett Nedlastet, mislyktes, Venter på Windows-oppdateringer
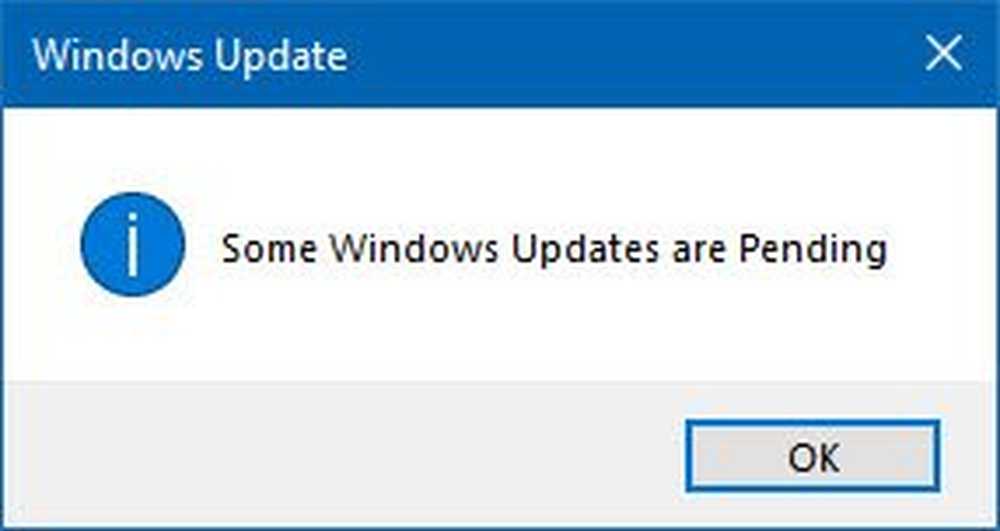
1] Slett innholdet i Midlertidig mappe
Du kan slette alle nedlastede, mislykkede og ventende Windows 10-oppdateringer ved å bruke kommandoen Kjør.
Åpne dialogboksen Kjør ved å trykke på Win + R i kombinasjon og i dialogboksen som åpnes, skriv inn % Temp% og trykk Enter. I mappen som åpnes før du velger alle filene og mappene i Temp-mappen, og deretter slett dem.
% temp% er en av mange miljøvariabler i Windows som kan åpne mappen som er angitt av Windows som din midlertidige mappe, vanligvis plassert på C: \ Users \ [brukernavn] \ AppData \ Local \ Temp.
2] Fjern pending.xml-filen

Navigere til C: \ Windows \ WinSxS \ mappe, søk etter en pending.xml fil og endre navn på den. Du kan til og med slette den. Dette vil tillate Windows Update å slette ventende oppgaver og bygge en fersk ny oppdateringskontroll. Se om dette hjelper.
3] Slett innholdet i SoftwareDistribution-mappen
Du må slette alt innholdet i mappen Programvarefordeling. Programvaredistribusjon-mappen i Windows-operativsystemet er en mappe som ligger i Windows-katalogen, og brukes til midlertidig lagring av filer som kan være nødvendig for å installere Windows Update på datamaskinen. Det kreves dermed av Windows Update og vedlikeholdes av WUAgent. Den inneholder også Windows Update History-filene dine, og hvis du sletter dem, er det sjansen for at du mister oppdateringsloggen. Neste gang du kjører Windows Update, vil det også resultere i lengre detekteringstid.
For å slette innholdet i mappen Programvarefordeling, i Windows 10, fra WinX-menyen, åpne Kommandoprompt (Admin). Skriv inn følgende etter hverandre og trykk Enter:
netto stopp wuauserv
nettstoppbiter
Dette vil stoppe Windows Update Service og Background Intelligent Transfer Service.
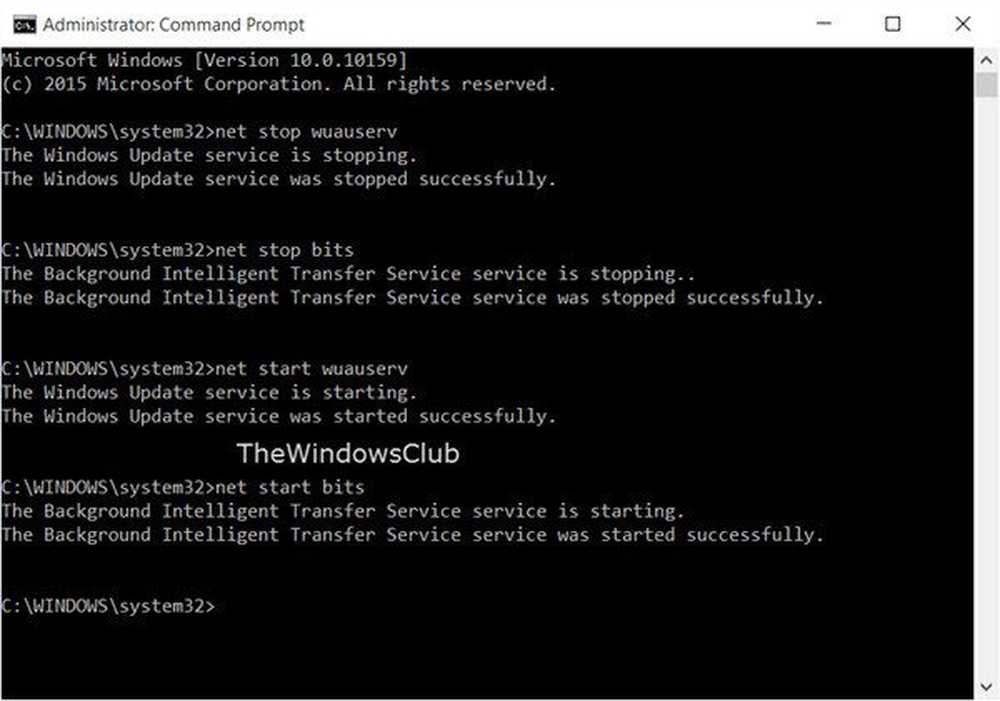
Bla nå til C: \ Windows \ SoftwareDistribution mappe og slette alle filene og mappene inni.
Du kan trykke Ctrl + A til Velg alle og deretter klikke på Slett.
Hvis filene er i bruk, og du ikke kan slette noen filer, start enheten på nytt. Etter omstart, kjør de ovennevnte kommandoene igjen. Nå vil du kunne slette filene fra de nevnte Programvarefordeling mappe.
Etter at du har tømt denne mappen, kan du starte datamaskinen på nytt, eller du kan skrive følgende kommandoer, en om gangen i CMD, og trykk Enter for å starte Windows Update-relaterte tjenester på nytt..
nettstart wuauserv
netto startbiter
Nå har mappen blitt spylt; det vil nå bli fylt på nytt når du starter datamaskinen på nytt og kjører Windows Update.
4] Tilbakestill catroot2-mappen
Tilbakestilling av catroot2-mappen har vært kjent for å fikse flere problemer med Windows Update.
Catroot og catroot2 er Windows-operativsystemmapper som kreves for Windows Update-prosessen. Når du kjører Windows Update, lagrer catroot2-mappen signaturene til Windows Update-pakken og hjelper ved installasjonen. Den kryptografiske tjenesten gjør bruk av % Windir% \ System32 \ catroot2 \ Edb.log fil for oppdateringsprosessen. Oppdateringene lagres i mappen SoftwareDistribution som deretter brukes av Automatiske oppdateringer for å utføre oppdateringsprosessen.
Vennligst ikke slett eller endre navn på Catroot-mappen. Catroot2-mappen blir automatisk gjenopprettet av Windows, men Catroot-mappen gjenopprettes ikke hvis mappen Catroot omdøpes.
TIPS: Du kan også bruke feilsøkingsprogrammet Vis eller skjul oppdateringer for å blokkere oppdateringer som nekter å installere eller gi deg problemer. Men du må huske å ikke blokkere viktige sikkerhetsoppdateringer. Hvis du står overfor problemer, kan du bruke feilsøkingsprogrammet for Windows Update.