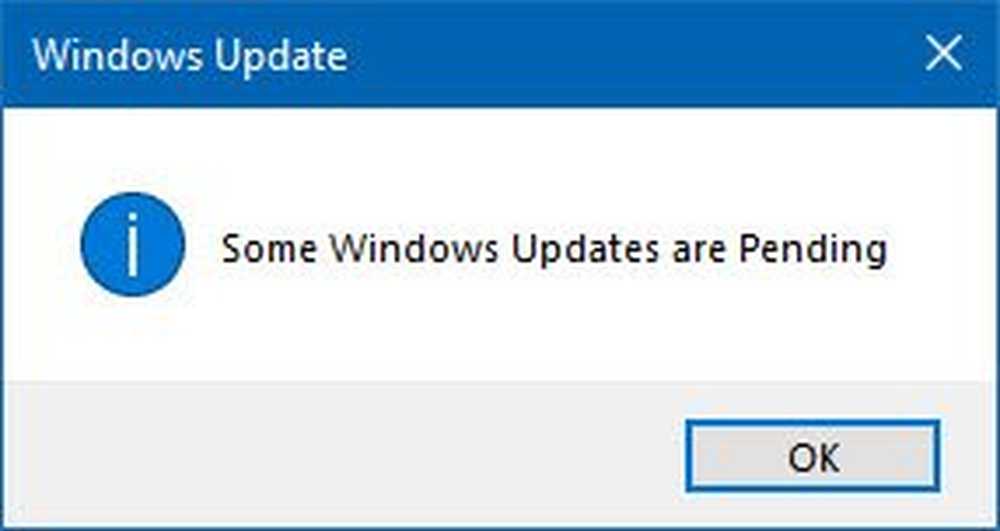Slik sletter du dupliserte rader i Excel og Google Sheets
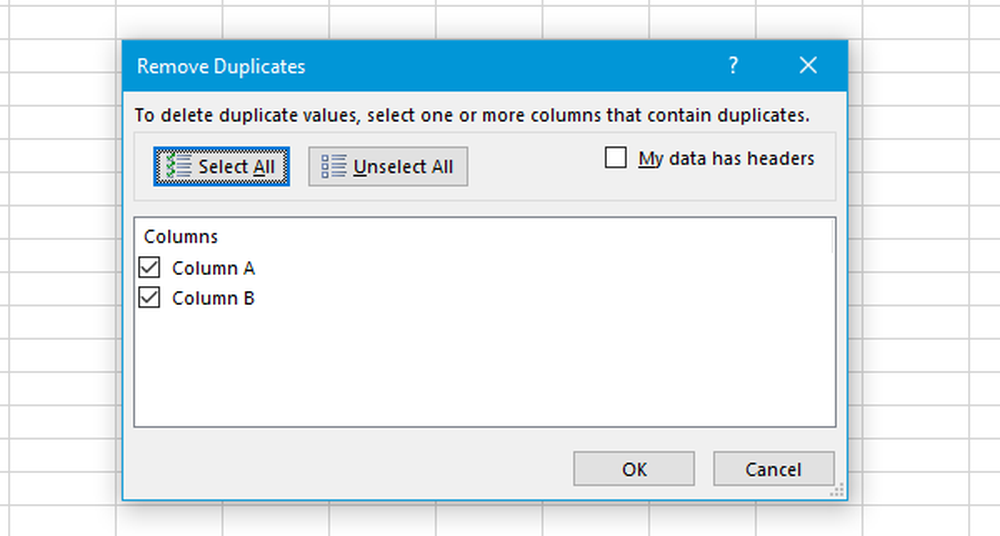
Microsoft Excel er trolig den mest brukte regnearkprogramvaren og blant alternativene som er tilgjengelige er Google Sheets. Enten du trenger å lage et 5-kolonne regneark eller en 50 kolonne, kan du benytte deg av både Excel og Google Sheets. Nå, hvis du har et regneark, og det inneholder hundrevis av samme verdier i forskjellige rader, kan du Slett de dupliserte radene i Excel og Google Sheets bruker dette enkle trikset. Vi mottar ofte regneark som inneholder flere dupliserte rader. Det skjer når du smelter sammen to eller flere Excel-ark. I stedet for å finne ut disse dupliserte radene manuelt en-for-en, kan du bare slette dem alle samtidig.
Slett dupliserte rader i Excel
Å fjerne alle dupliserte rader er ikke så vanskelig når du bruker Microsoft Excel siden det kommer med en innebygd funksjonalitet. For å komme i gang må du opprette Excel-regnearket. Etter det, gå til Data kategorien og klikk på Fjern duplikater knapp.
Nå blir du bedt om å velge kolonnen / s hvor de dupliserte radene er plassert.
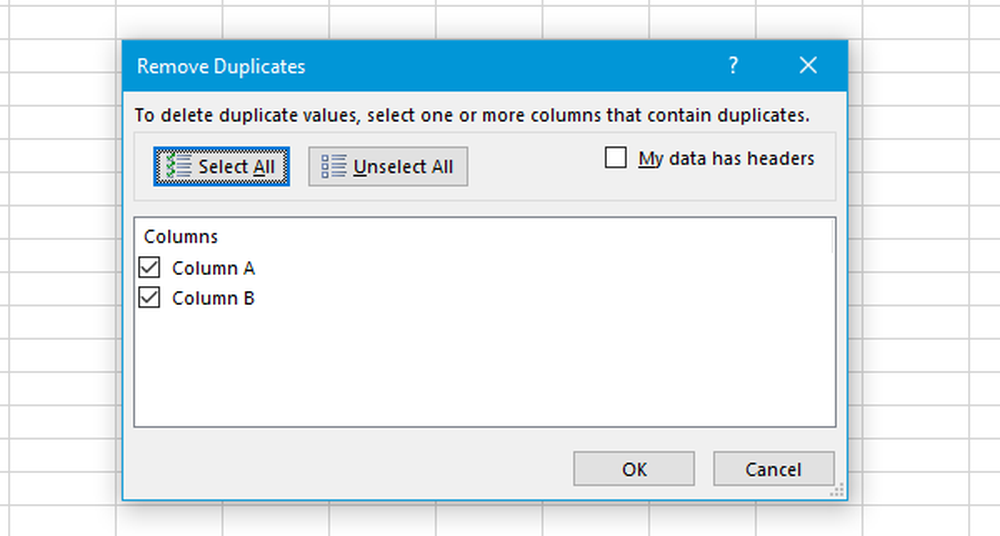
Du kan velge en rad om gangen hvis du ikke er sikker. Ellers velger du alle rader hvis du vet hva du gjør.
Slett dupliserte rader i Google Ark
Da Google-arkene ikke følger med innebygd funksjonalitet, må du ta hjelp av en Chrome-utvidelse som heter Fjern duplikater. Hvis du vil installere denne Chrome-utvidelsen for Google Sheets, må du åpne Google Drive-kontoen din, og deretter over til denne siden og installere den. Deretter åpner du ønsket regneark> klikk på Add-ons > velg Fjern duplikater > Finn duplikater eller uniques.
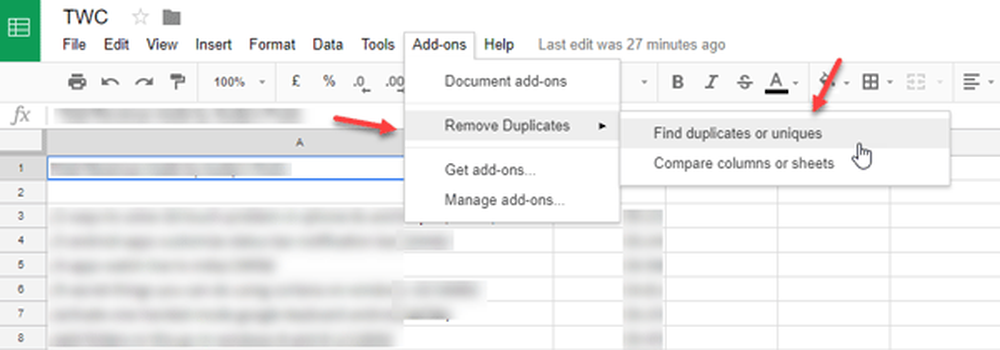
Deretter må du velge tabellens rekkevidde. Med andre ord kan du velge kolonnene og radene. I trinn 2 (ut av 4) velger du duplikater (Finn duplikater, ekskluder de første forekomstene) og gå videre. Deretter velger du kolonnens tittel og klikker Neste.

I neste trinn må du velge Slett rader innenfor valg. Etter at du har trykket på Avslutt-knappen, vil alle dupliserte radene bli fjernet umiddelbart.
Når du bruker dette tillegget, må du vite en ting.
Anta at du har et prisdiagramrelatert regneark som bare har to kolonner, dvs. vare navn og pris.
| Varenavn | Pris |
| Produktnavn 1 | $ 105 |
| Produktnavn 2 | $ 75 |
| Produktnavn 1 | $ 95 |
| Produktnavn 3 | $ 45 |