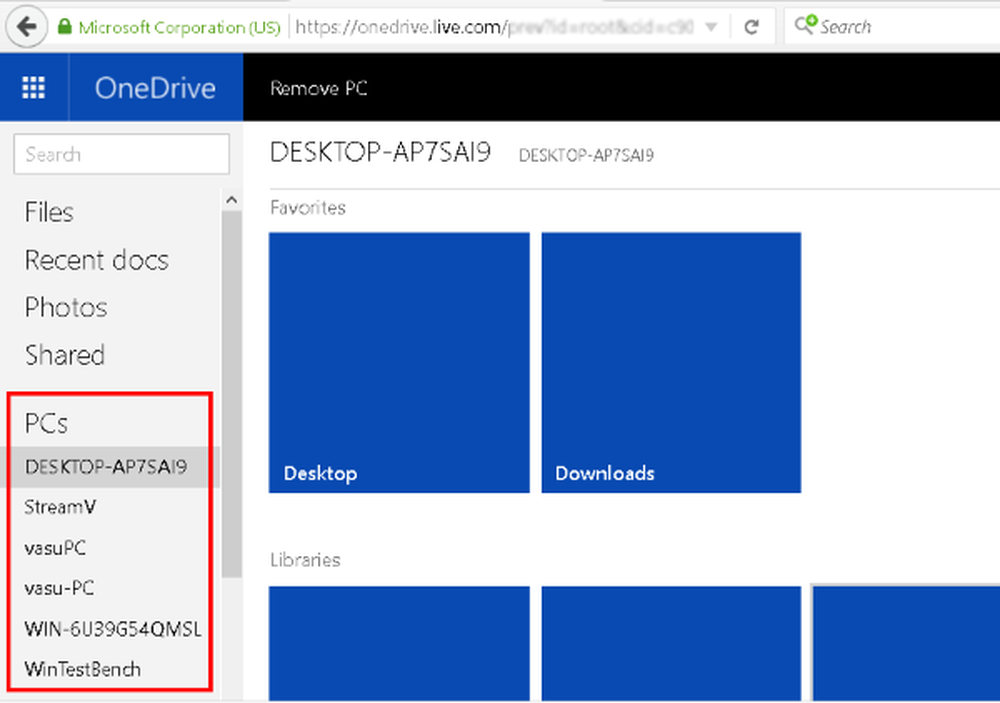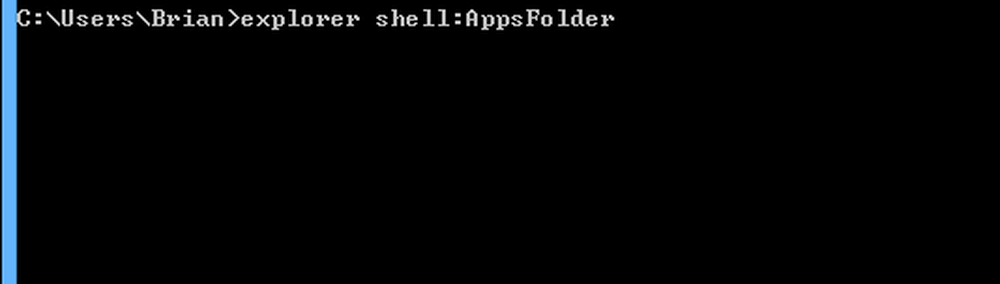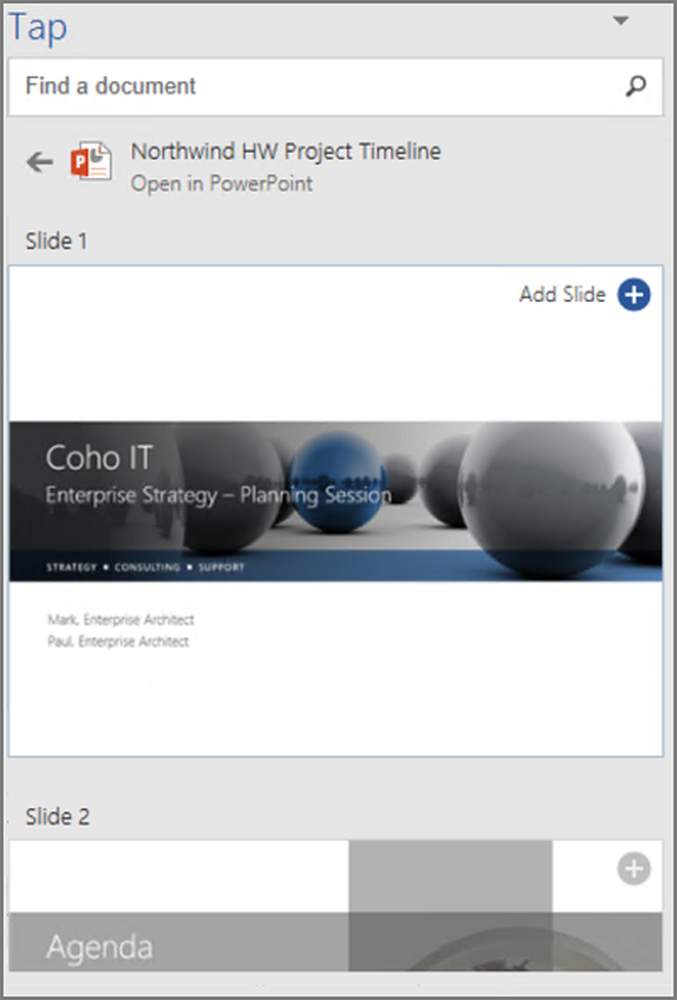Slik finner du, installerer og administrerer Apple Watch Apps

Finn og installer apper på Apple Watch
Installere apper på Apple Watch er ikke som å sette dem på telefonen. Apple Watch-apper for watchOS er ikke frittstående og pakkes i stedet med iOS-apper. Du kan få iOS-appen på telefonen til å installere sin watchOS-følgesvenn automatisk eller slå den av, slik at du manuelt kan avgjøre hvilke hoder som går over til klokken din.
Hvis du vil ha automatiske installasjoner, starter du Watch-appen på iPhone og leder til Generell seksjon. Og slå på "Automatisk App Installer" -bryter.

Hvis du vil sørge for at du ikke ender med tonnevis av apper som brukes på iPhone for å ende opp med klokken din og ta en mer selektiv tilnærming, kan du. Først vil du slå av bryteren "Automatisk appinstallasjon" vist ovenfor. Deretter for å legge til en app åpner du Min Watch-appen på iPhone og klikker på App Store eller Søk-knappen nederst og får appen du vil ha.

Ordne App Layout på Apple Watch
Når du trekker opp appene dine på klokken, er de i en klynge som heter "Grid View", som kan være forvirrende og vanskelig å få tilgang til. Du kan få tilgang til appene dine ved å trykke på kronen til klokken din. Du kan sveipe på skjermen for å flytte klyngen rundt og skru kroneknappen for å gjøre ikonene større eller mindre. Det ser kult ut, men det er vanskelig å navigere, spesielt hvis du har en 38 mm klokke og store fingre.
Men du kan omorganisere appene, og med watchOS 5.0 eller høyere, kan du bytte til en listevisning i stedet. Først, for å omorganisere appoppsettet, åpne My Watch-appen på iPhone og gå til Min klokke> App Layout. Der kan du flytte appene rundt til det som passer best for deg, og når du er ferdig, endrer synkroniseringen med klokken din.

For å endre den, åpne klokken din i gridvisning av apper og trykk trykket på klokken. Sørg for at du virkelig gir den et fast trykk og ikke bare et trykk. Det vil hente grid- og listevisningsknappene. Trykk "Listevisning" for å få en enklere å administrere oppsettet av installerte apper. I "Listevisning" er appene alfabetiserte, og du kan enkelt sveipe opp eller ned på skjermen for å velge den du vil ha. For å bytte tilbake, trykk bare på klokkevisningen og trykk på "Rutenett visning" knapp.

Avinstaller en app fra Apple Watch
Fjerner en app direkte fra klokken din ligner på å fjerne dem fra en iPhone eller iPad. Trykk på kronen for å komme til app-dokken. Trykk lett og hold et appikon til det begynner å vri og vise en "X"På ikonet. trykk X og bekreft at du vil slette appen. Husk at dette tar appen bare av klokken din, og ikke din iPhone, og du kan ikke fjerne Apples lagerapps.

Hvis du stikker til Listevisning, Du kan avinstallere en app ved å sveipe til venstre og trykke på slettikonet. Bekreft deretter at du vil slette appen.

Du kan også avinstallere programmer på klokken din fra iPhone. Åpne My Watch-appen på iPhone og bla ned til delen Installert på Apple Watch. Trykk på appen du vil fjerne, og klikk deretter på Vis app på Apple Watch-bryteren. Merk at dette vil avinstallere appen fra klokken din, men ikke din iPhone. Hvis du vil ha den tilbake, klikker du på Installer-knappen under delen Tilgjengelige apper i Min Watch-appen.

Administrere appene dine på Apple Watch gjør det litt vant til, men når du gjør det noen ganger, blir det like enkelt som å administrere apper på de andre iOS-enhetene dine.