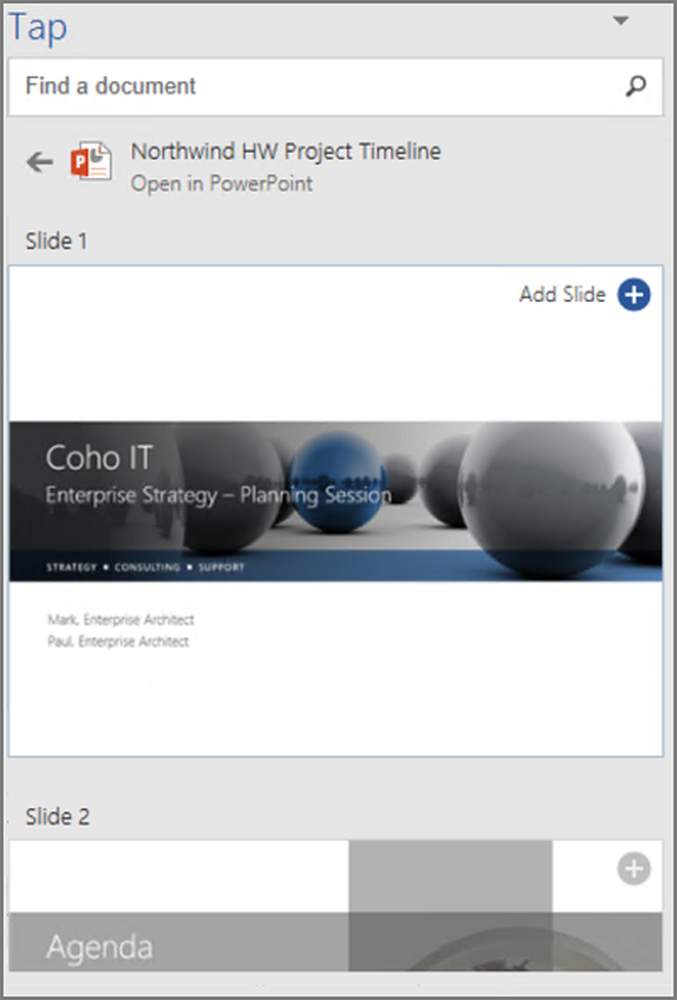Slik finner du, gjenoppretter og åpner kommandoprompt i Windows 10 (opphavsrettsoppdatering)
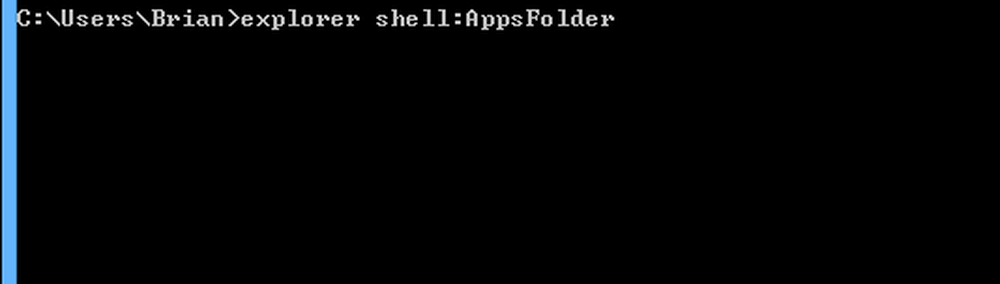
I et blogginnlegg uttalte Microsoft at ryktene om Command Prompt sin død har vært sterkt overdrevet. Kommandoprompt vil fortsatt være tilgjengelig i Creators Update. Selv om PowerShell er standardkommandolinjeprogrammet i Windows 10 Creators Update, kan brukerne fortsatt gå tilbake til Kommandoprompt som standard eller starte det på samme måte som de vanligvis gjør i dagens Windows-versjoner. La oss ta en titt på hvordan du gjør det.
Slik tar du kommandoprompt tilbake i Windows 10 Creators Update
Siden Windows 8 er en favoritt måte å starte Command Prompt fra Power User-menyen (Windows-tast + X). Vanligvis viser dette et alternativ for å kjøre Ledeteksten eller Kommandoprompt (Admin).
I Windows 10 Creators Update vil brukerne nå se PowerShell som standard.

Du kan raskt endre standard ved å åpne Innstillinger> Tilpasning> oppgavelinje. Slå av Erstatt kommandoprompt med Windows PowerShell i menyen når jeg høyreklikker på startknappen eller trykker Windows-tasten + X. Når du starter Power-menyen, vil du nå se din pålitelige gamle kommandoprompt-meny.

Hvis du foretrekker å ha det beste fra begge verdener, kan du beholde Powershell som standard og starte Command Prompt fra søk eller kjør kommandoen. Klikk Start, skriv inn: cmd, trykk Control + Shift + Enter eller høyreklikk den da
Klikk Start, type: cmd, og trykk Control + Shift + Enter (høyreklikk Kommandoprompt og klikk deretter Kjør som administrator) hvis nødvendig.
Du kan også bruke Cortana digital assistent ved å aktivere lyttemodus (Windows-tast + Skift + C) Deretter sier "Hey Cortana" og deretter "Start Command Prompt."

Kjør-kommandoen er en annen rask måte å starte kommandoprompt på. trykk Windows-tast + R skriv deretter inn cmd og trykk Enter.

Det er ukonvensjonelle måter du kan starte Command Prompt også. trykk Windows-tast + X> Oppgavebehandling eller Kontroll + Skift + Esc. Klikk på Fil> Kjør ny oppgave, type: cmd og trykk deretter på Enter. Hvis du trenger å åpne den med administratorrettigheter, hold nede Control-tasten mens du klikker Kjør ny oppgave.

Fra Filutforsker kan du skrive inn CMD i adresselinjen og deretter trykke Enter.

Hvis du vil åpne en bestemt mappe direkte i kommandoprompt, holder du nede Skifte nøkkel, høyreklikk mappen og klikk deretter Åpne kommandovinduet her.

Alternativt kan du velge en fil eller mappe, og klikk deretter Fil> Åpne kommandoprompt.

Hvis du foretrekker den gamle metodiske måten å åpne kommandoprompt, er den fremdeles der. Klikk Start> Alle apper> Windows System> Kommandoprompt.

Du kan også dra og slipp Kommandoprompt-ikonet på skrivebordet fra Windows System-mappen. Høyreklikk på det, klikk Eiendommer > velg snarvei Klikk, klikk Avansert, Undersøk Kjør som administrator boks, klikk OK, klikk Søke om deretter OK igjen for å bekrefte endringer.

Du kan deretter dra og slipp Kommandoprompt til oppgavelinjen for enda raskere tilgang med administratorrettigheter.

Så, det er mange måter å fortsatt få Kommandoprompt fikse i Windows 10 uten å gå glipp av noen av de nye fremskrittene som er tilgjengelige i PowerShell. Hvis du liker å tinker med kommandolinjen, sjekk ut noen av våre tidligere artikler for aktiviteter du kan gjøre med det, for eksempel å få tilgang til de nye Linux BASH-verktøyene eller høsting av flotte Windows-bakgrunnsbilder.
Fortell oss hva du synes og hvordan du fremdeles bruker kommandoprompt i Windows.