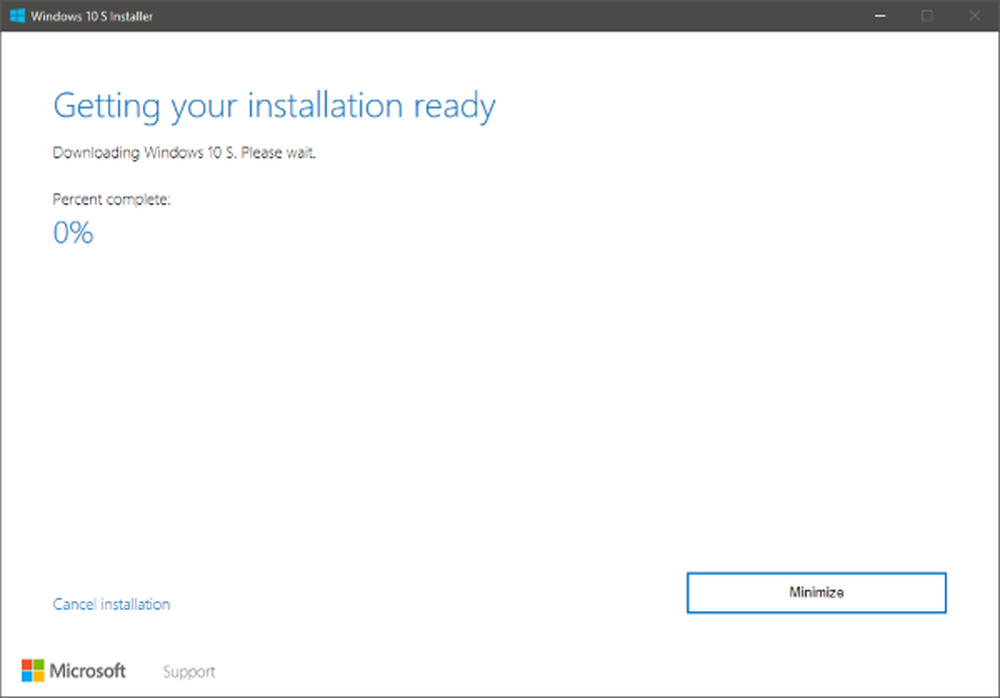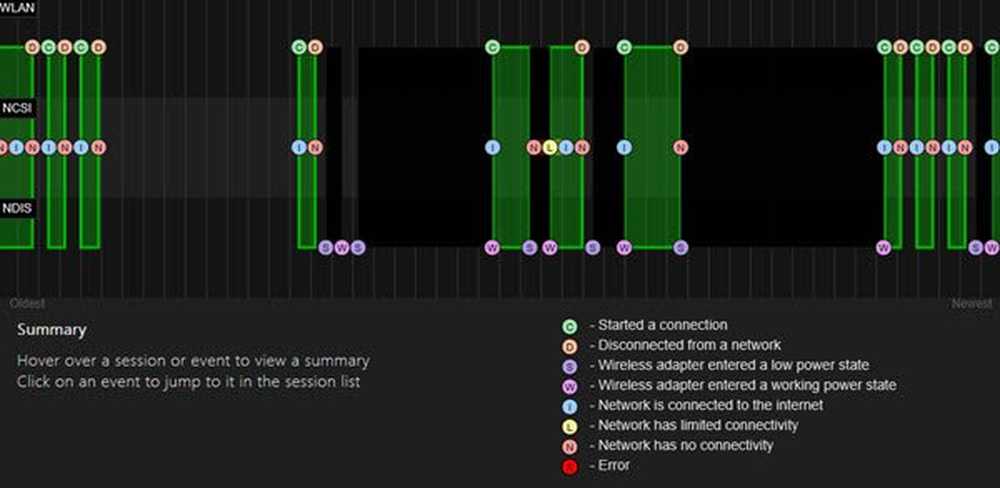Slik genererer du en Windows 10-systemdiagnostiseringsrapport

Generer en Windows Diagnostic Report for Windows 10
Merk at du må være logget på som administrator for å kjøre rapporten (som også kan genereres på Windows 7). Truffet Windows Nøkkel + R på tastaturet for å starte dialogboksen Kjør og type: perfmon / rapport og trykk Enter eller klikk OK. Du kan kjøre den samme kommandoen fra Kommandoprompt (Admin) for å generere rapporten også.

Ressurs- og ytelsesmonitoren kommer opp, og du får se at diagnostikkprøven kjører - det tar et helt minutt å fullføre.

Når det er ferdig, i tillegg til et samlet systemhelseoppsummering, ser du individuelle resultater oppført av ulike komponenter. Den gir data om komponenter som CPU, Network, Memory samt diagnostikk av programvarekonfigurasjoner.

Bare utvide hver kategori for å få detaljerte resultater av hva som fungerer eller ikke fungerer. Det er mye data, og hvis du har problemer med å dechiffrere alt, kan du sende den til IT-staben din eller teknikeren i livet ditt. Gå til Arkiv> Lagre som for å lagre det som en HTML-fil som du kan sende ut.

I min erfaring har jeg funnet rapportene til å gjøre best i IE eller Edge, men en hvilken som helst nettleser skal fungere fint.

Hvis du feilsøker et bestemt problem med PCen din eller bare ønsker å gjøre forebyggende vedlikehold, er det et bra sted å kjøre en diagnoserapport. Det gir deg mer informasjon om systemet ditt du noensinne vil trenge. Men det er alltid godt å ha for mye informasjon enn ikke nok.
Kjør en diagnostisk test på din Windows PC og la oss få vite hvordan ting ser ut. Eller skape flere diskusjoner og feilsøkingsråd, sjekk ut våre Windows 10-forum.