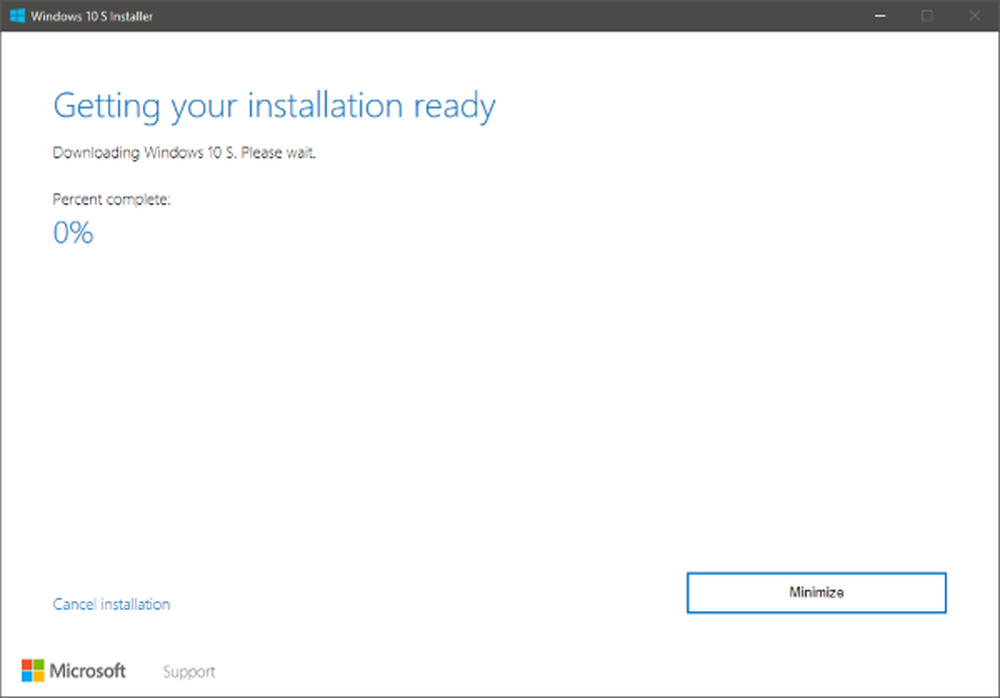Hvordan Geotag-bilder med Smartphone Apps

For å starte, trenger du en måte å lage et GPS-spor: en tidsstemplet serie GPS-koordinater tatt ved et bestemt intervall (vanligvis avstand eller tid). Det vanligste formatet for spor er GPX. Både iOS og Android GPS-utstyr kan lage og eksportere GPX-spor med nedlastbare apper. Stier (iOS, 2,99 USD) og Speedview eller Mine spor (Android, gratis) tilbyr slike muligheter. Valg florerer for lignende apps, så finn en som appellerer til deg i både pris og alternativer. I tillegg støtter de fleste rekreasjons GPS-enheter GPX-eksport; følg instruksjonene for hver enhet.
Deretter synkroniserer klokkene til kameraet og GPS-enheten. Dette vil hjelpe når GeoSetter matcher tidsstempelene til bildene med tidsstemplede koordinatene i GPX-sporet.
Nå går ta noen bilder! Hold GPS-sporing for alle bildene.
Når du er hjemme, eksporterer du GPX-sporet og bildene til datamaskinen.
Det beste verktøyet jeg har funnet for å kombinere bilder og GPX-spor er GeoSetter. Det er et nyttig program som viser bilder, inneholder et kart for plassvisning og endrer metadataene til bildene. Naviger til nedlastingssiden og lagre installeringsfilen på datamaskinen.

Finn mappen der "geosetter_setup" -applikasjonen er lagret og start installasjonsprogrammet ved å dobbeltklikke på det. For dette eksempelet er det i nedlastingsmappen.

Klikk på OK etter å ha valgt et språk.

Klikk på Neste om velkomstsiden. Les og godta EULA. Klikk på Neste.

Velg hvor du vil at programmet skal installeres. Standardinnstillingene anbefales. Klikk på Neste.
Legg til Legg til GeoSetter shell utvidelse merket. Klikk på Neste.

Bruk standard startmenyinnstillinger og klikk på Neste.

Hvis du planlegger å bruke programmet ofte, installer du et skrivebordsikon. Hvis ikke, la boksene være tomme. Klikk på Neste. Klikk Installer. Klikk på Fullfør.

GeoSetter starter automatisk og gir deg en informasjonsboks på filtyper. Klikk på OK.

Avhengig av datamaskinen din, kan GeoSetter be om å oppdatere ExifTool. Klikk Installer versjon 8.55 (eller senere versjon hvis tilgjengelig). Når du er ferdig, klikker du OK.

Innstillingsvinduene åpnes automatisk. Hvis ikke, åpne den ved å klikke på Fil, Innstillinger.

Under kategorien Filalternativer klikker du Velg alt. Kontroller og fjern merket i boksene i henhold til skjermbildet nedenfor. Disse er anbefalte innstillinger, men gjerne justere etter ønske. Hvis du vil beholde en kopi av originalfilene uten GPS-data, fjerner du merket for Overskriv originalfil når du lagrer endringer. Klikk på OK.

Legg mappen som inneholder bildene dine til programmet, ved å klikke på Bilder, Åpne mappe.

Finn mappen i navigatorvinduet og dobbeltklikk på den.

Dine bilder vil fylle på venstre side av GeoSetter. Ikke bekymre deg for kartet til høyre for nå.
Klikk på Bilder, velg alt.

Klikk på Bilder, Synkroniser med GPS-datafiler.

Importer GPX-sporet som ble tatt med disse bildene ved å velge Synkroniser med datafil og klikk på "..." -knappen.

I Windows Utforsker navigerer du til GPX-filen og klikker Åpne. For dette eksempelet er GPX-filen i nedlastingsmappen.

Standardinnstillingene vil fungere for de fleste av alternativene som er oppført. Tidsjustering er en viktig innstilling som synkroniserer tidsstemplene til GPX-filen med tidsstempelene til bildene. Siden enhetene i dette eksemplet var synkronisert og i samme tidssone som datamaskinen, velger vi Bruk lokale Windows-innstillinger. Hvis bildene ble tatt i en annen tidssone, velger du Bruk tidssone og velger tidszonen hvor bildene ble tatt. Hvis klokkene ikke ble synkronisert, kan det foretas ytterligere justeringer med tilleggstidsjusteringsalternativene. Klikk på OK etter å ha valgt de aktuelle tidsinnstillingene.

Et bekreftelsesvindu vil informere deg om GeoSetter kunne matche dataene fra bildene og GPX-filen. De fleste av bildene vil bli matchet, som vist på skjermbildet. Det er noen grunner til at bilder ikke stemmer overens. For det første kan tidsjusteringen være feil. Prøv å justere disse innstillingene. For det andre, hvis GPS-en ble stengt eller ikke kunne få et signal for en stund, kan det hende at det ikke er noen GPX datapunkter nær nok til tiden til fotografens tidsstempler. Du kan justere alternativet Maksimal tidsforskjell og se om det hjelper. Klikk Ja.

Bestem om du vil at GeoSetter skal lagre GPX-sporene for fremtidig bruk. Her valgte vi å ikke og klikkte Nei.

Et geotagikon vises øverst til venstre på hvert bilde.

Når du klikker på et bilde i venstre rute, markeres en markør i den høyre ruten, markerer plasseringen av bildet. Den fargede linjen er sporet fra GPX-filen.

Hvis en annen kartvisning er foretrukket, klikker du på Velg karttype-knappen og velger riktig kart fra rullegardinlisten. I eksemplet ovenfor valgte vi Google Terrain Map.

Hvis fotografiene er riktige, lagrer du endringene i bildene ved å klikke på Bilder, Lagre endringer.

Du har nå lagret GPS-koordinatene til metadataene til bildene. Gå har det gøy å finne nye måter å se disse geotagged bildene. .
Mulige feil: Etter at GeoSetter samsvarer med GPX-filen og bildene, kan du få en skjerm som sier at det var feil. I de fleste tilfeller kan denne skjermen ignoreres uten problemer. Hvis det hindrer deg i å fortsette, kan du prøve følgende løsning. Klikk på Bilder, Innstillinger for å åpne Innstillinger-vinduet.

Når du har klikket på Velg alt, merker du av for Ignorer mindre feil. Klikk på OK. Dette bør løse mange problemer.

Personvernhensyn: Hvis du laster opp geotagged bilder på et offentlig nettsted eller deler dem med venner, er plasseringen informasjonen som er lagret i metadata, fritt tilgjengelig. Vær derfor forsiktig når du deler disse bildene hvis de inneholder sensitiv plasseringsinformasjon. Slike data kan være plasseringen av et hjem, arbeid eller barns skole. Bruk alltid sunn fornuft når du deler informasjon. Hvis du ønsker å dele bilder uten geotagged data, er det ulike måter å skrubbe stedinformasjonen på. I GeoSetter velger du bildene du vil skrubbe ved å holde Ctrl mens du klikker på dem. Deretter klikker du på Bilder, Rediger data.

Fjern fanene for breddegrad og lengdegrad under fanen Plassering. I eksemplet nedenfor har jeg fjernet Latitude-feltet og fortsatt å fjerne lengdefeltet.

Når begge feltene er slettet, klikker du på Angi nåværende verdier for alle valgte bilder.

Kontroller at Koordinater-boksen er merket og klikk OK.

Lagre endringene ved å klikke på Bilder, Lagre endringer. Geotag-ikonet vises ikke lenger på forhåndsvisningen av bildet.