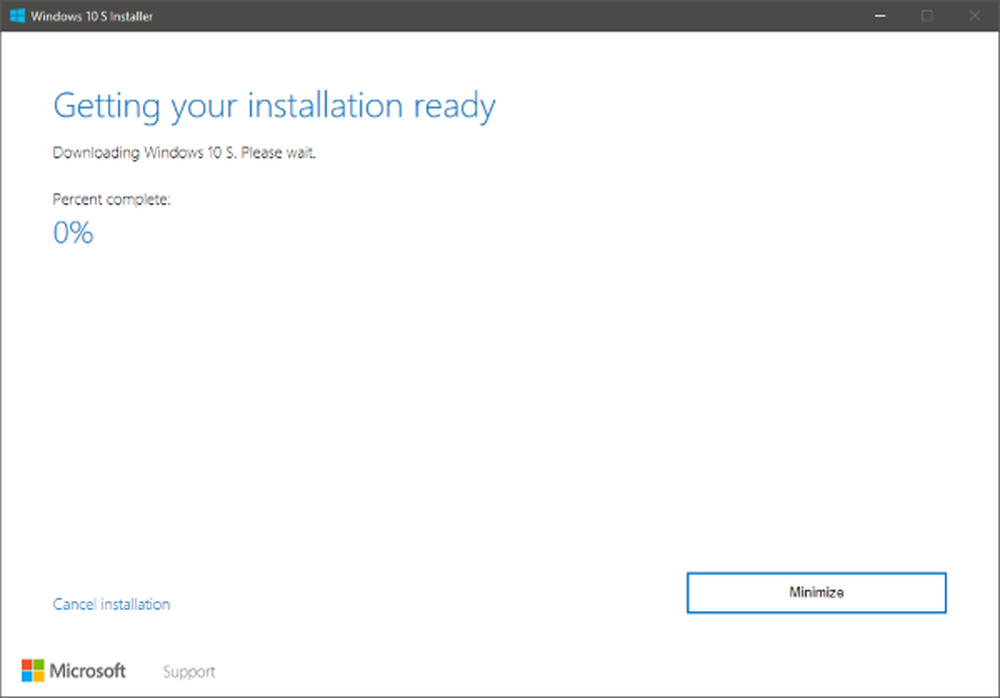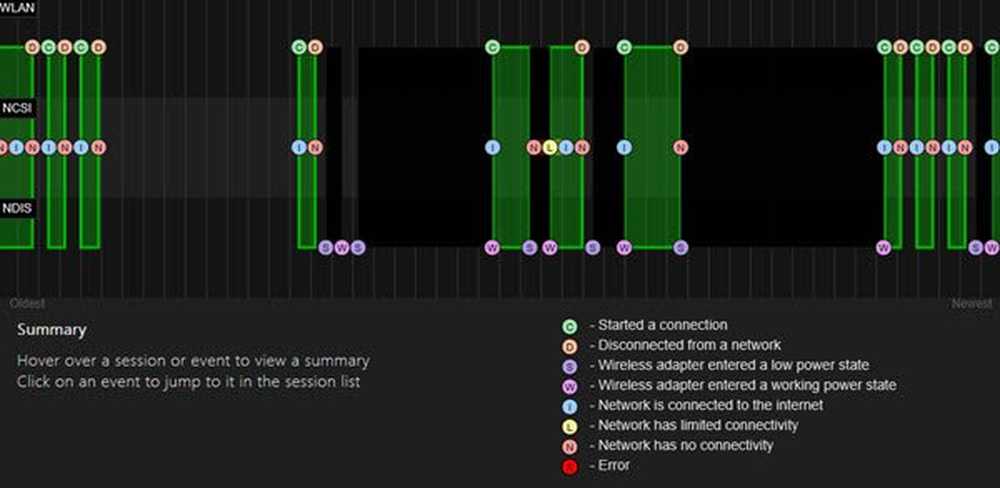Slik genererer du en Windows 10 System Performance Report

Kjør systemresultatrapporten
For å komme i gang, trykk Windows Nøkkel + R å hente dialogboksen Kjør og type: perfmon og trykk Enter eller klikk OK.

Fra venstrepanelet i Performance Monitor-appen, utvider du Data Collector Sets> System> System Performance. Deretter høyreklikker du på Systemytelse og klikk Start.

Det vil stoppe testen i Performance Monitor. Det bør bare ta omtrent et minutt å kjøre, men kjørelengde vil variere avhengig av systemet ditt. Mens det kjører, vil du se et ikon ved siden av System Performance, slik at du vet at det kjører. Når det er ferdig, i venstre rute, gå til Rapporter> System> Systemytelse.

Fortsett med å dobbeltklikke på rapporten for å åpne den, og du vil finne at den gir et samlet systemoppsummering, og du kan bore lenger ned i komponenter som Disk (lokal stasjonsdata), CPU og Nettverk. Hver seksjon er ganske detaljert, og du kan virkelig finne ut massevis av informasjon om alle aspekter av PCen.

Enten du feilsøker et bestemt problem eller vil gjøre noe forebyggende vedlikehold, kjører du en systemresultatrapport på din Windows-PC, er et flott sted å starte. Det er også en god måte å lage en historie for å holde oversikt over problemer over tid.
Det er mye pakket inn i Performance Monitor-verktøyet, og i de kommende ukene vil vi se nærmere på noen av de andre funksjonene som å samle tilpassede loggfildata, definere varsler, generere andre rapporter og mer.
Har du kjørt en System Performance test før? Hva er favorittverktøyene dine for å hjelpe deg med å feilsøke PC-problemer? Gi oss beskjed i kommentarene nedenfor, eller hopp i våre Windows 10-forum for ytterligere diskusjoner og feilsøkingsråd.