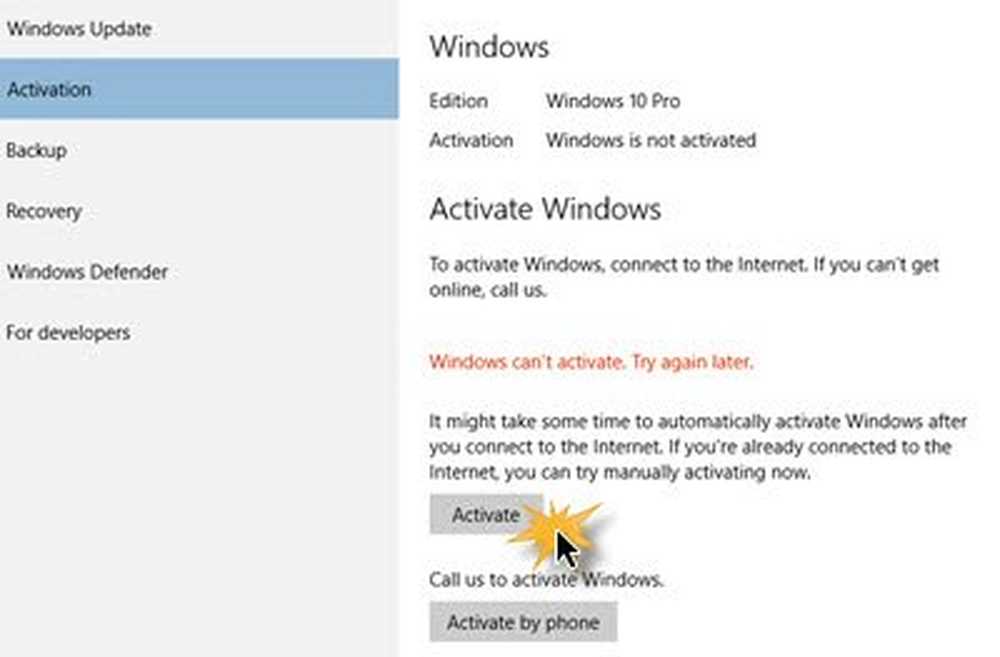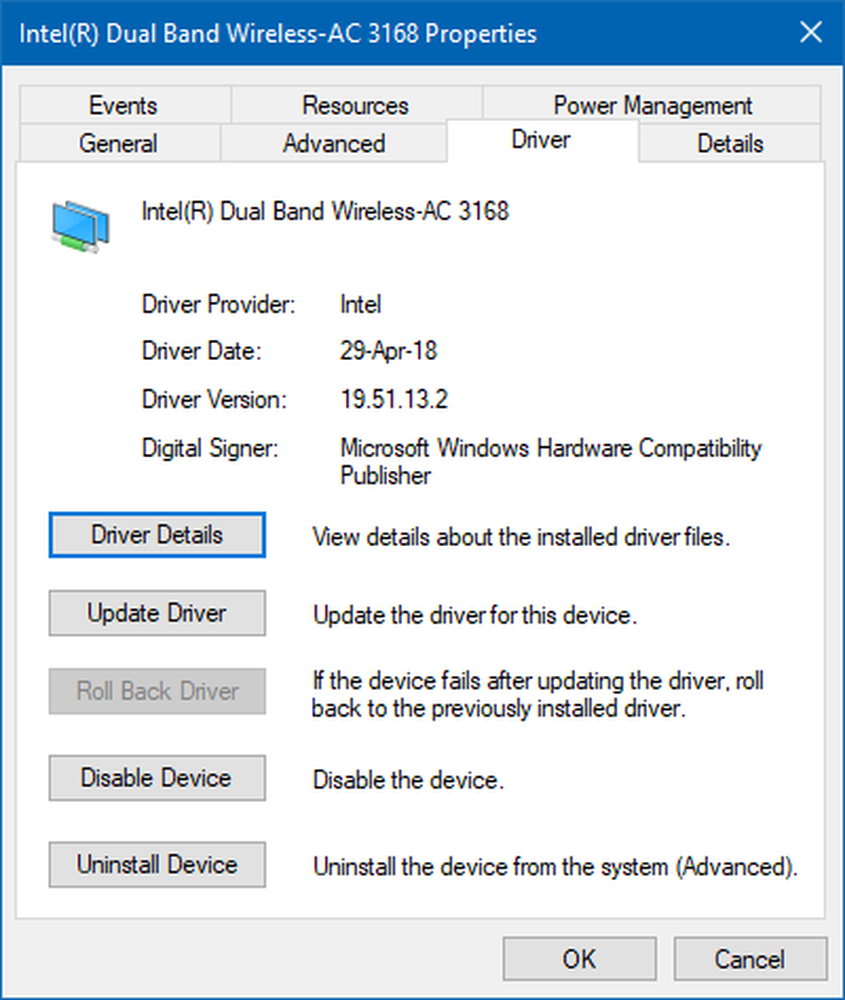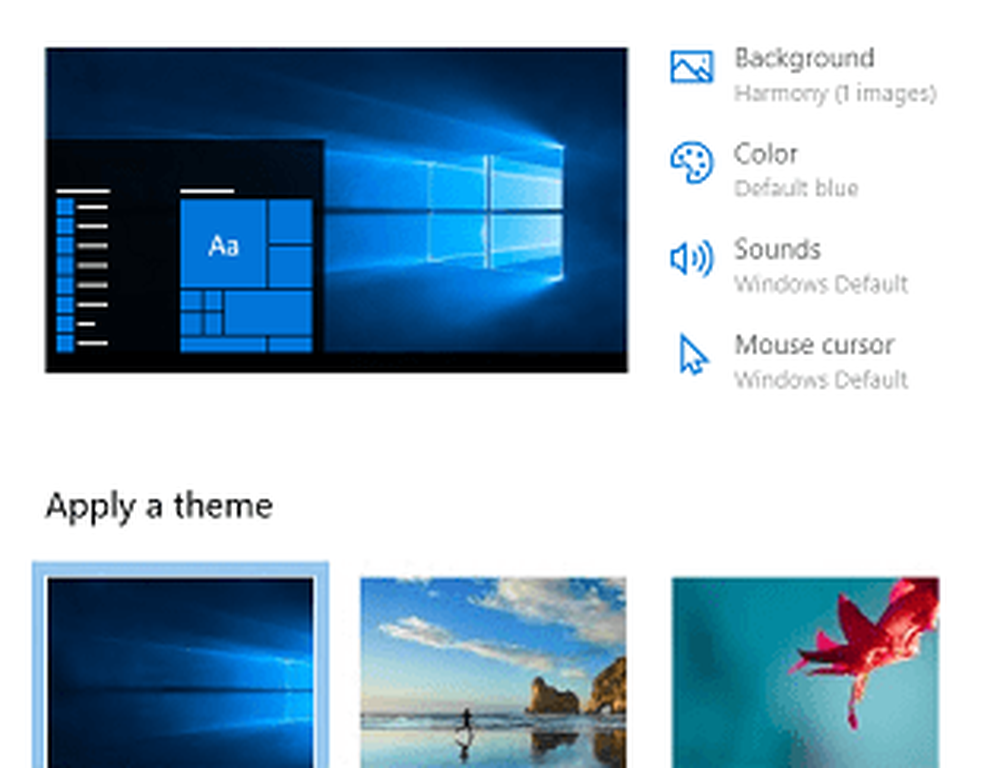Slik installerer du Wallpaper-temaer i Windows 10

Last ned og installer et bakgrunns tema i Windows 10
Klikk Start> Innstillinger> Tilpasning, velg fanen Temaer og klikk deretter Temainnstillinger.
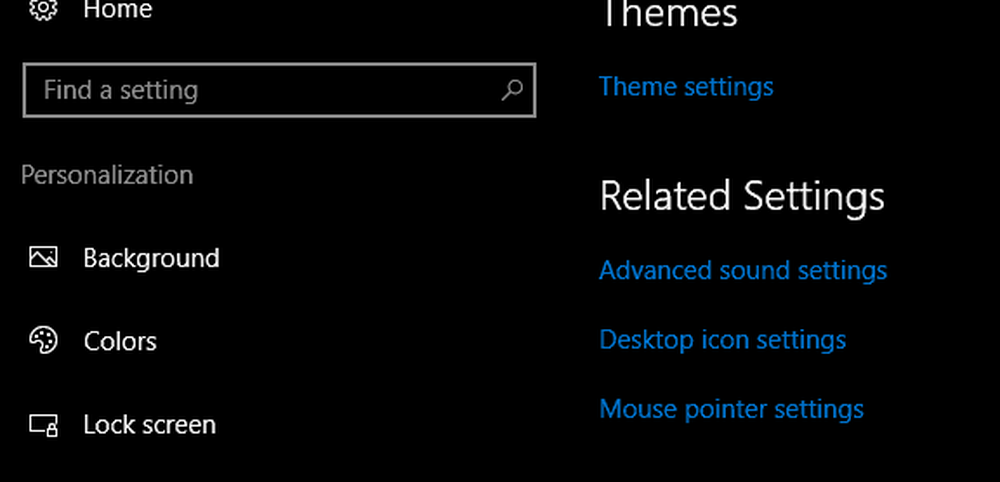
Dette vil lansere det klassiske temaet tilpassingsgrensesnitt. Hvis du tidligere brukte temaer i eldre versjoner av Windows, finner du alle dine eksisterende temaer sammen med standardtemaer som følger med Windows 10. Hvis du vil laste ned flere temaer, klikker du på Få flere temaer på nettet link.
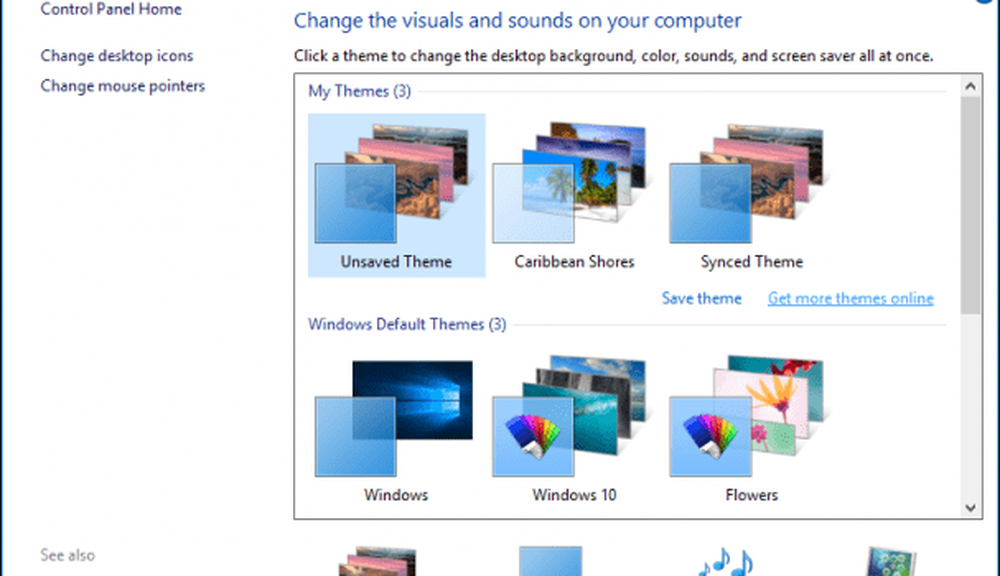
Personaliseringsgalleriet har en samling av tapetstemaer for ulike anledninger; Noen av disse inkluderer dyr, naturlige underverk, landskap og panoramaer for bredskjermmonitorer.

Når du finner et tema du liker, klikker du koblingen Last ned og klikker deretter Lagre.

Dobbeltklikk på temafilen for å utvide og installere den.

Temaet legges til i Personaliseringsgalleriet der du kan tilpasse det ytterligere ved å velge en farge eller fjerne bakgrunnsbilde fra lysbildeserien.
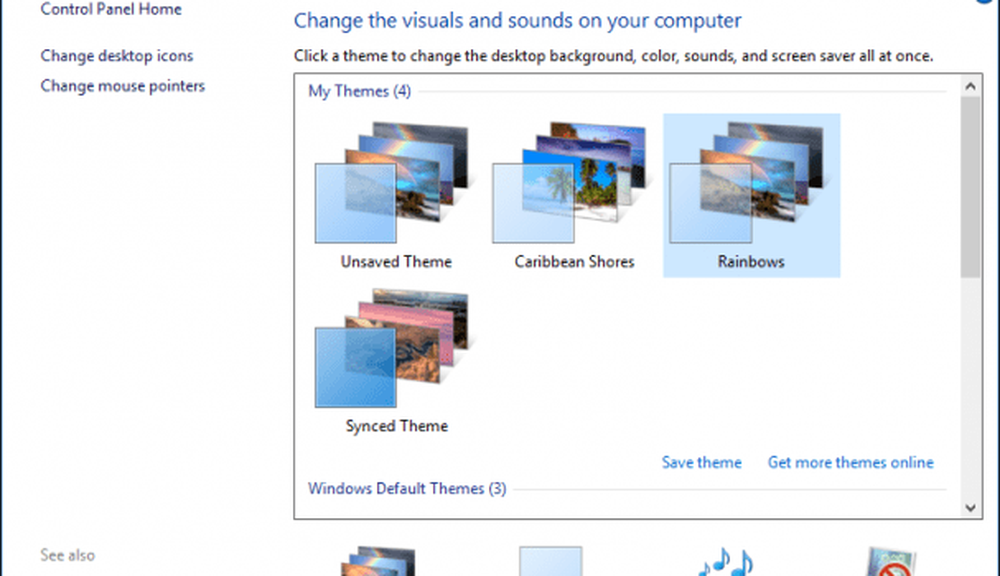
En merkbar endring i temaene i Tilpasning er hvordan du oppretter og deler dem. Du kan nå gjøre dette ved først å organisere bakgrunnsbilder i separate mapper. I Innstillinger for tilpassing klikker du på Bakgrunn> klikk Bla gjennom under Velg album for lysbildeserien, velg mappen som inneholder bakgrunnsbilder.
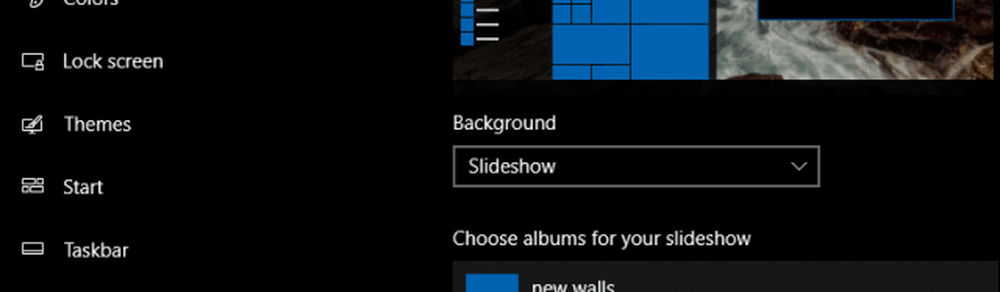
Gå tilbake til det klassiske tilpassingsvinduet, høyreklikk på det ikke-lagrede temaet og klikk deretter Lagre tema for deling.
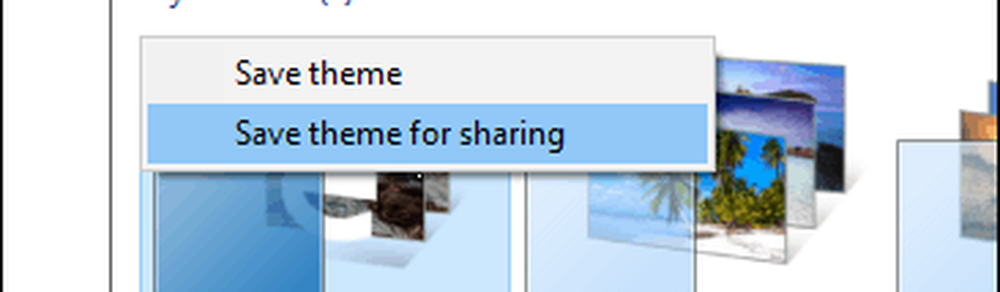
Gi det et navn, og klikk deretter Lagre.

Windows 10 har introdusert nye muligheter for bakgrunns personligisering. Windows Spotlight-funksjonen legger til en ny opplevelse til låseskjermen din dynamisk. Noen av bildene er flotte, men Microsoft har ikke gjort det enkelt å lagre dem. Ta en titt på vår forrige artikkel for instruksjoner om hvordan du finner og beholder Windows Spotlight-bakgrunner. Liker du å tilpasse Windows-skrivebordet ditt eller foretrekker du å holde ting vanlig vanilje? Gi oss beskjed i kommentarene.