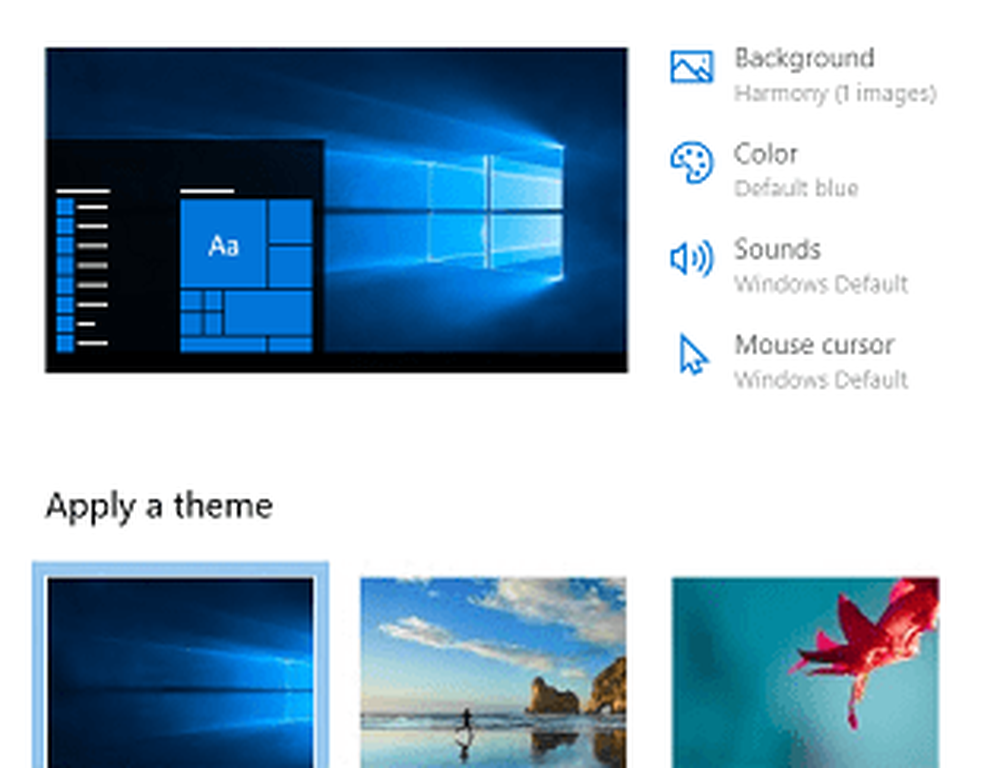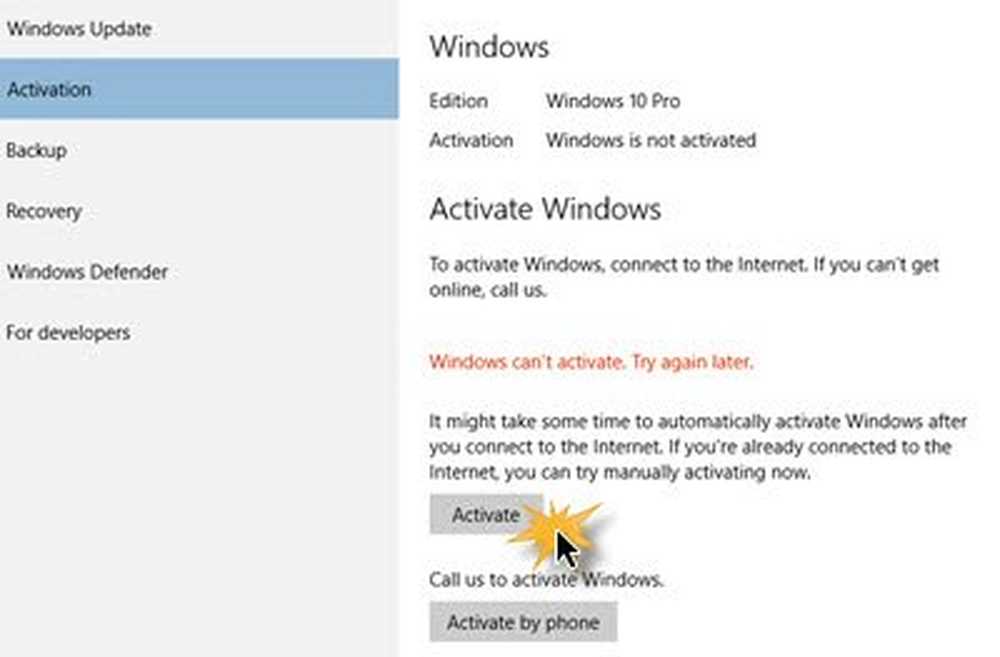Slik installerer du WiFi-drivere for Windows 10
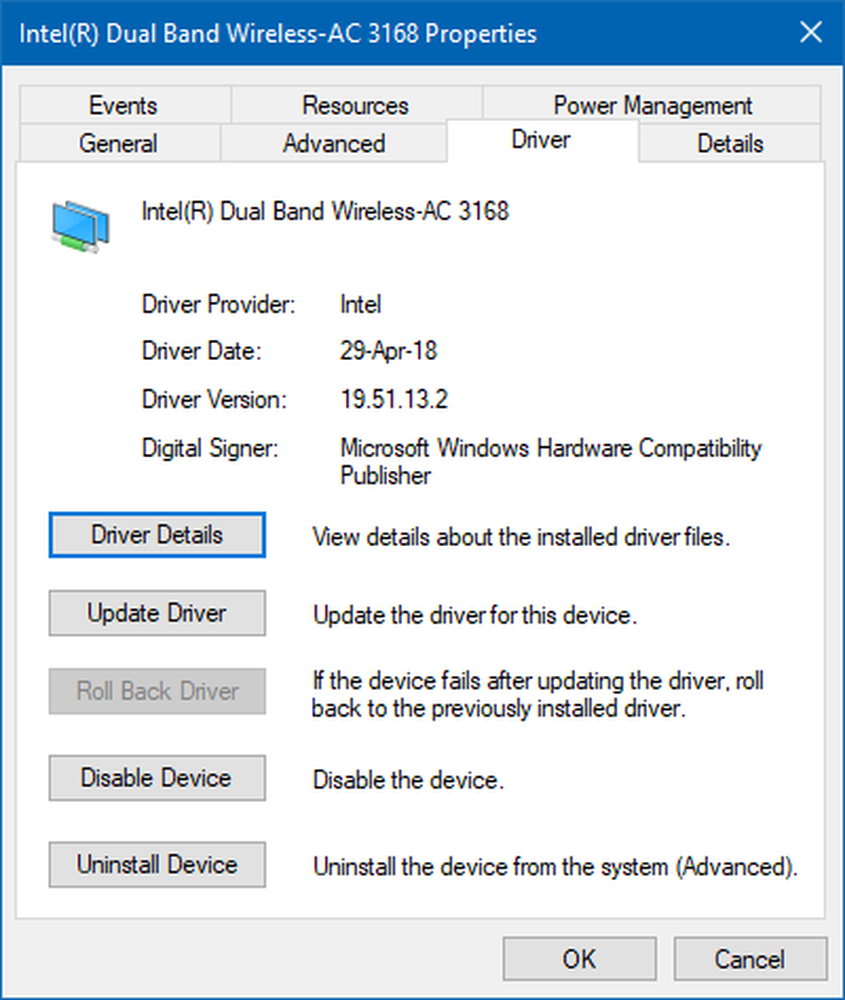
Uten nødvendige driverer installert, vil maskinvaren du prøver å koble til PCen mislykkes. Produsenter utvikler drivere, slik at operativsystemet som kjører på maskinen, kan fungere harmonisk med enhetene og applikasjonene dine. Internett-WiFi-tilkoblinger kan mislykkes hvis det ikke er installert egnede drivere. I dette innlegget vil vi se hvordan du installerer WiFi-driveren i Windows 10.
Installer WiFi-drivere for Windows 10
En driver er i hovedsak et stykke programvare designet for et bestemt operativsystem som Windows 10, Linux og andre. Operativsystemet bruker det til å kommunisere med andre maskinvare enheter som en mus eller en skriver. De fleste maskinvareprodusenter har sin egen produktstøtteside der du finner de nødvendige drivere som er tilgjengelige for nedlasting.
Du finner at Windows OS har et sett med drivere allerede installert, og du trenger ikke gjøre noe unntatt plugge inn enheten. Hvis driveren ikke er tilgjengelig lokalt, vil den trekke den ned fra sin webserver og installere den automatisk for deg når du kobler enheten til.
Men det kan komme en stund når du møter problemer med Wi-Fi, og på slike tider må du kanskje installere Wi-Fi-driverne på nytt.
For å laste ned Wi-Fi-driveren, besøk produsentens nettsted og søk etter den riktige driveren du vil installere. Jeg bruker en HP laptop, så når jeg installerer deres nettside og lar meg skanne min bærbare PC, viser den driverne eller oppdateringene som er tilgjengelige for enheten min.
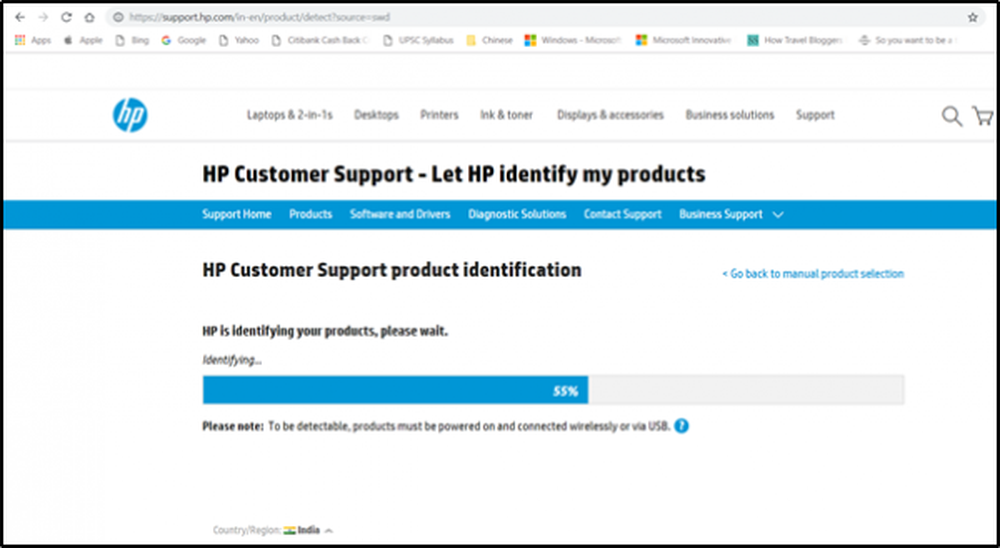
Deretter må du laste ned den riktige Wi-Fi-driveren, hvis tilgjengelig. Du må vite nøyaktig navn og versjon av driveren slik at du kan laste den ned. Du kan få denne informasjonen fra Enhetsbehandling som forklart nedenfor. Pass på at du har lastet ned den riktige trådløse adapterdriveren.
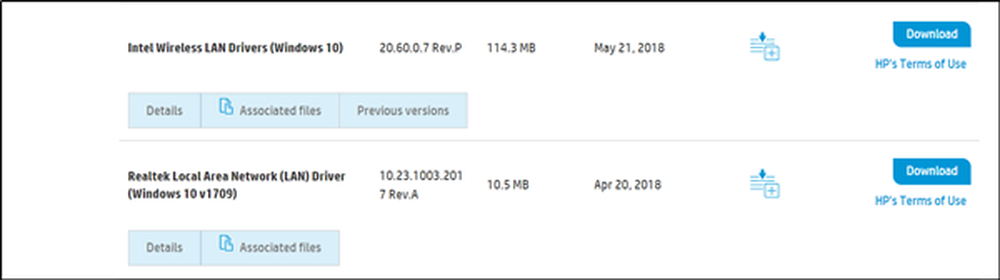
Når du er ferdig, start installasjonen av den nye driveren du lastet ned tidligere, og kjør filen. Følg instruksjonene på skjermen for å installere driveren.
For å kontrollere om den riktige versjonen av driveren er installert, åpne Enhetsbehandling. For å åpne den, høyreklikk på Start-knappen og velg Enhetsbehandling.
I Enhetsbehandling, se etter Nettverksadaptere. Når det er funnet, utvider du kategorien for å synliggjøre alle nettverksadaptere, inkludert den trådløse adapteren.

Her kan Wi-Fi-adapteren bli oppdaget ved å lete etter det "trådløse" begrepet i oppføringen.
For å sjekke versjonens nummer på driveren, høyreklikk på den trådløse driveroppføringen i Enhetsbehandling, velg 'Nettverksadaptere'og klikk deretter Egenskaper.
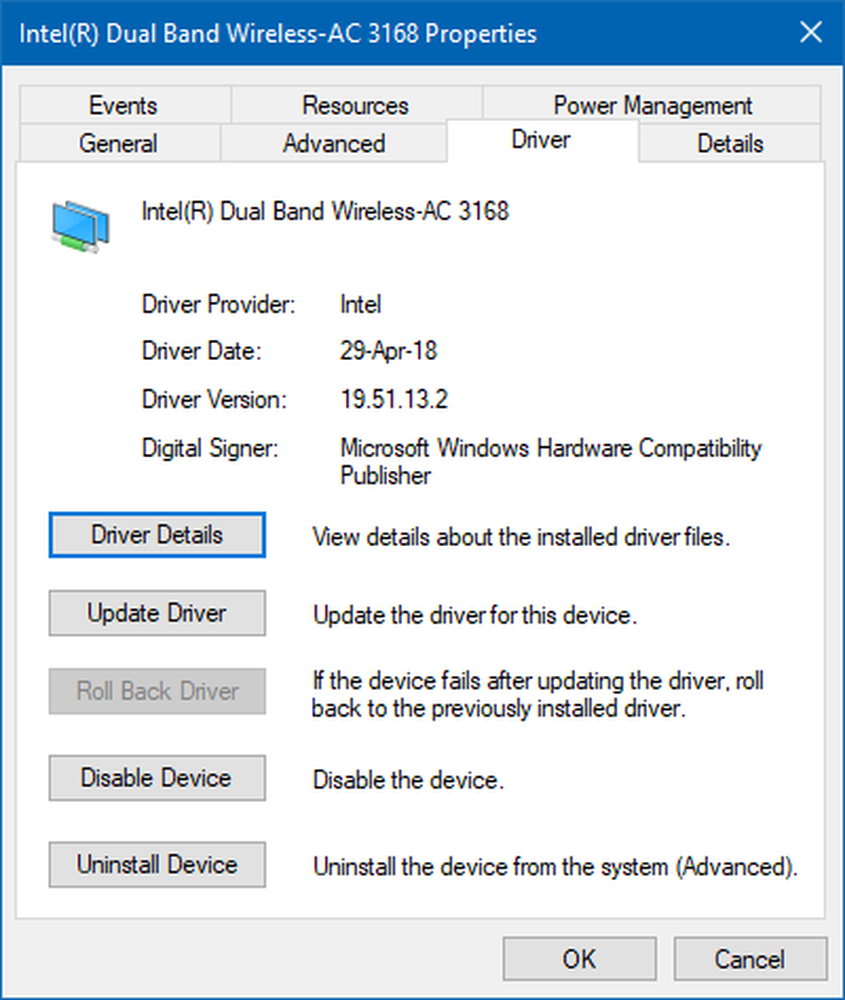
Velg 'Sjåfør'kategorien og se detaljer. Hvis alt ser bra ut, betyr det at du har installert riktig versjon av driveren.
Endelig starte Windows-PCen på nytt.
Det er viktig å installere den riktige versjonen av en driver for enheten, da den inneholder de siste løsningene for enheten din.
Les neste: Hvor kan du laste ned drivere for Windows 10.