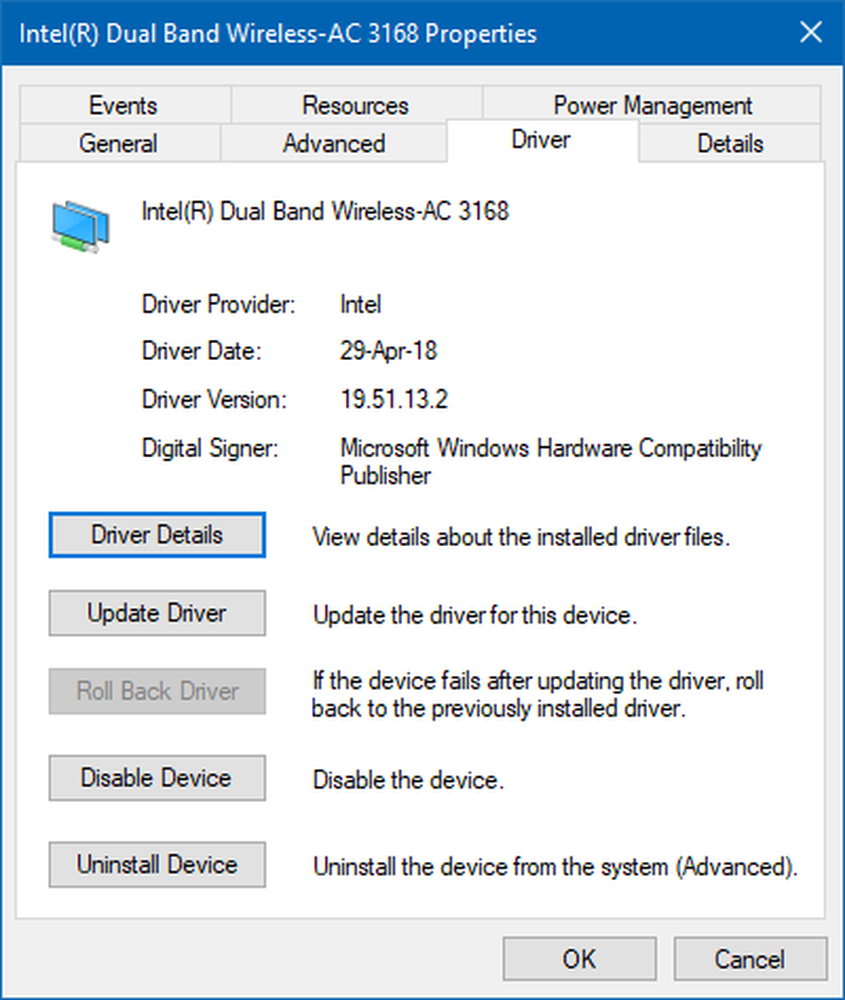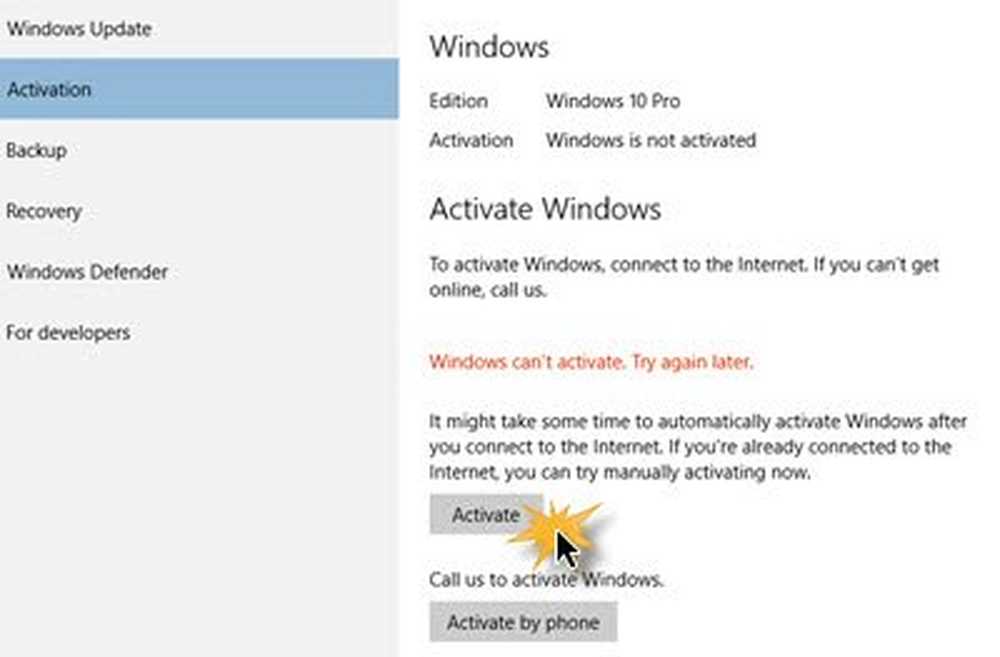Slik installerer du Windows 10 i VMware Workstation

Du vil trenge:
- Installert og fullt fungerende VMware Workstation 11 (som gir en gratis 30-dagers prøveversjon)
- Installasjonsmedier for Windows 10 (ISO eller DVD)
Trinn 1: Konfigurer en VMware Virtual Machine
Start med å åpne VMware og velg "Opprett en ny virtuell maskin"

Vi går med en Typisk konfigurasjon. Hvis du føler deg fancy og virkelig ønsker å justere parametrene, kan du velge en egendefinert, men vi vil ikke gå gjennom en full tilpasset oppsett i denne opplæringen.

Du må nå vise VMWare sti til din Windows 10 ISO. Hvis du ikke har en, så får du det.

Hvis VMware ikke registrerer operativsystemet automatisk fra ISO, må du manuelt velge det. Du har muligheten til å velge mellom a 32 og 64-bit versjoner av Windows OS.
Tips: Hvis du ikke har mye RAM og CPU til overs, vil jeg anbefale deg å gå med 32-bits varianten.
Velg et navn for din virtuelle maskin i tillegg til et sted der det vil bli lagret. Jeg stakk med standardinnstillingene her.

Neste opp er oppretter din virtuelle disk. Det anbefales Maksimum grense er 60GB, noe som er greit. Jeg anbefaler deg å bli hos "Split virtuell disk i flere filer" alternativ, ellers vil VMware umiddelbart tildele plass på harddisken din.

Trinn 2: Tilpasse den virtuelle maskinvaren (valgfritt)
Hvis du vil bli fancy, Du kan tilpasse maskinvaren som din VM vil bruke. Jeg skal fortsette og gjøre dette for å vise deg noen av alternativene du kan endre, men hvis du har det bra med VMware-standardene, kan du gå videre og velge "Fullfør".

Velger alternativet Minne, kan jeg øke eller redusere tilgjengelig RAM for denne VM. Jeg går for 2GB i stedet for standard 1GB.

Jeg skal også gi min VM litt ekstra CPU-effekt ved å la den bruke to kjerner i stedet for en.

Når du er ferdig med å justere maskinvaren, kan du lukke vinduene og klikk "Fullfør" i den nye VM-veiviseren.

Trinn 3: Installere Windows 10
Når du er klar til å begynne å installere, bare klikk på "Slå på denne virtuelle maskinen". Herfra bør installasjonen begynne.

Installere Windows som en virtuell maskin er ikke annerledes enn å lage en ren installasjon av Windows. Hvis du ikke er sikker på hvordan du skal utføre en, sjekk ut artikkelen vår:
Slik utfører du en ren installasjon av Windows 10

Det er alt som er til det når du arbeider med VMware for å lage en virtuell Windows 10-maskin. Vi har en artikkel som kommer snart, som viser hvordan du installerer Windows 10 som en VM i gratis VirtualBox også.