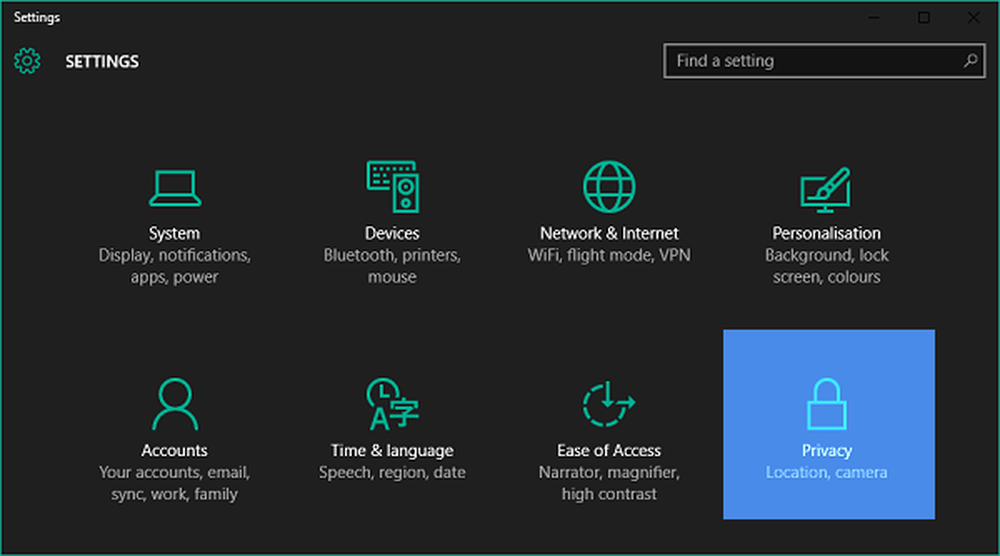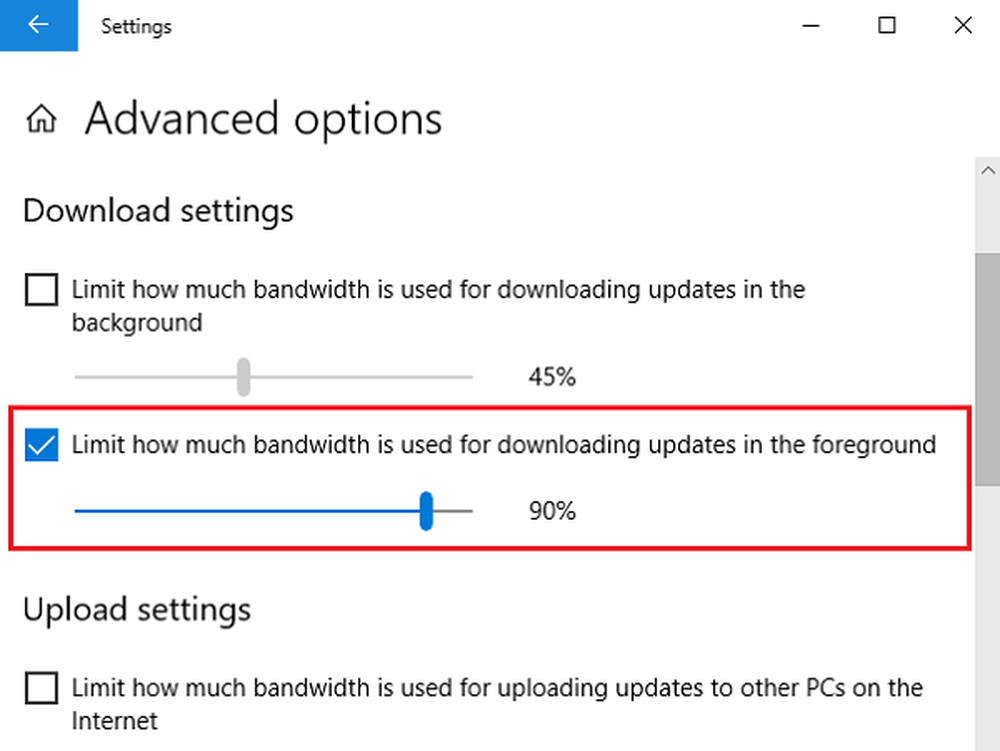Slik begrenser og overvåker månedlig bruk av Internett-data på Windows 10
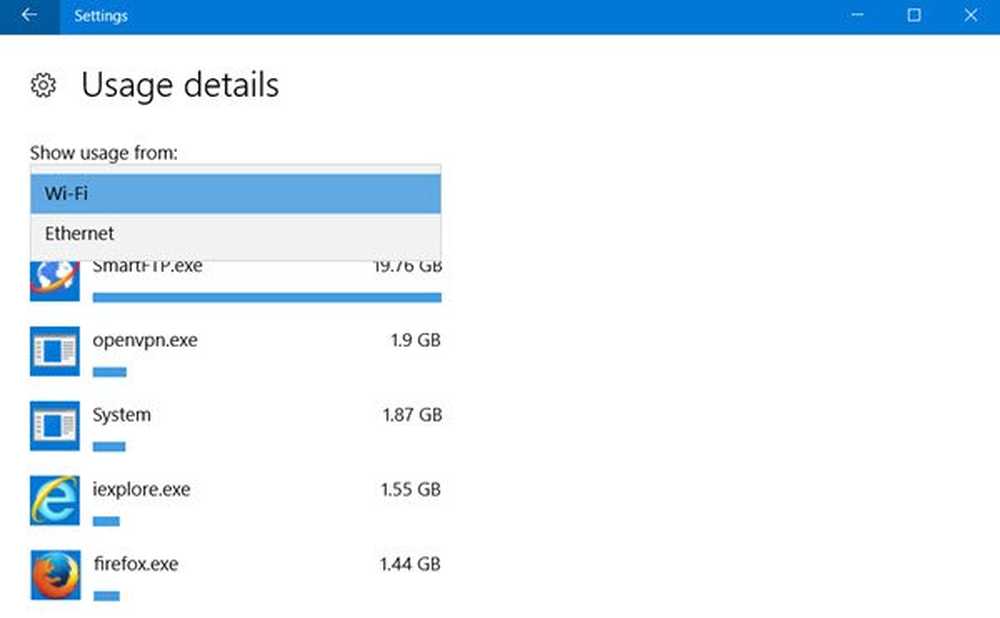
Overvåker din forbruket av dataforbruk er ekstremt viktig, spesielt hvis du har en begrenset tilkobling eller en FUP, post som ISP vil smelte datahastigheten. For å være ærlig Windows 10 har ikke akkurat vært sparsommelig når det gjelder datakonsumtion faktisk i noen tilfeller det har fullstendig spist opp min månedlige datakvote. I denne artikkelen vil vi ikke bare snakke om hvordan du overvåker datanvendelsen din, men vil også forklare hvordan du får tilgang til datainformasjon for hver app.
Hvis du åpner oppgavebehandling, vil du kunne se noen detaljer under Network & Metered nettverk kolonner. Hvis du klikker på Slett brukshistorikken, slettes nummerene.
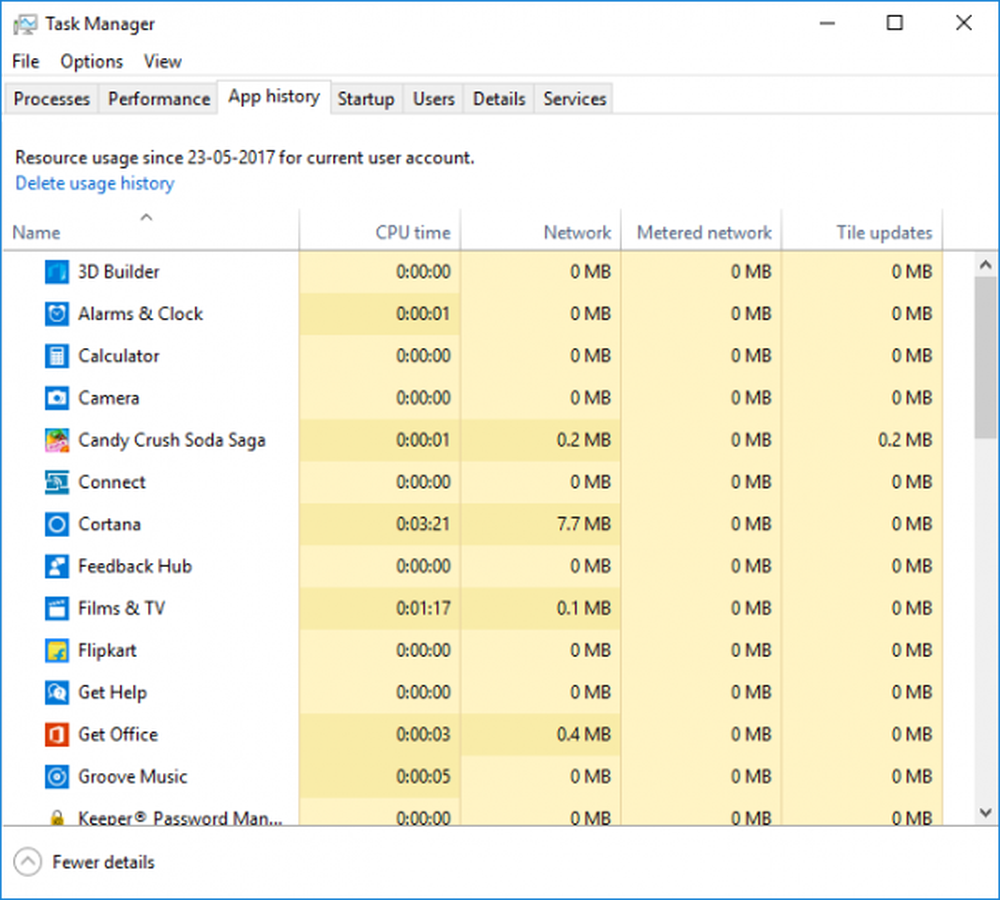
Overvåk databruk i Windows 10
Nå snakker jeg ikke om å bruke noen tredjeparts app; I stedet er det Windows eget dataovervåkingssystem som viser hvor mye data som sendes og mottas av alle apper i en gitt måned. Alt dette kan gjøres ved å bruke nettverksbrukeskjermen din i Innstillinger-appen og Oppgavebehandling.
Åpne innstillinger app fra Start-menyen. Å velge Nettverk og Internett. Å velge Databruk, og her kan du se kumulativ bruk for hele måneden.
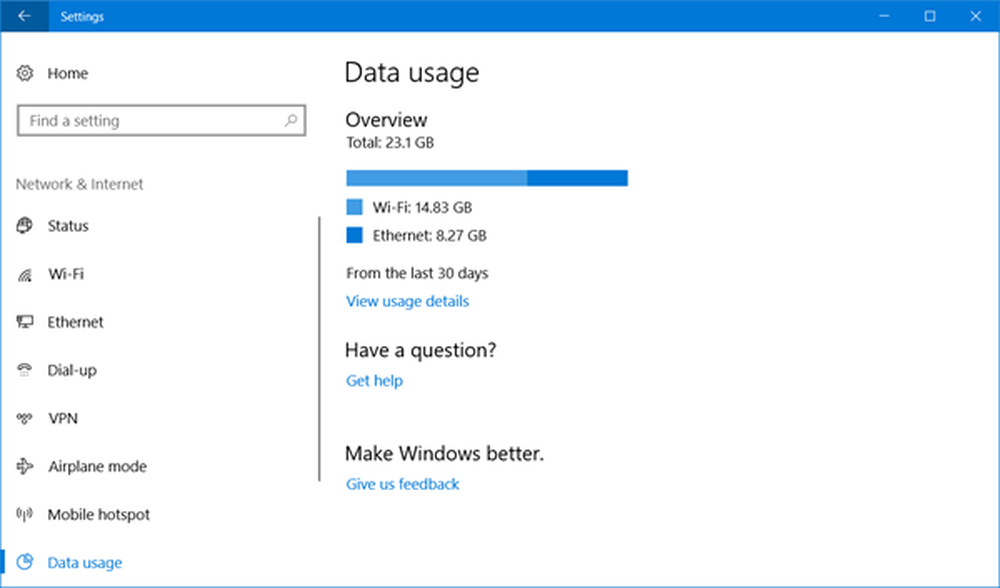
Klikk på "Bruksdetaljer, "Og et nytt vindu med applikasjonsvis bruk av data vil åpne. Du kan se bruk fra WiFi, Ethernet eller andre typer nettverk.
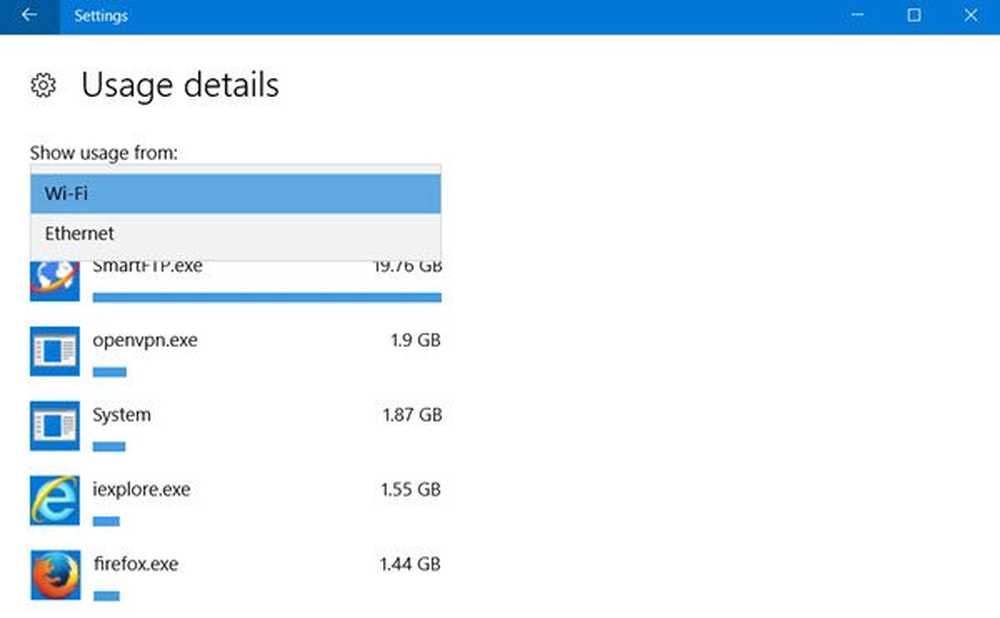
Den eneste begrensningen er at Bruksdetaljer viser de kumulative dataene og adskiller ikke dataene fra nettverksbruk eller data forbrukes for en oppdatering. Også du vil ikke kunne nullstille grafen, og den samme vilen vil automatisk bli nullstilt bare etter slutten av måneden. Plusspunktet er imidlertid at man kan overvåke data fra både tradisjonelle applikasjoner og også UWP-apper.
Lese: Slik nullstiller eller sletter du databruk i Windows 10.
Sett opp en målingstilkobling for begrenset databruk
Denne funksjonen har vært en livredder for meg, fordi jeg ikke foretrekker automatiske oppdateringer siden de spiser opp LTE-dataene mine når jeg ikke bruker Wi-Fi. Vel, hvis du bruker en smarttelefon og tethering Internett, kan du enten sette tilkoblingen som målt i smarttelefonen, eller du kan enkelt administrere alle tilkoblingene på Windows-maskinen..
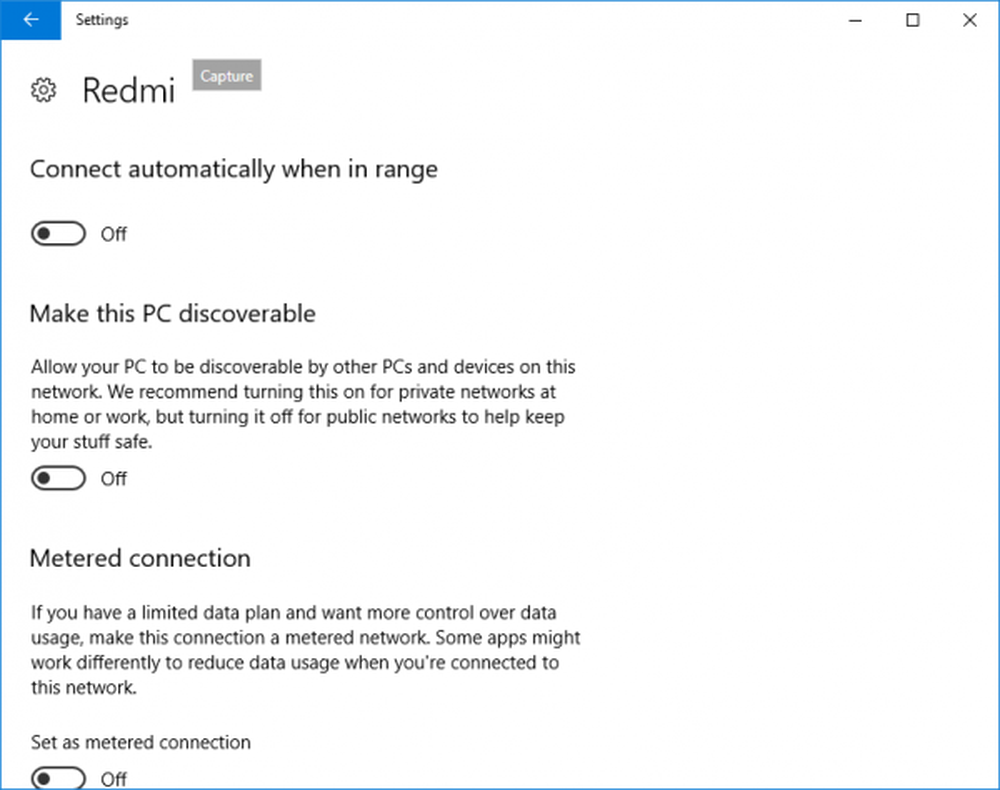
For å sette en tilkobling som målt må du gå til Innstillinger> Nettverk og Internett> Wi-Fi og klikk deretter på "Avanserte alternativer" på bunnen av Wi-Fi-nettverk. Når du er i avansert meny, får du muligheten til å "Stilles som målingstilkobling." Den målte tilkoblingen kan alltid slås av.
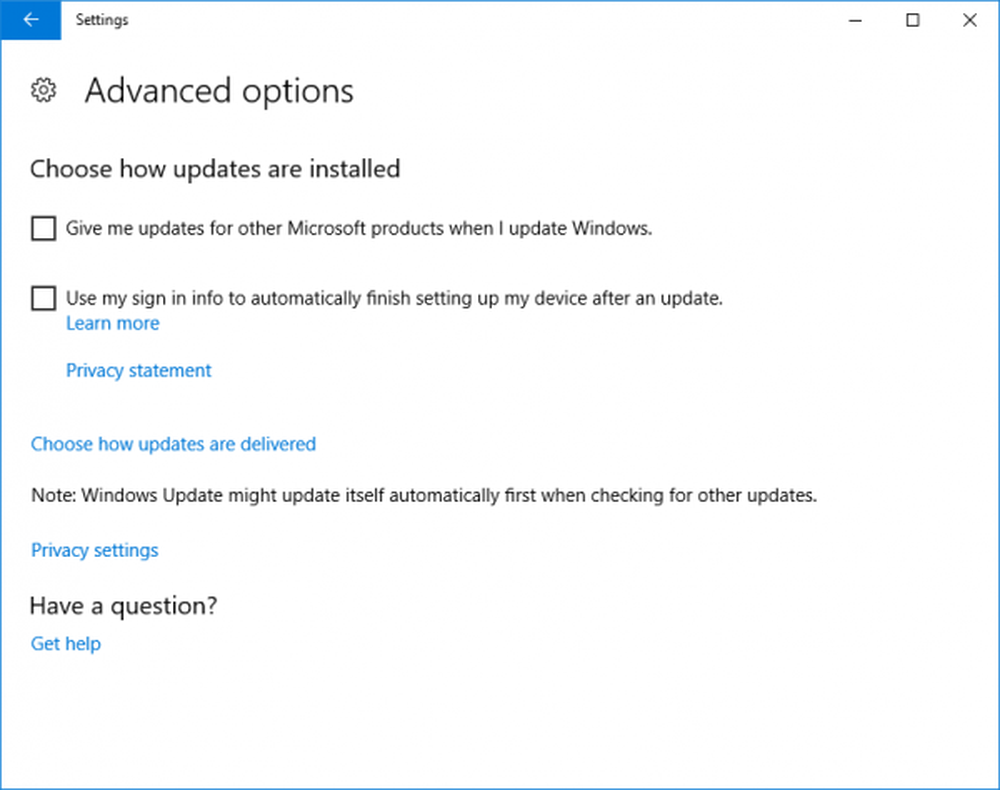
Også hvis du er bekymret for hvordan Windows-oppdateringer hogger dataene dine og øker databruken, går du til Windows Update i Innstillingene, så kan du alltid gå over til "Konfigurer automatiske oppdateringer" og velge "Varsle om nedlasting og varsle for installasjon." Med denne Windows vil varsle deg hver gang det er en oppdatering tilgjengelig, og du kan installere ved hjelp av WiFi.
Begrens bruk av data i Windows 10
Hvis du vil begrense databruk i Windows 10 videre, er det noen andre ting du kan kontrollere:
- Konfigurer Windows Update som nevnt ovenfor
- Kontroller at OneDrive-synkronisering er deaktivert. Du må likevel deaktivere OneDrive og bare bruke den når du trenger det
- Deaktiver PC Synkroniser innstillingene dine. Du finner det under Innstillinger> Kontoer.
- Slå av Bakgrunnsprogrammer slik at de ikke bruker data i bakgrunnen
- Slå av Live Tiles ved å høyreklikke på Live Tiles og velg Slå av levende flis.
- Deaktiver Windows 10 Telemetri. Du kan bruke noen Windows 10 Personvern Fixer Tools for å oppnå det samme enkelt.
Andre ideer er hjertelig velkommen!
Gå hit hvis du trenger å vite hvordan du kan tilbakestille eller slette databruk i Windows 10.