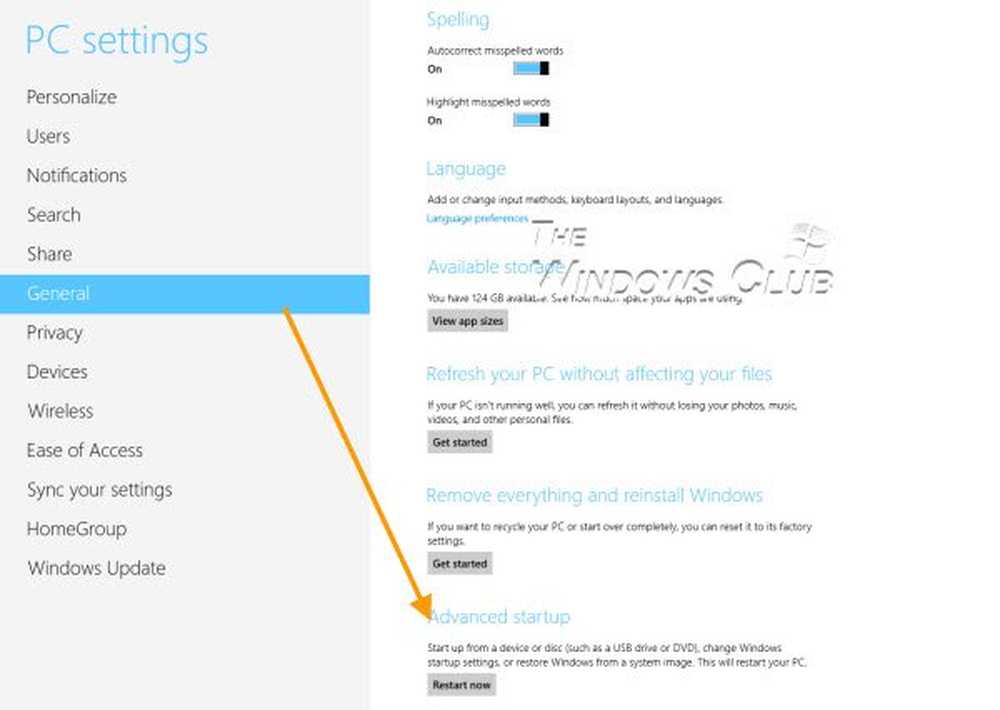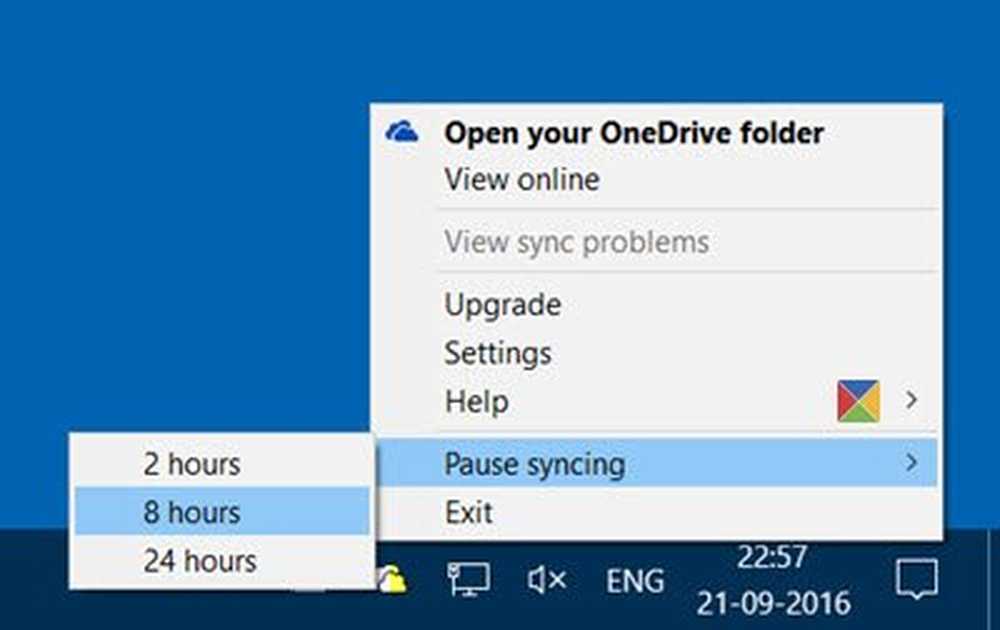Slik utfører du en ren installasjon av Windows 10 med oppdateringsverktøyet

Rengjør Installer Windows 10 Bruke Fresh Start
For å bruke oppdateringsverktøyet må datamaskinen være koblet til Internett gjennom hele prosessen. Datamaskinen din må også kjøre Windows 10 årsjubileumsoppdateringen eller senere. Det virker ikke på tidligere versjoner av Windows 10 eller tidligere. For å begynne, klikk Start> Innstillinger> Oppdater og sikkerhet> Gjenopprett, klikk deretter koblingen, Lær hvordan du begynner å friske med en ren installasjon av Windows.
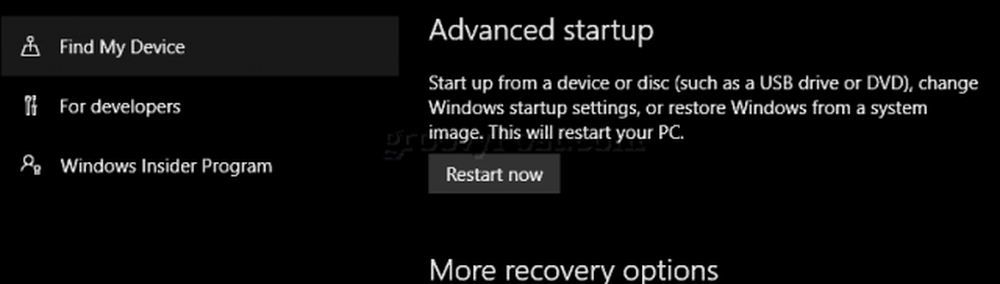
Rull ned og klikk deretter Last ned verktøyet nå.
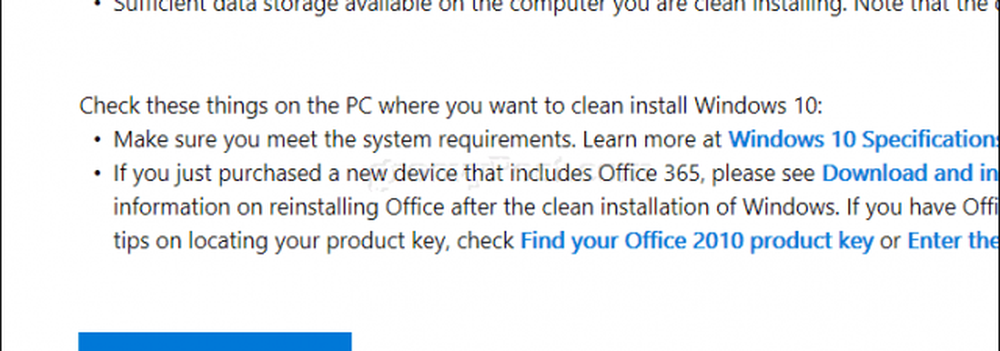
Etter å ha lastet ned, dobbeltklikk RefreshTool.exe .

Godta lisensavtalen for sluttbrukere i Windows.
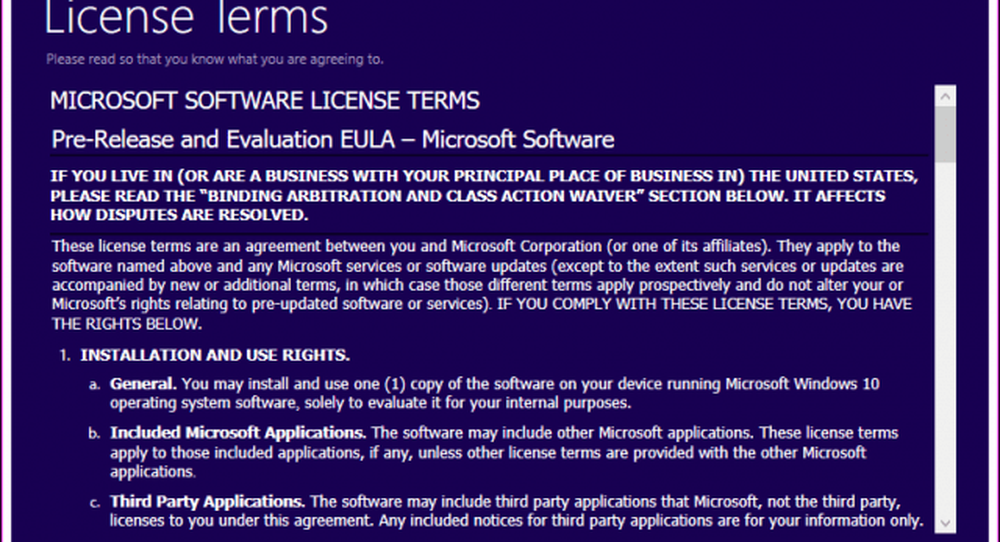
Velg hvilken type installasjon du vil utføre. Husk, dette verktøyet gir deg ikke muligheten til å tilbakestille eller utføre noen form for gjenoppretting. Forsikre deg om at maskinvaredriverne, programdisplayene og installeringsfilene er tilgjengelige for ominstallasjon.
Deretter har du to alternativer:
- Behold bare personlige filer: Dine applikasjoner, drivere og innstillinger slettes. Personlige filer vil bli beholdt.
- Hold ingenting: Alt i tillegg til dine personlige filer blir slettet.
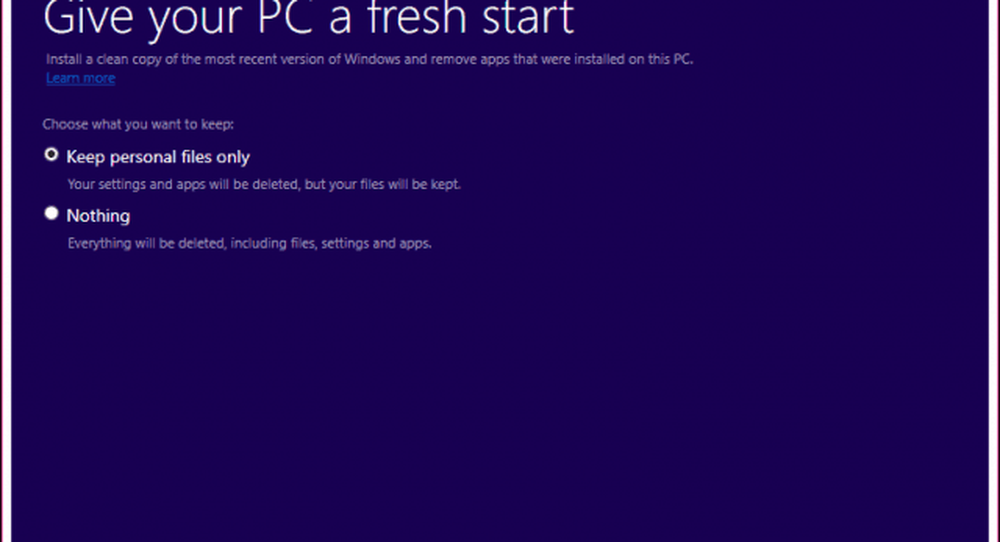
Etter å ha valgt alternativet du vil, klikker du på Installer for å begynne. Oppdateringsverktøyet laster ned Windows-oppsettfiler, og starter deretter på nytt i oppsettet. Dette vil ta litt tid, men vil variere avhengig av hastigheten på Internett-tilkoblingen din. Du har muligheten til å avbryte installasjonen før oppdateringsverktøyet starter datamaskinen på nytt.
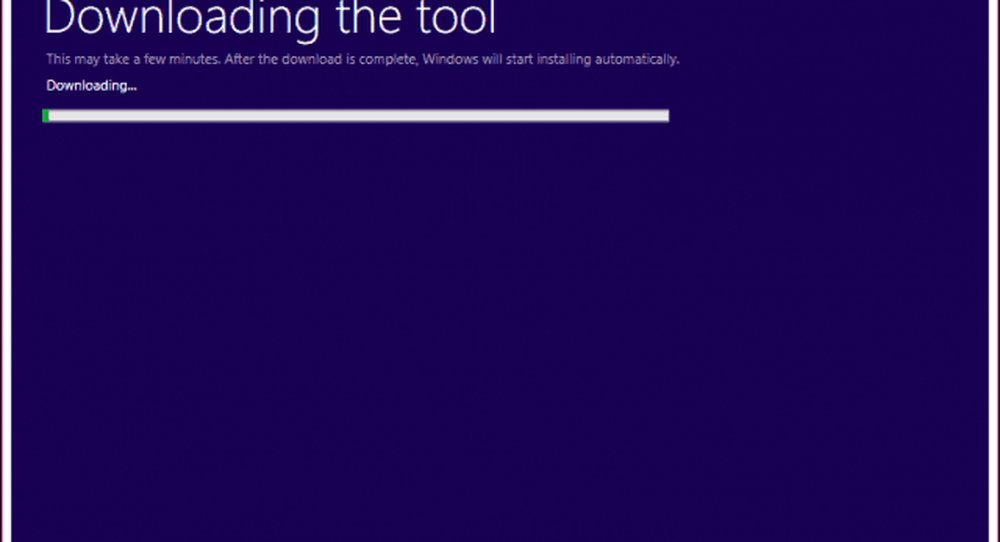
Bruke Fresh Start i Windows 10 Creators Update
I Windows 10 Creators Update flyttet Microsoft oppdateringsverktøyet fra Oppdatering og sikkerhet> Gjenoppretting til nytt Windows Defender Security Center-app. Oppdateringsverktøyet kalles nå Fresh Start, og fungerer ganske mye det samme. Start Fresh fungerer også offline, men hvis du har en aktiv Internett-tilkobling, laster den ned og installerer den nyeste versjonen av Windows 10.
For å starte, start Windows Defender Security Center, velg Enhetsytelse og helse kategorien, klikk deretter Tilleggsinfo.
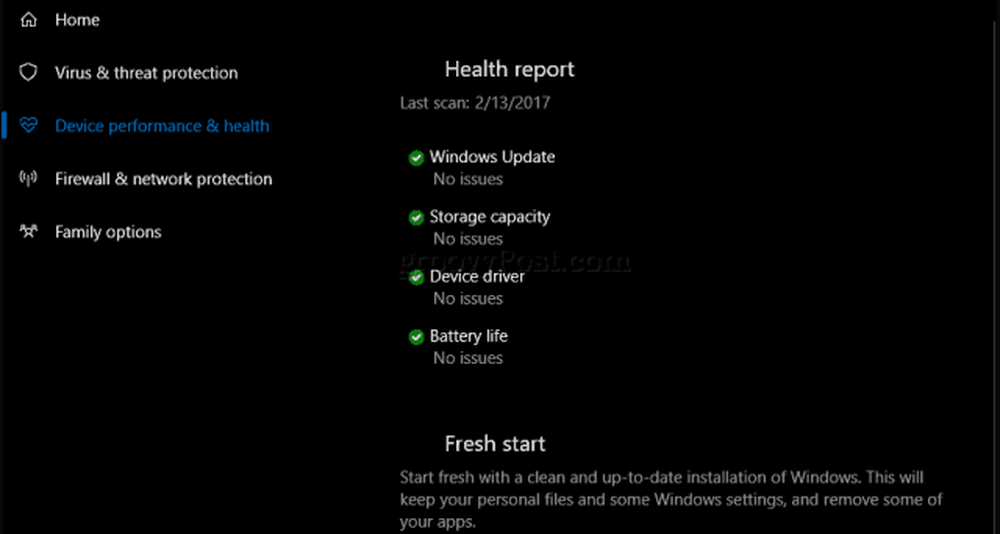
Klikk på Start, og les deretter beskrivelsen.
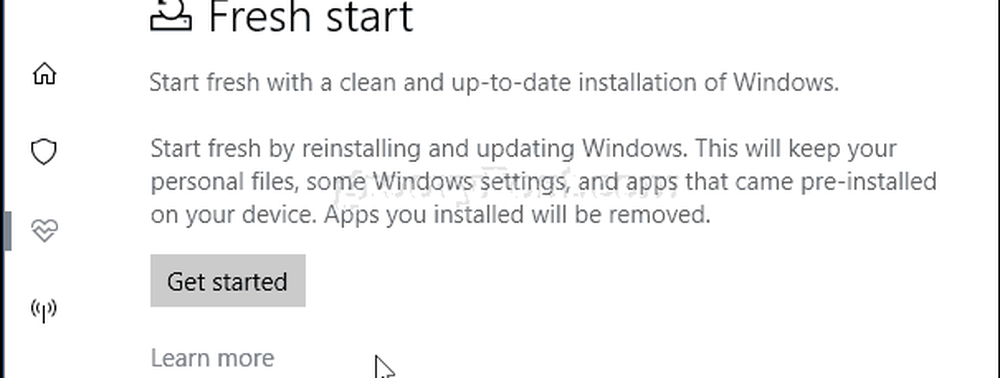
Brukere bør legge merke til at skrivebordsprogrammer vil bli fjernet av Fresh Start, så sørg for at du har alle programskivene, produktnøklene og serienumrene i nærheten. Eksempler på skrivebordsprogrammer inkluderer Microsoft Office (Word, Excel, PowerPoint), Adobe Creative Suite (Photoshop, Illustrator), Quickbooks og Quicken. Det kan også hende at enkelte maskinvaredrivere påvirkes, så ha enhetsdrivere i nærheten. Klikk på Neste.
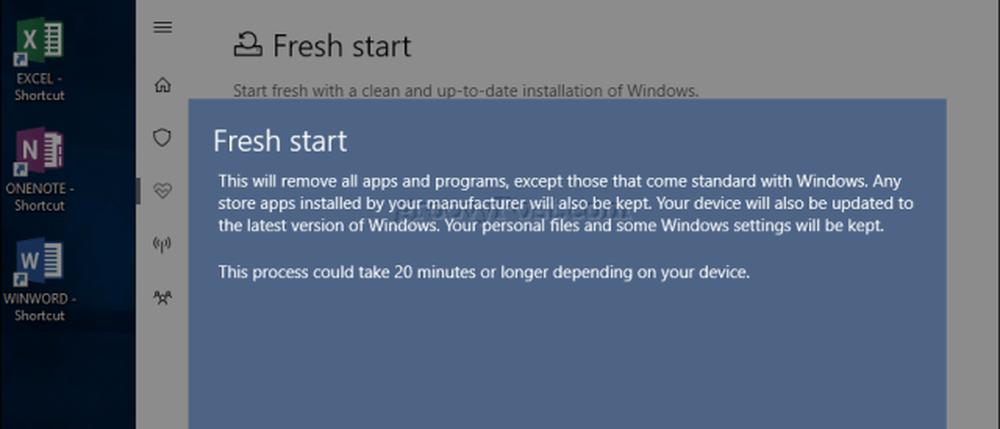
Vent mens Fresh Start kjører en skanning og avgjøre hvilke apper som skal fjernes.

I mitt tilfelle indikerer Fresh Start at jeg må installere Microsoft Office på nytt.
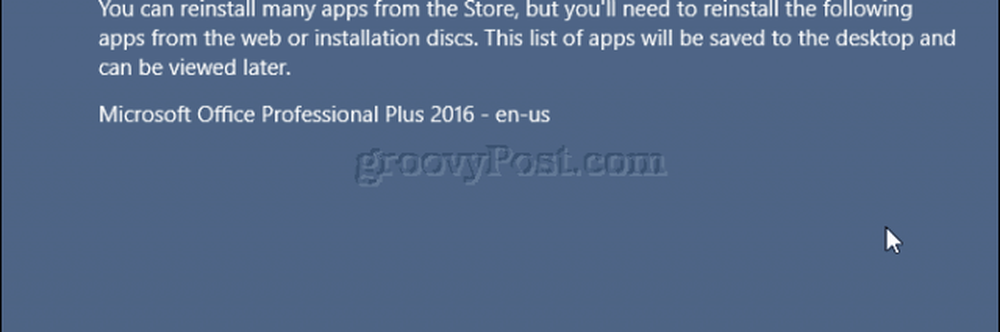
Når du er klar, klikker du Start for å begynne. Hvis ikke, klikk Avbryt, installasjonen din vil ikke bli endret.
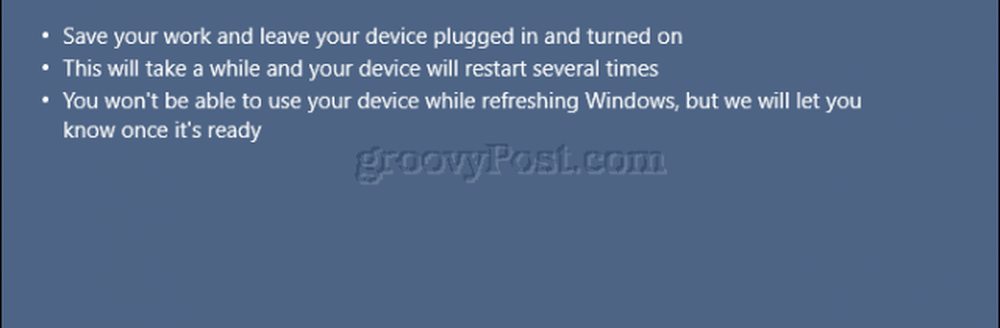
Prosessen kan ta litt tid, så lene deg tilbake, slapp av mens prosessen finner sted.
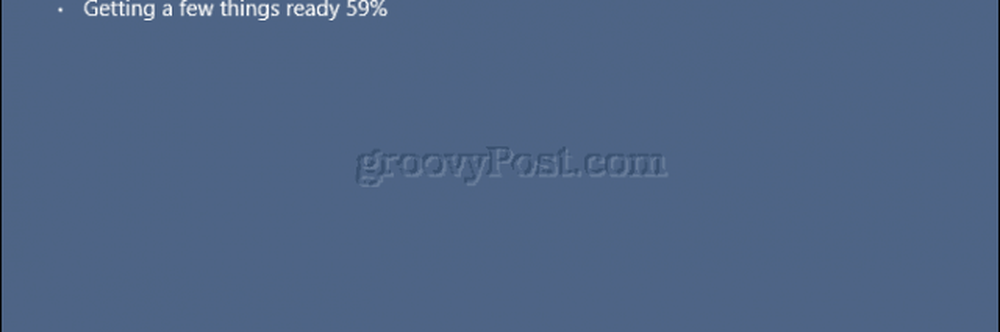
Windows 10 vil starte på nytt og deretter fortsette oppdateringsprosessen.
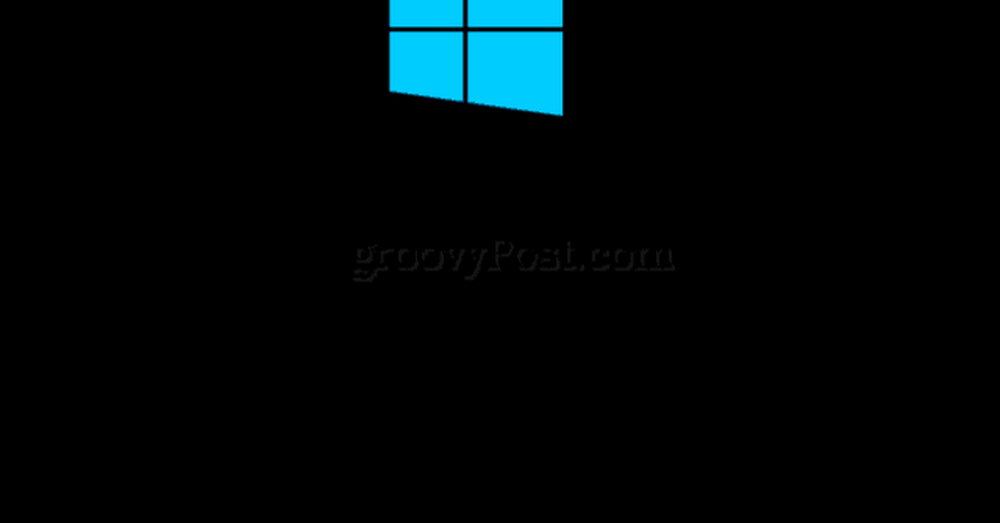
Når du er ferdig, blir en rapport av apps fjernet plassert på skrivebordet. Åpne den og bruk den som en veiledning for å installere eventuelle fjernede applikasjoner på nytt.
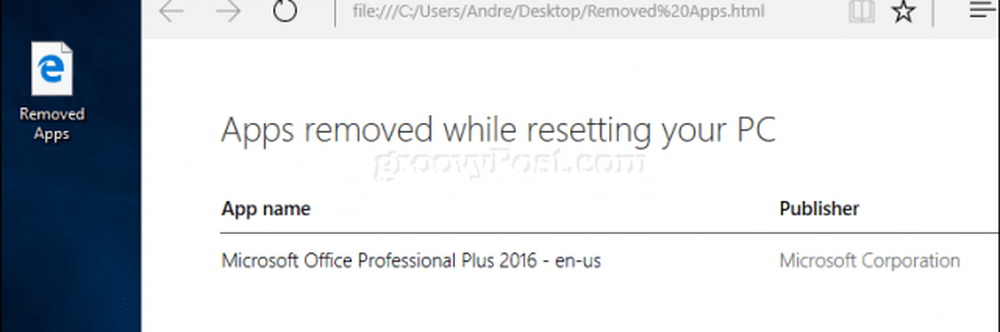
Er det noen fordeler med å bruke dette verktøyet til å oppdatere eller tilbakestille? For brukere som liker en hands-off, automatisert tilnærming til å utføre en ren installasjon, er Refresh Tool enkelt å bruke. Gjeldende nullstillingsalternativ har en tendens til å være litt mer verbose og varierte med alternativer, inkludert en undersøkelse.
Også muligheten til å installere den nyeste byggingen under installasjonsprosessen er et pluss. Det eneste du må gjøre er å installere appene dine på nytt. Hvis du har filene dine synkronisert med OneDrive, gjør prosessen enda mer sømløs. For brukere med begrenset båndbredde kan dette være det riktige valget for deg.