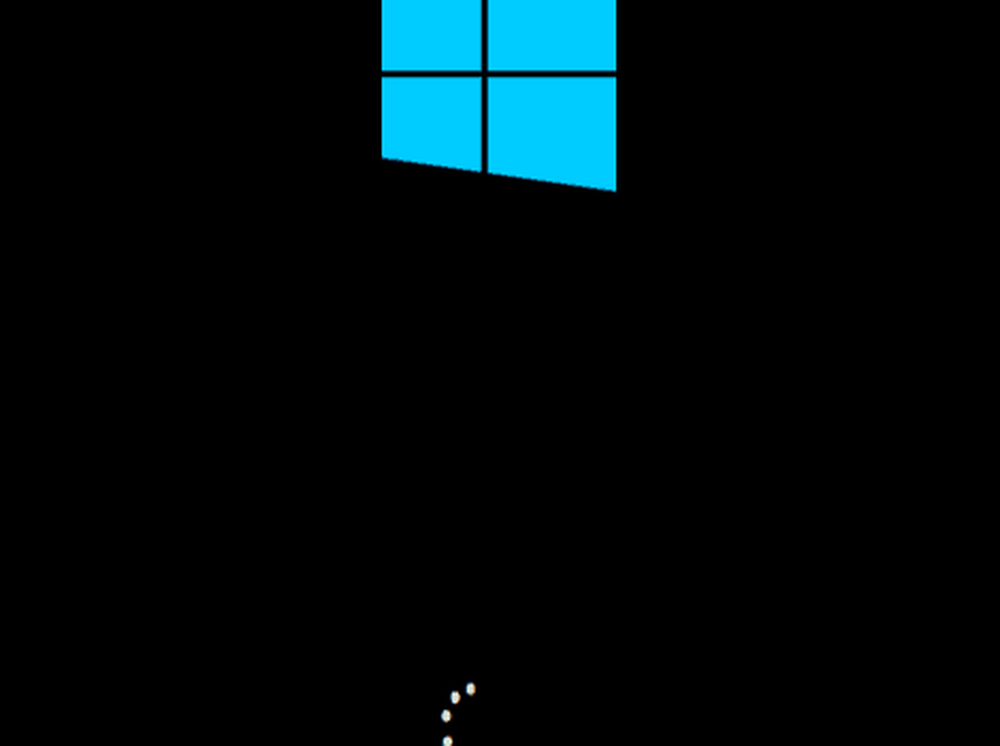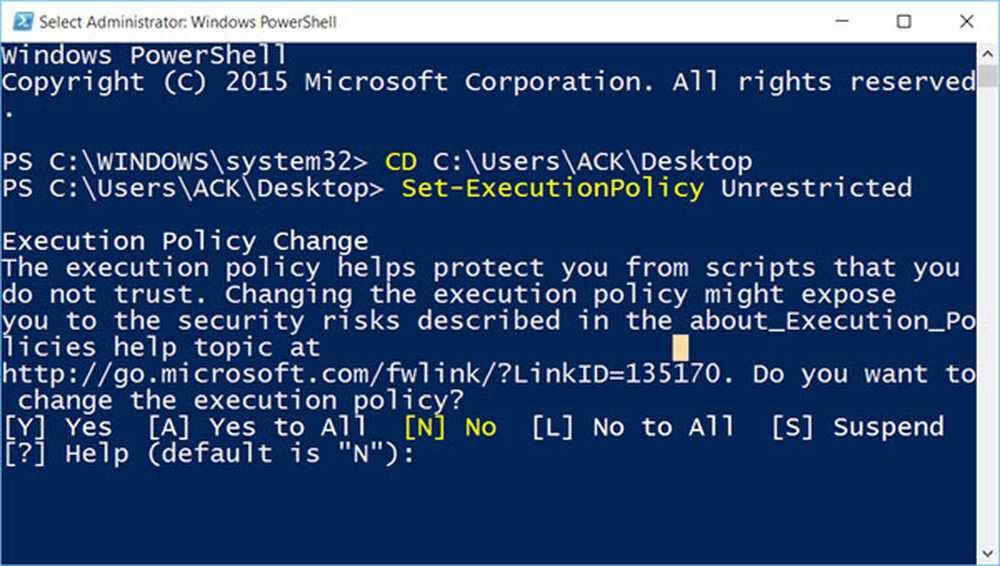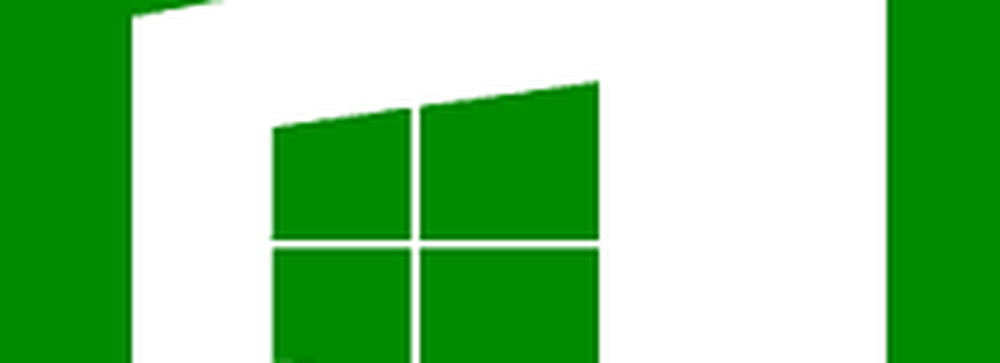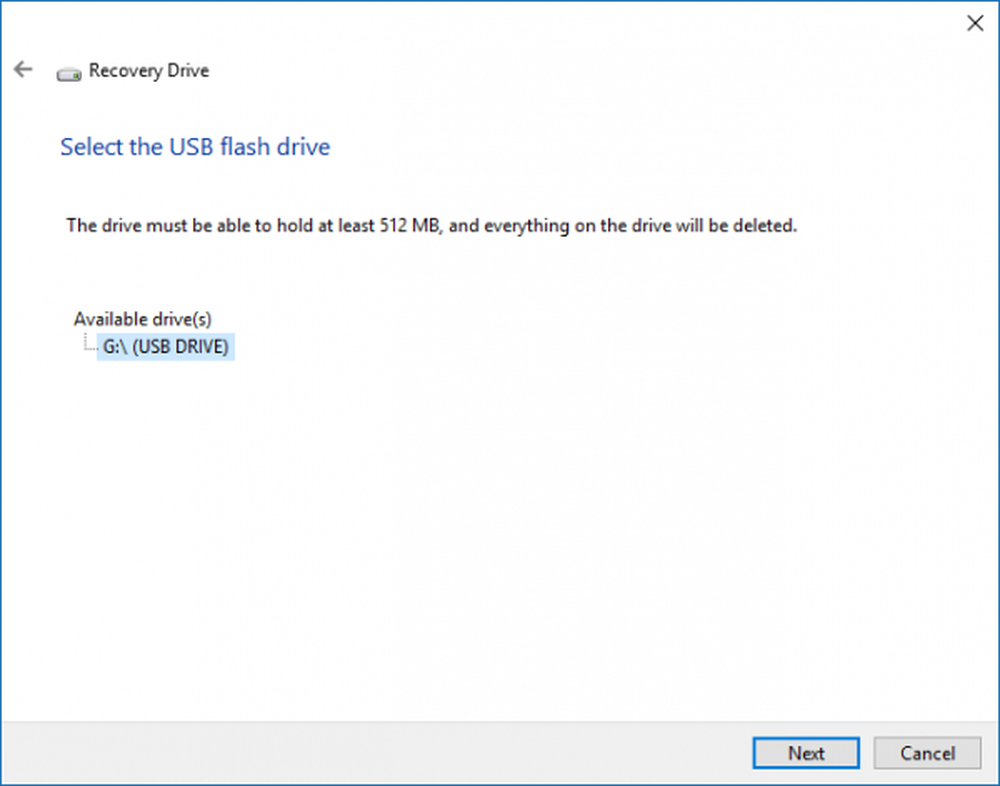Slik installerer du Windows 10 uten USB eller DVD Recovery Media

Utfør en ren installasjon ved hjelp av avanserte gjenopprettingsalternativer i Windows 10
Det avanserte gjenopprettingsmiljøet brukes til å løse problemer som kan hindre at Windows 10-installasjonen starter. Det er flere måter du kan starte opp på.
Alternativ 1: Legg inn gjenopprettingsmiljøet når du starter datamaskinen
Dette er den vanligste metoden fordi den kan brukes når du ikke kan starte opp på Windows 10-skjermbildet eller på skrivebordet.
Trykk på strømknappen for å starte datamaskinen. Umiddelbart når Windows 10-skjermen vises, må du slå av systemet. Gjenta denne prosessen to ganger. Ved det tredje forsøket legger Windows inn i gjenopprettingsmiljøet.
Klikk Avanserte instillinger.

Klikk Feilsøk.
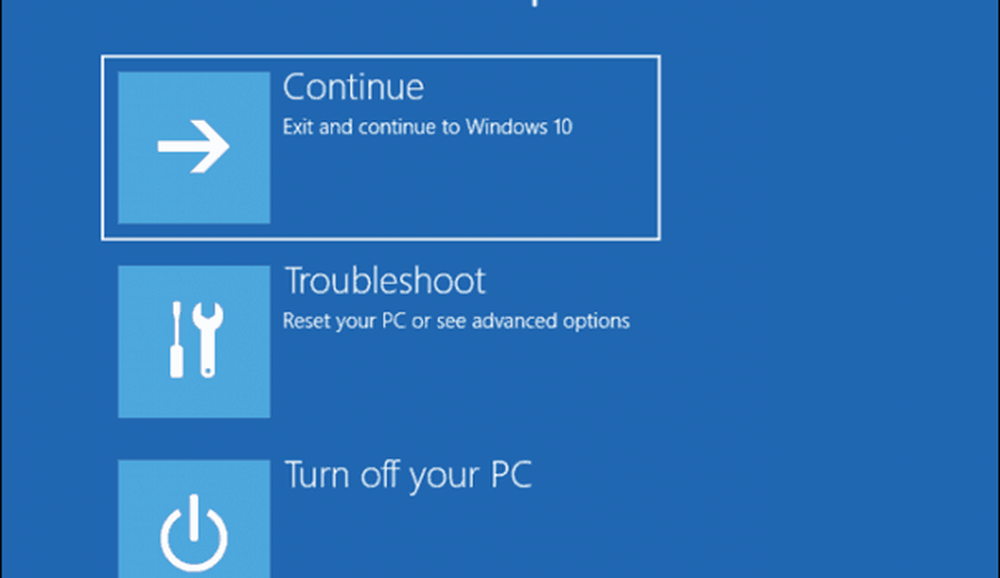
Klikk Tilbakestill denne PCen.
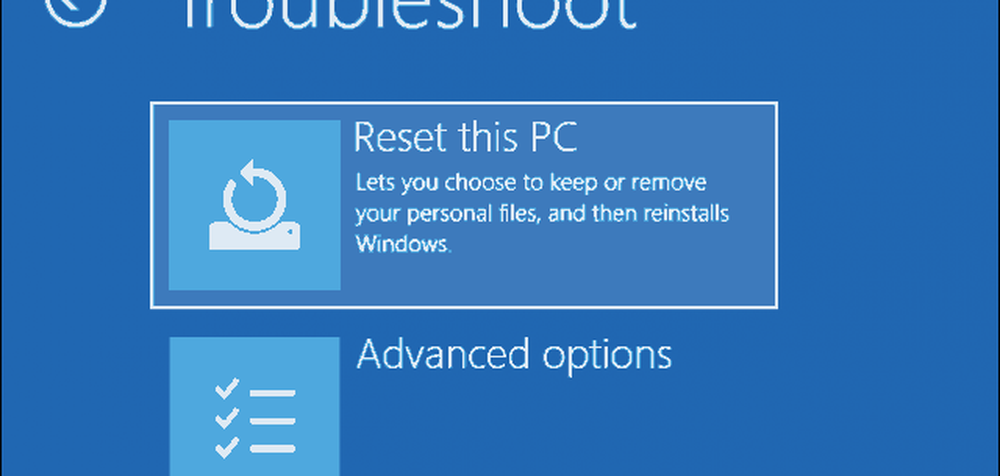
Klikk Rengjør stasjonen helt.
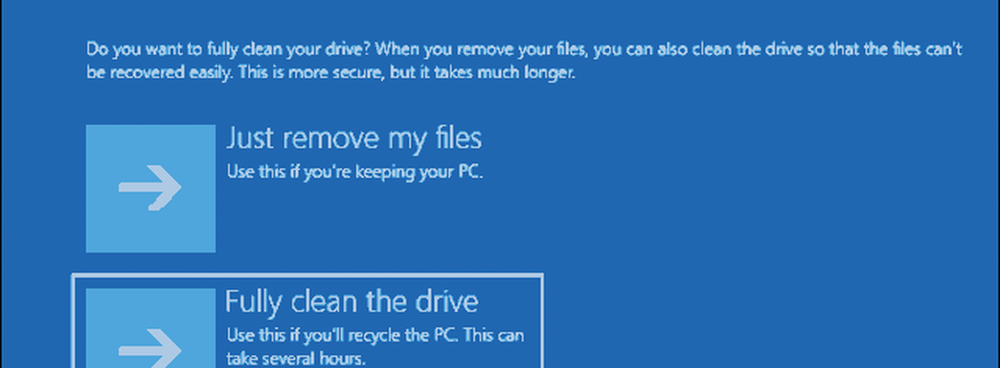
Klikk tilbakestille.
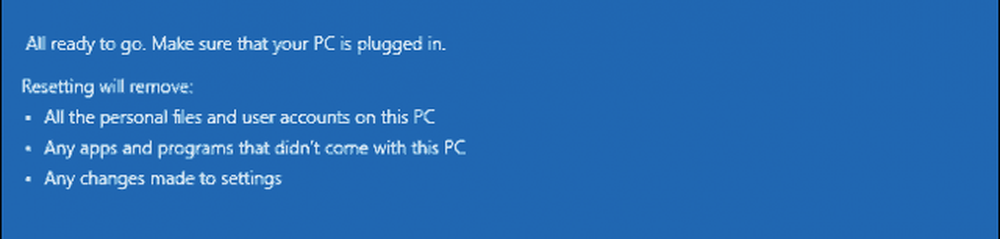
Resten av prosessen er akkurat som å utføre en ny installasjon av Windows 10.
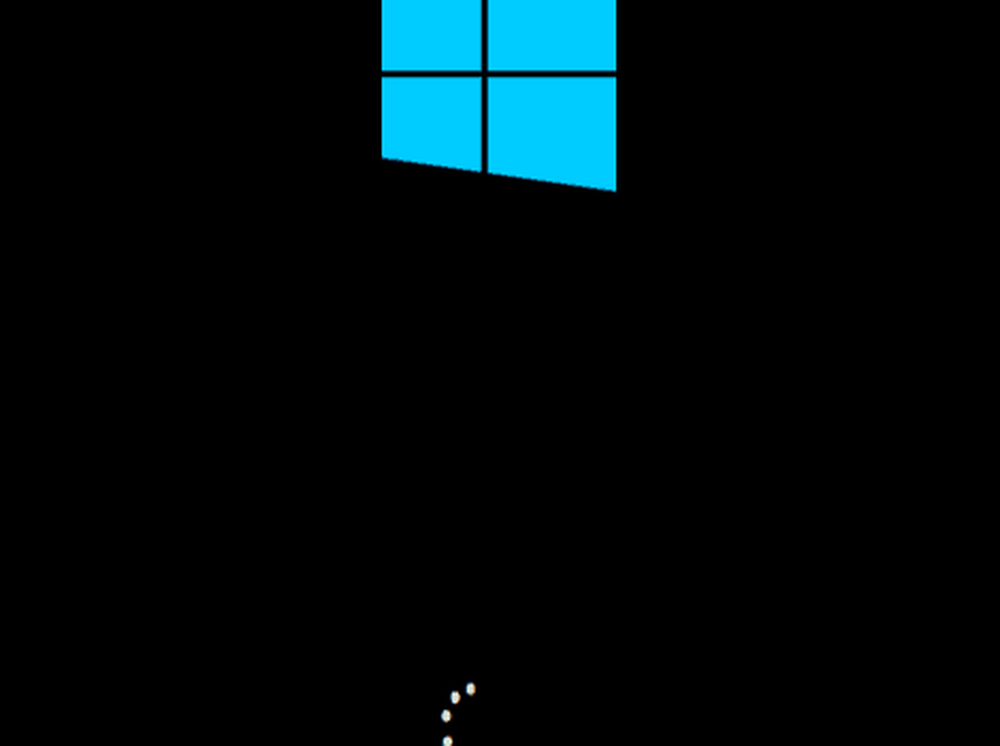
Alternativ 2: Legg inn gjenopprettingsmiljøet på påloggingsskjermen
Hvis Windows 10-installasjonen din kan gjøre det til påloggingsskjermbildet, men du ikke kan laste inn skrivebordet, kan du fortsatt starte opp i gjenopprettingsmiljøet.
Hold nede skift-tasten på tastaturet mens du klikker på strømknappen på skjermen.
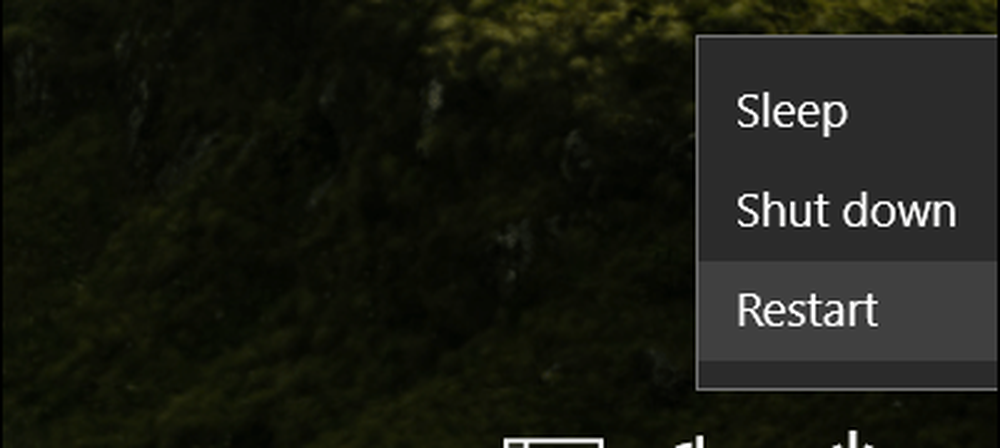
Hold nede shift-tasten mens du klikker på Start på nytt.
Hold nede shift-tasten til menyen Advanced Recovery Options laster.
Klikk Feilsøk.
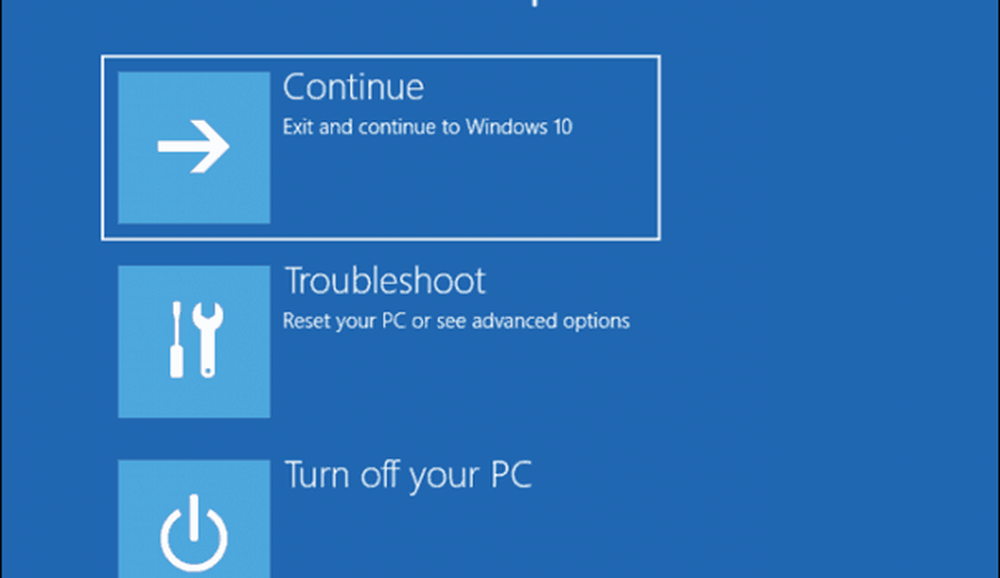
Klikk Tilbakestill denne PCen.
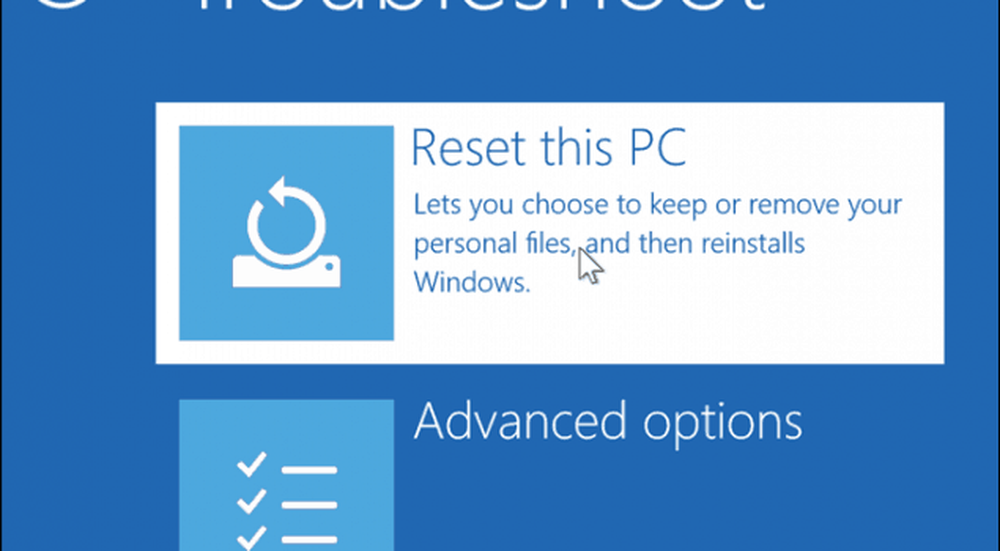
Velg til Hold filene mine eller utfør en ren installasjon og Fjern alt.
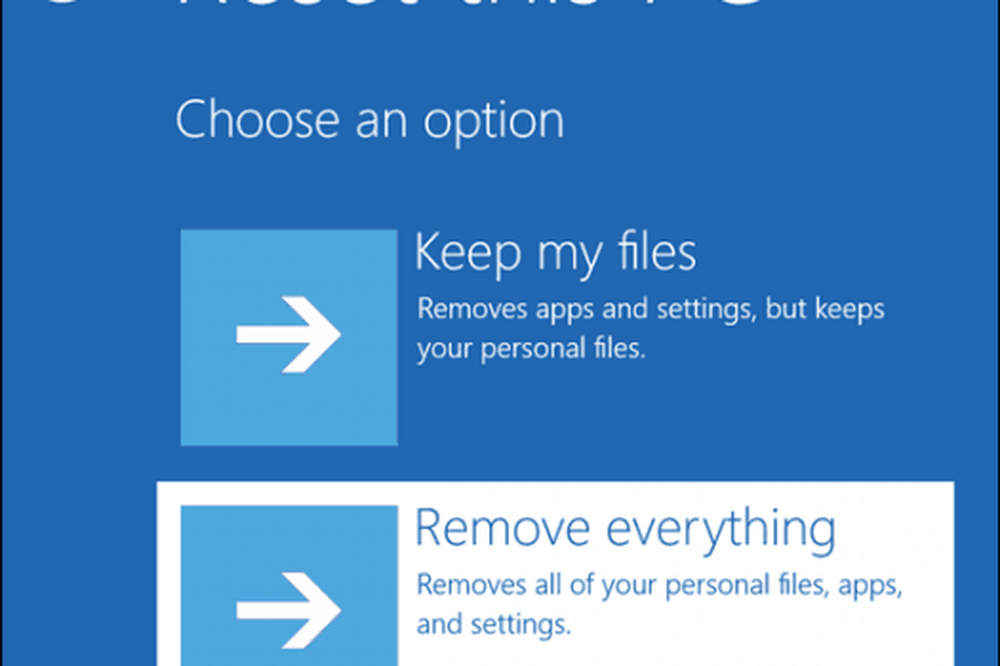
Windows 10 vil da starte på nytt i en andre fase.
På Tilbakestill denne PCen skjermbildet, velg om du vil rengjøre stasjonen helt eller ikke.
Hvis du planlegger å beholde enheten skjønt, Bare fjern filene mine bør være tilstrekkelig. Hvis du selger eller donerer din Windows 10-PC, eller opplever problemer med å laste inn Windows 10 på grunn av en korrupt brukerprofil, Rengjør stasjonen helt kan være det beste alternativet.
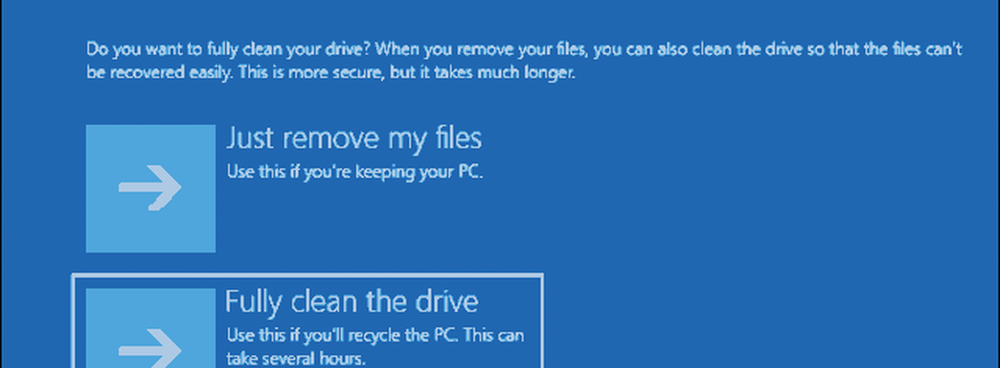
Klikk tilbakestille.
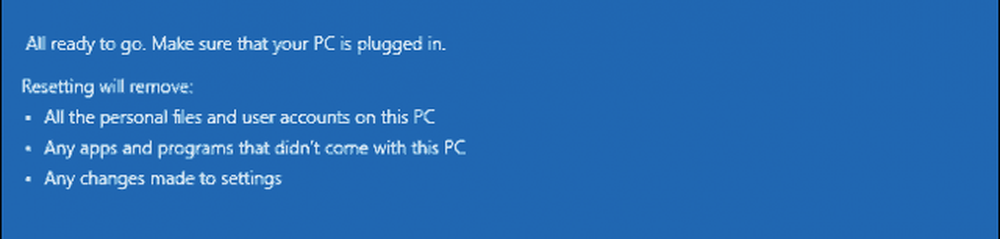
Alternativ 3: Legg inn gjenopprettingsmiljøet fra skrivebordet
Hvis du kan starte opp på Windows-skrivebordet, kan du starte opp i gjenopprettingsmiljøet for å utføre en ren installasjon.
Åpne Start> Innstillinger> Oppdater og sikkerhet> Gjenoppretting. Under Avansert oppstart, klikk Start på nytt nå.

Windows vil starte opp i gjenopprettingsmiljøet. Klikk Feilsøk. Klikk Tilbakestill denne PCen Gjenta deretter de samme trinnene som beskrevet i alternativ 2.
Konklusjon
Dette er de tre beste metodene for å starte en ren installasjon av Windows 10 fra en datamaskin med Windows 10 allerede installert. Disse alternativene er nyttige hvis du ikke har noen fysiske gjeninstaller media, for eksempel en USB eller DVD. Husk at du også kan opprette en gjenopprettingsdisk på forhånd, siden dette kan være nyttig hvis systemreservedrevet er skadet.
Hvis datamaskinen din ikke engang kan starte opp i gjenopprettingsmiljøet, sjekk ut vår forrige artikkel Windows 10 vil ikke starte opp? Løs det med Startup Repair og BootRec Commands.
Har du hatt å installere Windows 10 på nytt? Hvilken metode brukte du og hvordan gikk det? Del din erfaring i kommentarene.