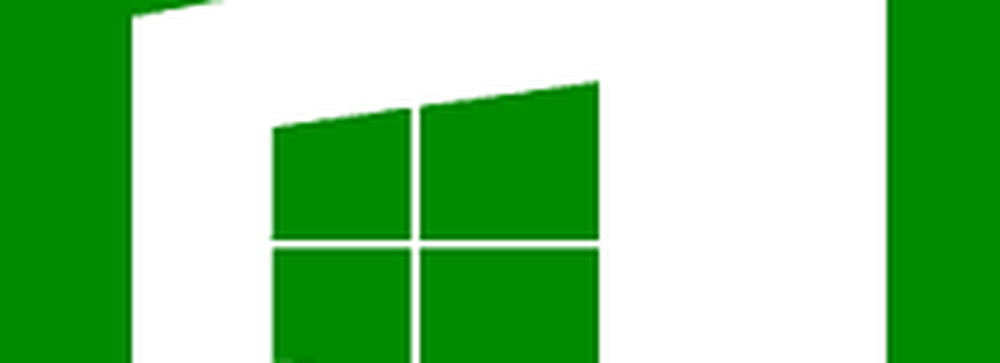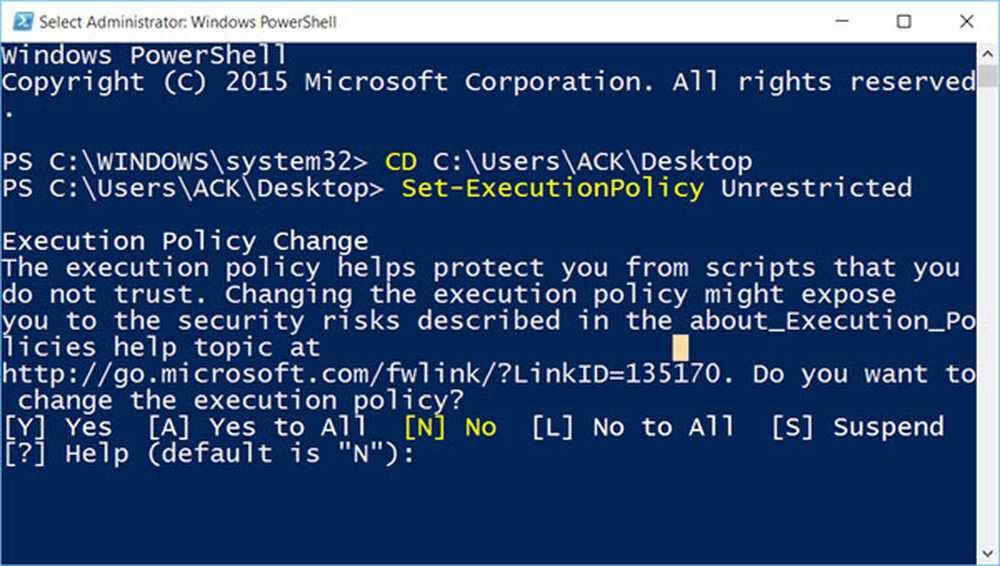Slik installerer du Windows 10 Home på nytt i S Mode på Surface Go
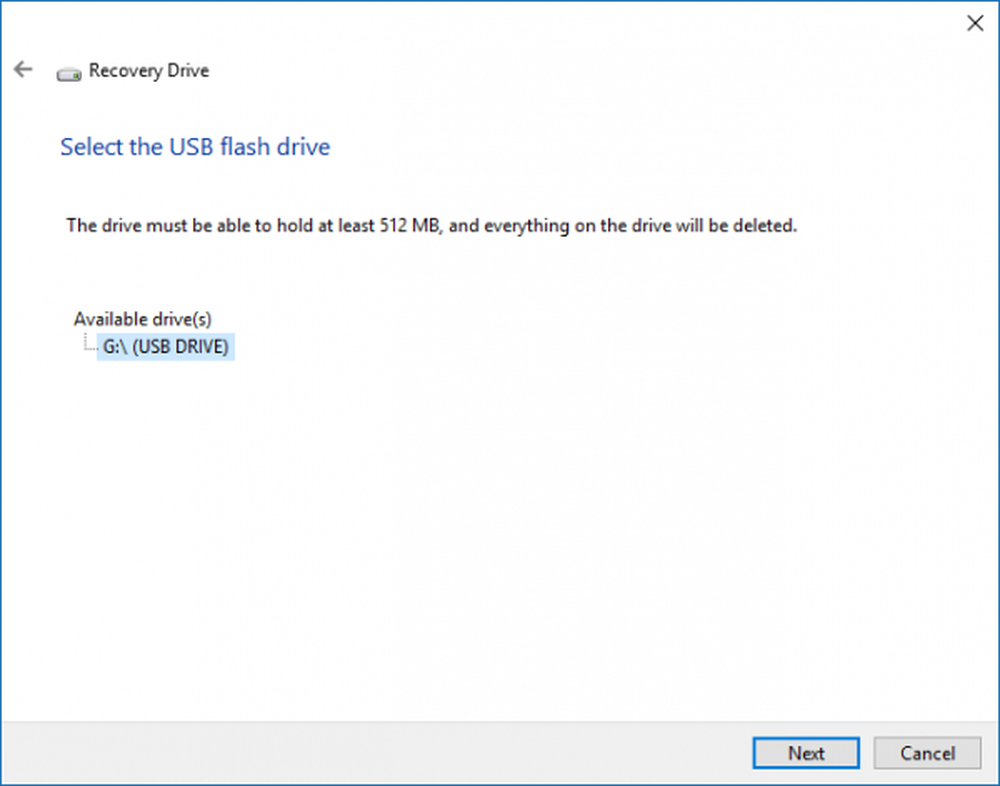
Surface Go Et nytt budsjett Overflateenhet fra Microsoft leveres med Windows 10 Home i S-modus aktivert. Men brukere har autoritet til å sitte operativsystemet til den vanlige Windows 10 Home-versjonen. Dette indirekte gir dem en Surface Go som kjører fullversjonen av Windows 10 Home. Men det kan hende at etter å ha slått ut av Windows 10 S Mode, vil du kanskje gå tilbake til Windows 10 Home. Selv om det finnes en gjenopprettingspartisjon som er tilgjengelig i Surface Go som standard, kommer metoden som vi skal se, den nyeste av Windows 10 til Surface Go.
Installer Windows 10 Home på nytt i S Mode på Surface Go
Som med alle andre gjenopprettingsprosesser består denne prosessen også av tre hovedtrinn. De er GET, SET og DEPLOY-
- GET betyr det første, vi vil få det nyeste Surface Recovery Image
- SET betydde at vi vil opprette gjenopprettingspartisjonen i en USB-pennstasjon
- DEPLOY betyr at vi endelig vil distribuere den til enhetene våre.
Du kan bruke noen til å laste ned gjenopprettingsbildet og opprette gjenopprettingspartisjonen.
Last ned Surface Recovery Image
Først av alt, begynn å laste ned Surface Recovery Image. Du må være logget inn på din Microsoft-konto for å få enhetene dine oppført automatisk på siden.
Du kan også hoppe over dette trinnet og fra rullegardinlisten, velg produktet som Surface Go.
Skriv inn serienummeret til overflaten din. Du kan finne den i Surface-appen på enheten din eller på undersiden av kickstanden.
Klikk på Fortsett.
Dette vil omdirigere deg til en ny side der du kan få det nyeste tilgjengelige gjenopprettingsbildet for enheten din. Det vil være rundt 6 GB i størrelse.
Last ned og hold det på et sikkert sted.
Opprett en USB-gjenopprettingsdisk
Nå, at vi har det nedlastede gjenopprettingsbildet for oss selv, for å skape en Surface Recovery-stasjon, må vi skrive den som beregnet på en USB-pennstasjon, med en størrelse på minst 16 GB og bør være tom.
Når du er klar, koble til USB-pennstasjonen og søk etter Opprett en gjenopprettingsdisk i søkefeltet i Cortana. Klikk på resultatet for å åpne veiviseren.
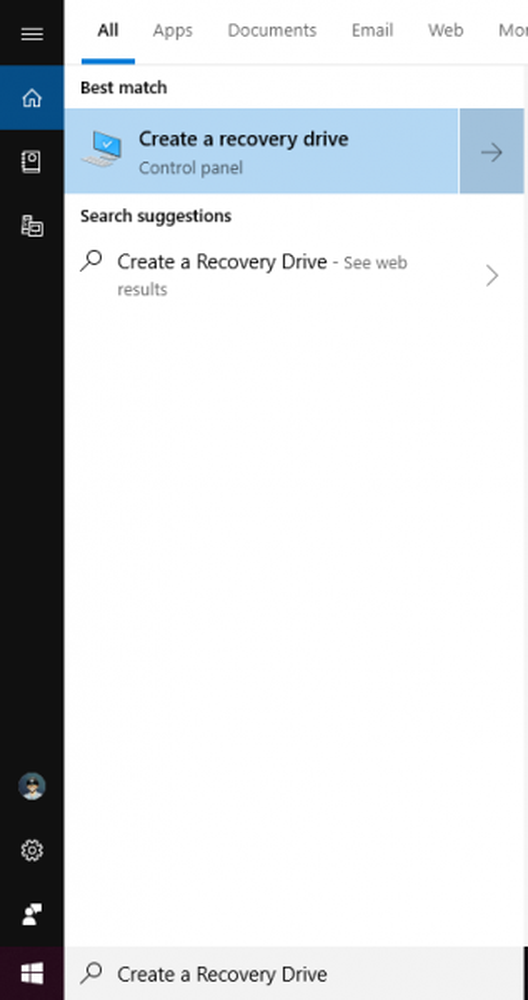
Opphev valget Sikkerhetskopiere systemfiler til gjenopprettingsstasjonen og klikk deretter på Neste.
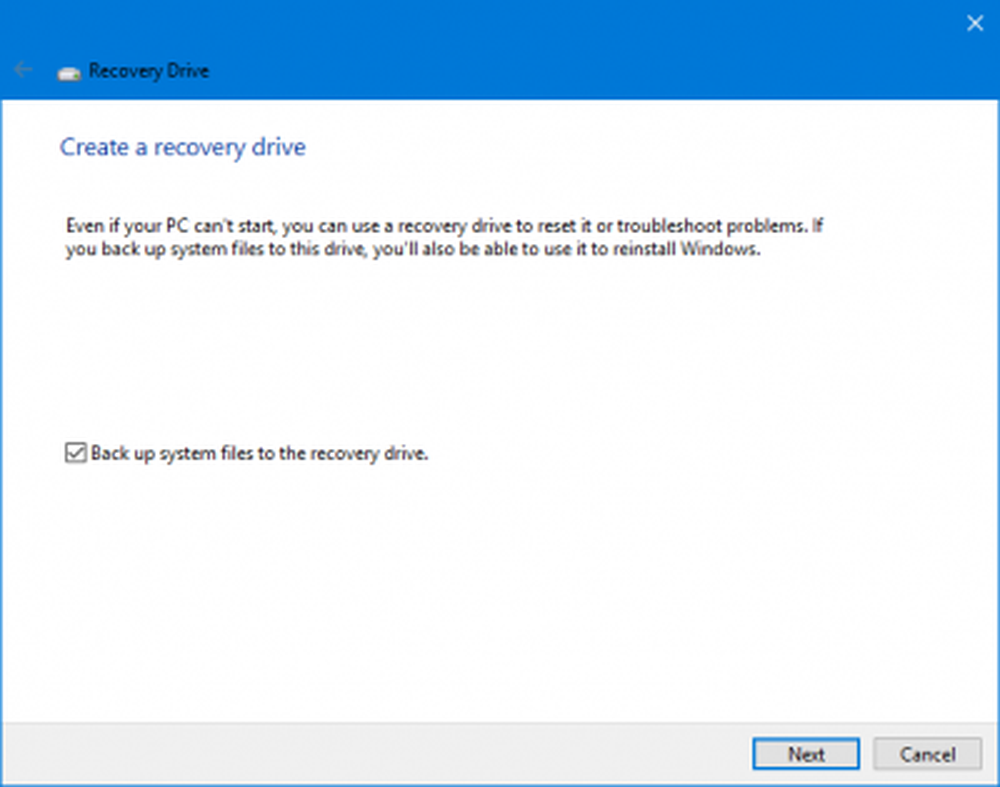
Deretter blir du bedt om å velge USB-pennstasjonen. Velg den og klikk på Neste.
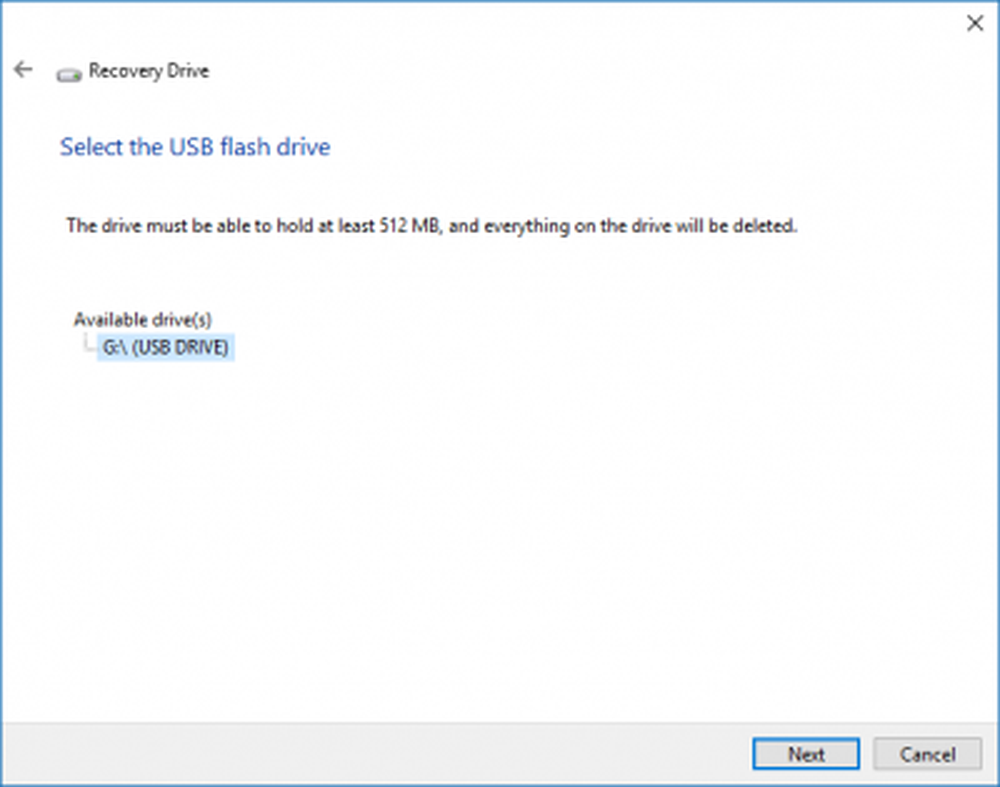
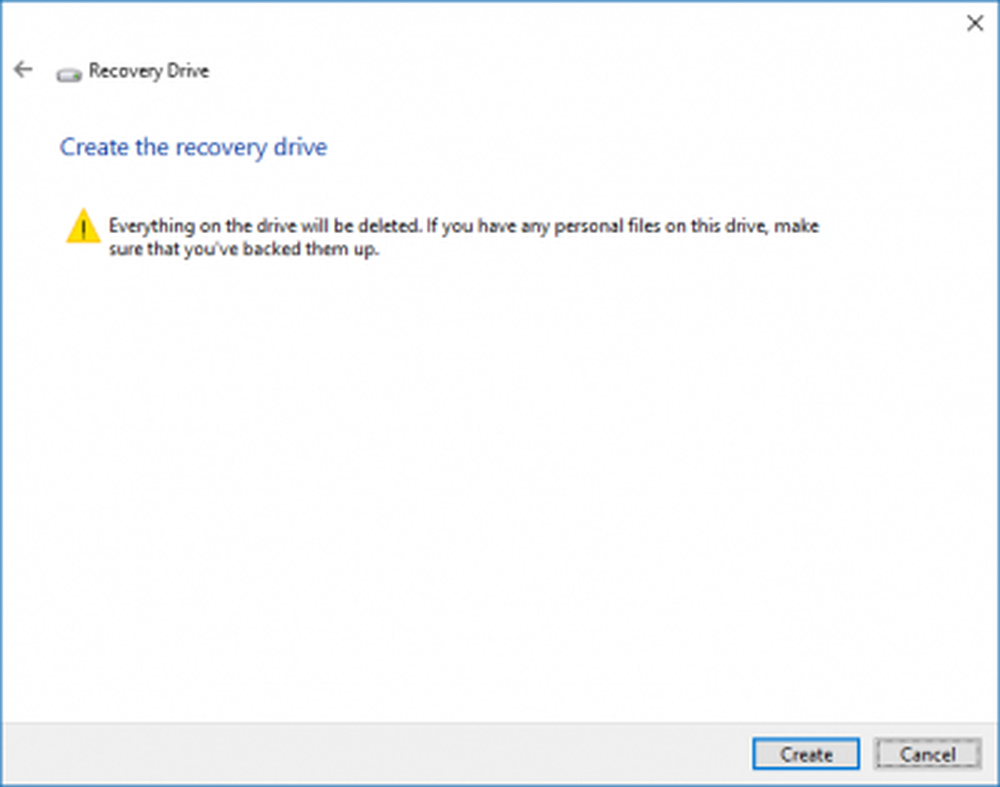
Klikk på Opprett for å fullføre etableringen.
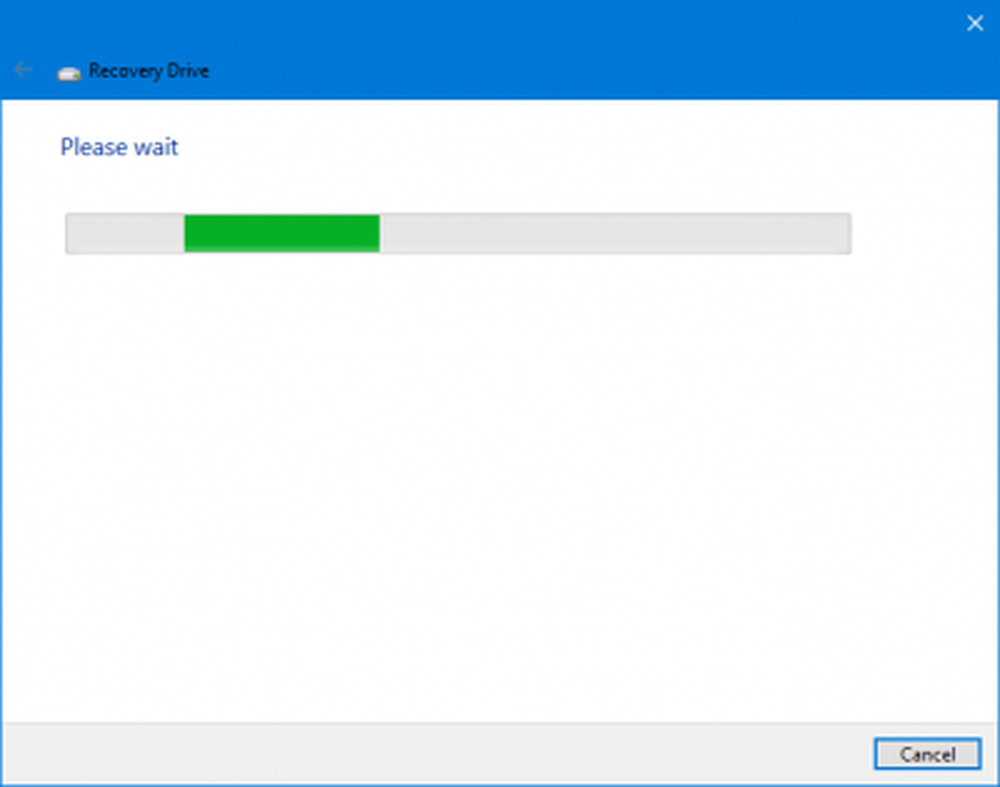
Gjenopprettingsstasjonen din er klar!
Trekk ut gjenopprettingsfilene
Når du gjenoppretter USB-stasjon er klar, kan du fortsette med å utvinne gjenopprettingsfilene.
Finn gjenopprettingsbildet som vi lastet ned tidlig. Høyreklikk på den og klikk på Trekk ut alt.
Du får et nytt mini-vindu hvor du bare trenger å klikke på Ekstrakt for å få de hentede filene i samme mappe.
Åpne mappen som er opprettet på grunn av utviste filer, og kopier disse filene til USB Recovery Drive vi nettopp har opprettet.
Du kan få beskjed om du vil erstatte eksisterende filer, klikk på Ja.
Når du er ferdig med å kopiere disse filene, kan du fortsette å gjenopprette overflaten din nå.
Gjenopprett Surface Go
Nå som gjenopprettingsdisken er klar, er vi klare til å gjenopprette den til OOBE.
Først må du slå av overflaten. Sett deretter inn gjenopprettings USB-stasjon i en av USB-portene og hold nede Volum ned og På-knapp samtidig.
Så snart Surface Logo vises, slipper du knappene.
Nå får du en melding om å velge et språk for språk og tastaturinnstillinger. Velg deretter Feilsøk og klikk deretter på Gjenopprett fra en stasjon.
Du får to alternativer nemlig, Bare fjern filene mine og Rengjør stasjonen fullt ut. Velg den mest passende for deg selv.
Bare for din informasjon, vil vi beskrive hva hver av disse alternativene vil gjøre for deg.
- Bare fjern filene mine: Det vil fjerne Dokumenter og nedlastinger - men hvis du har andre partisjoner, blir ikke disse filene slettet.
- Rengjør stasjonen fullt ut: Dette vil rengjøre alt på lagringsdisken på Surface Go og vil installere Windows 10 Home med S Mode igjen.
Etter at du har valgt et valg, vil du bli omdirigert til en ny skjerm hvor effekten av ditt valg vil bli adressert til deg.
Du kan klikke på Komme seg hvis du vil fortsette. Hvis du ønsker å revurdere ditt valg, kan du klikke på Avbryt.
Hvis du valgte Rengjør stasjonen fullt ut, Det ville ta litt tid å gjøre de ønskede endringene til Surface Go, og hvis du valgte Bare fjern filene mine, det ville ta kortere tid enn det andre alternativet.
Det er alt; Surface Go vil bli gjenopprettet til Windows 10 Home med S Mode aktivert.