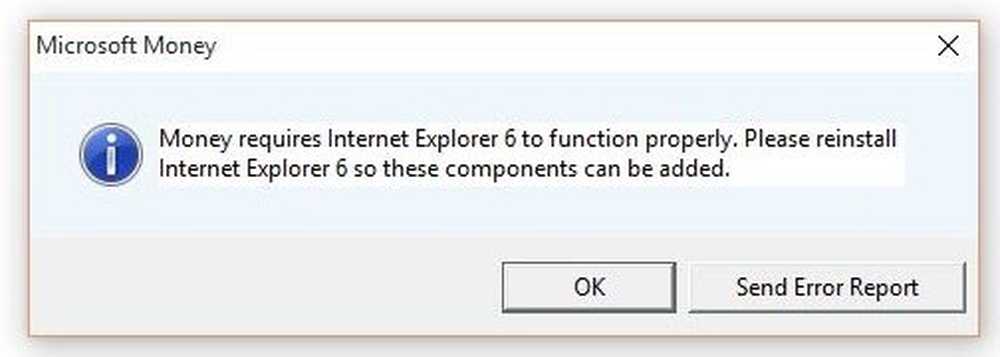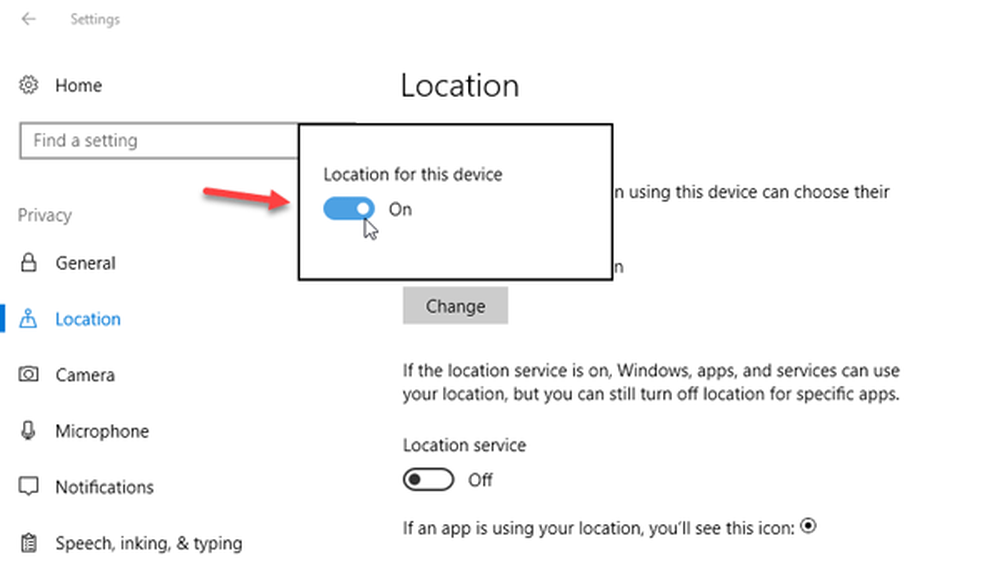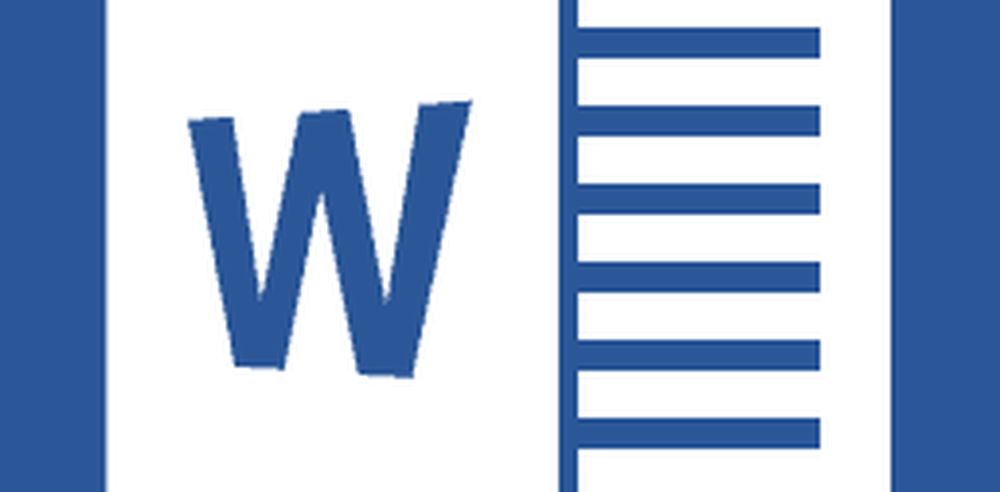Slik bruker du Mail Merge i Microsoft Word 2016 for Mac

 Bruke funksjonen Mail Merge i Microsoft Word 2016 for Mac
Bruke funksjonen Mail Merge i Microsoft Word 2016 for Mac
Postfusjon er ikke bare for dokumenter; Du kan bruke den til brosjyrer, nyhetsbrev eller materialer til masseforsendelser. Sette opp et dokument for sammenslåing er en todelt prosess, som inneholder hoveddokumentet og datakilden som består av navnene og adressene til enkeltpersonene for hvert dokument. Informasjon lagret i datakilden brukes av Word til å kombinere og deretter generere dokumenter for hver.
La oss begynne med å samle informasjon for hver mottaker som heter Feltnavn. Et feltnavn inneholder informasjon som navn, adresse og hilsen. En annen viktig del av å lage et brevfusjonsdokument er skjemaet, som inneholder informasjon levert til mottakeren. Eksempelbrevet nedenfor inneholder en liste over felt jeg vil inkludere i hvert dokument.
Opprett mottakerlister
Start Microsoft Word, velg deretter kategorien Mailings> Velg mottakere> Opprett nye lister ...
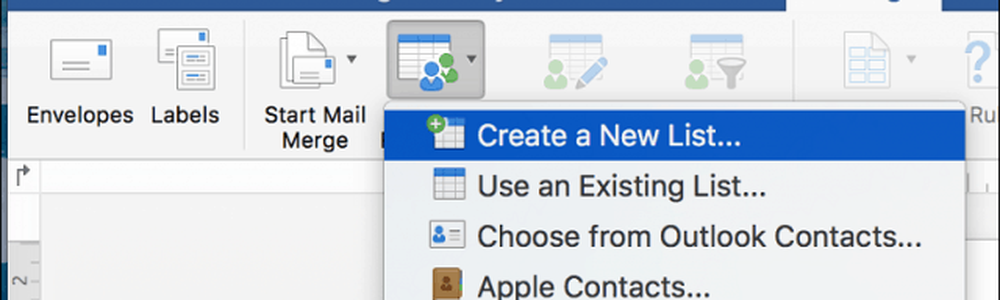
Datakildens vindu vises på skjermen. Som du kan se, er listefeltene allerede fylt med navn du kan bruke. Bare for å være trygg, ville jeg fjerne dem alle og bruke din egen for å unngå forvirring. Velg hvert felt, og klikk deretter på minus-knappen for å fjerne det. Etter å ha fjernet hvert felt, fortsett å skrive inn ditt eget. Du kan organisere hvert felt, ved hjelp av opp- og nedpilen. Når du er ferdig, klikker du Opprett.
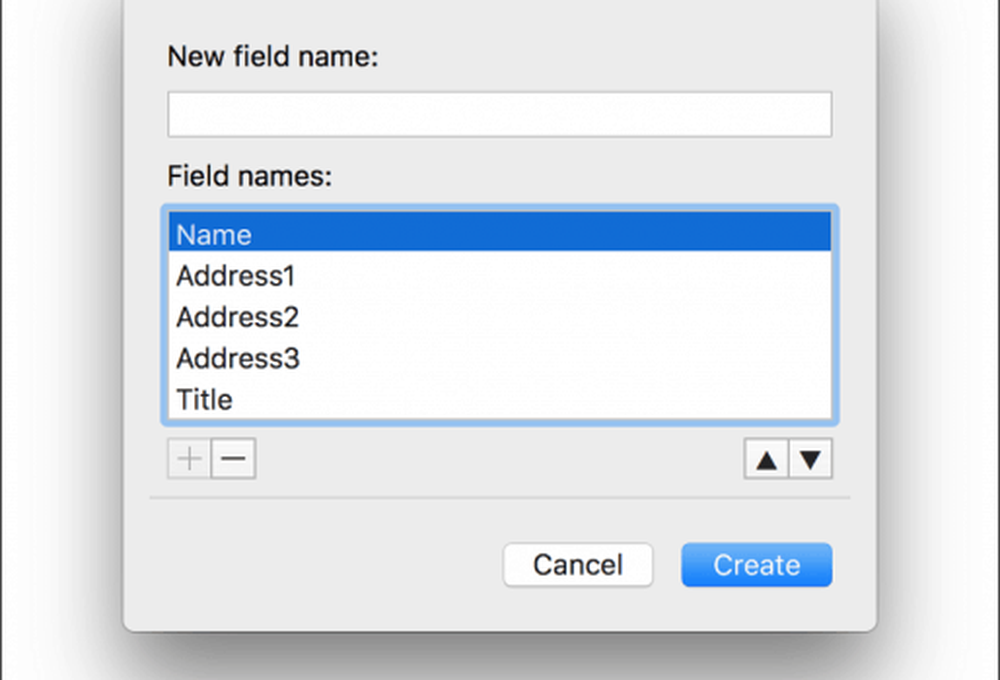
Gi datakilden et navn, og klikk deretter Lagre.
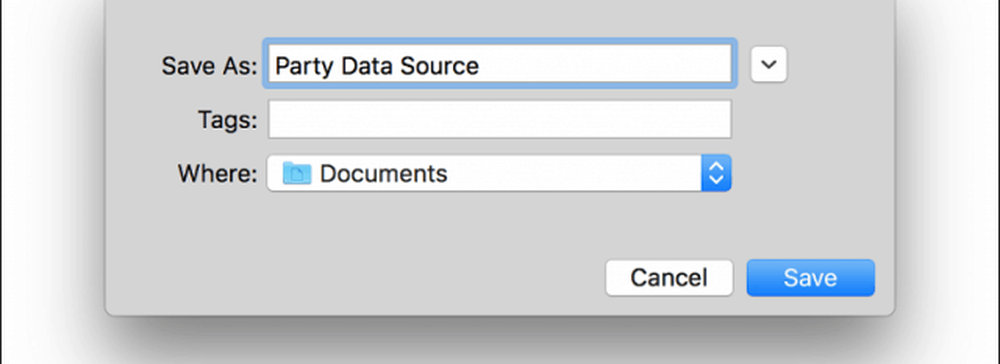
Fyll feltene med navnene og adressene til hver mottaker, når du er ferdig, klikker du OK. Merk, for å legge til eller fjerne en post, klikk på pluss- eller minustegnet i nedre venstre hjørne av vinduet.

Sett inn sammenslåingsfelt og fullfør fusjonering av dokument
Nå kommer den enkle delen, setter inn flettfeltene dine. Velg kategorien Mailings, og klikk deretter Sett inn sammenslåingsfelt, velg deretter flettfeltet. Gjenta trinnene for å fylle dokumentet med de aktuelle flettfeltene.
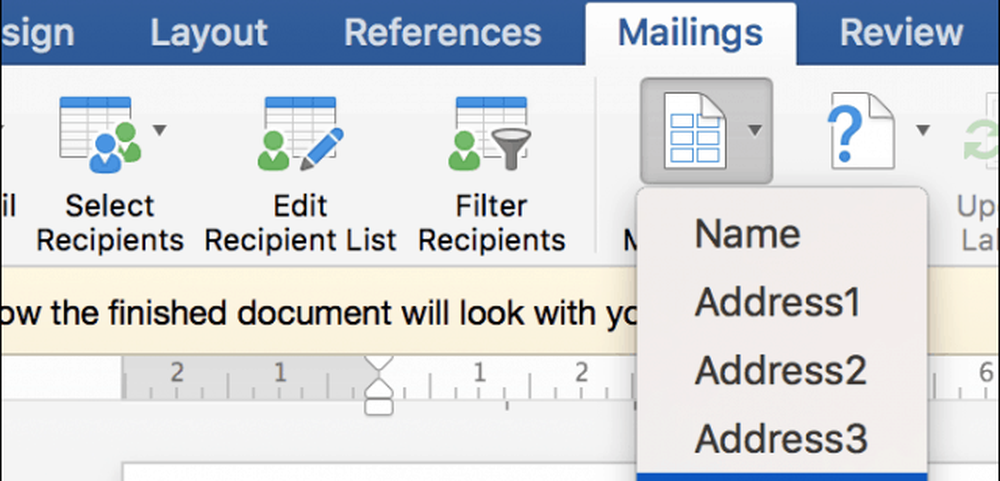
Lagre skjemabrevet, velg fanen Mailings, klikk deretter Finish & Merge-knappen og klikk deretter på Rediger individuelle dokumenter.

Du kan deretter gjennomgå dokumentene dine eller skrive dem ut.
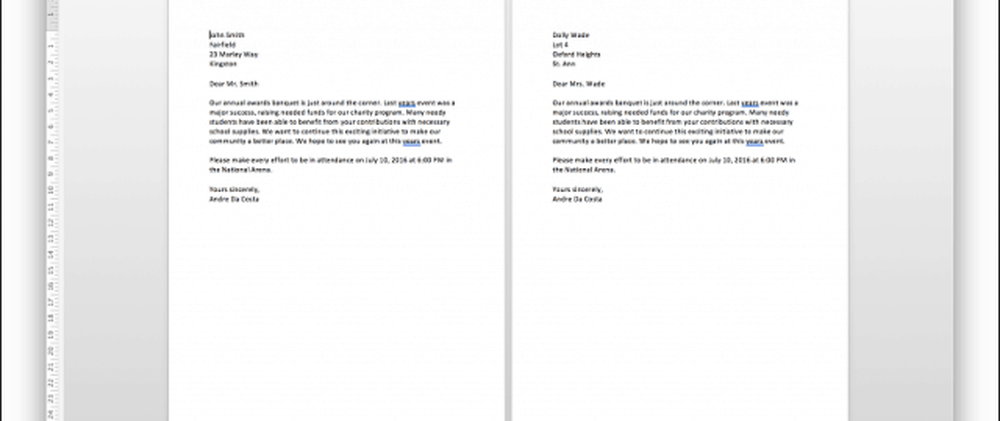
Brukere av Word 2016 for Windows vil legge merke til at det er små forskjeller mellom begge versjoner. Word 2016 for Mac minner ironisk på Word 97 for Windows. Uansett, produserer begge de samme resultatene.
For flere tips og triks for å bruke Microsoft Office, se vårt komplette arkiv av Office-artikler.