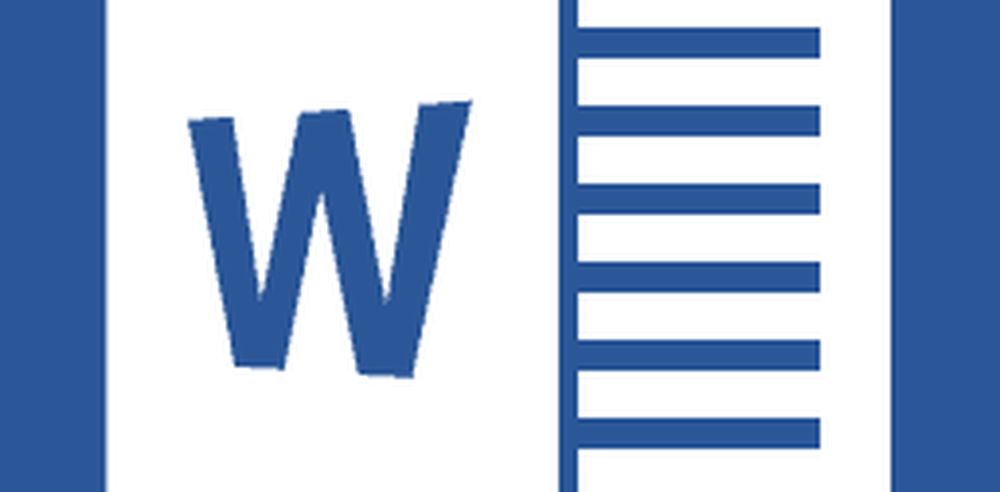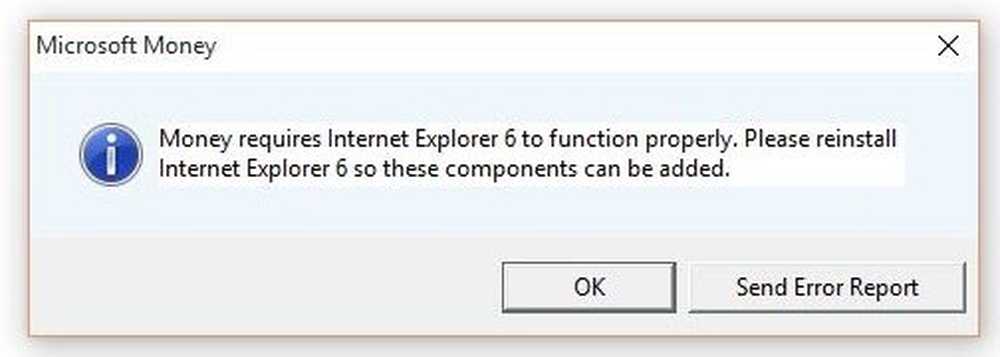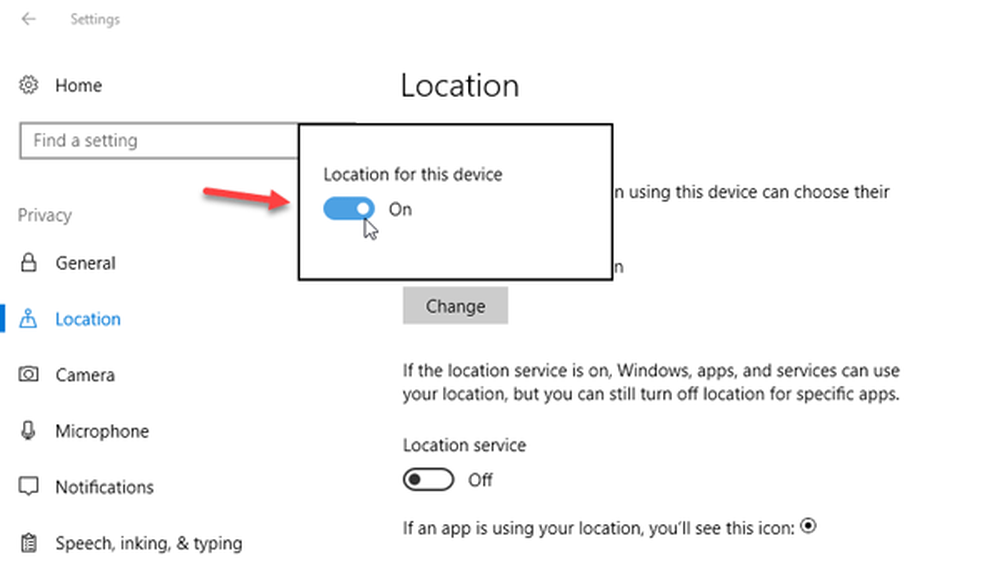Slik bruker du Mac-formatert HFS + -drive på Windows

Filadministrasjon spiller den mest avgjørende rolle i et datasystem. Den styrer hvordan data lagres, organiseres og hentes fra et lagringsmedium. Med andre ord adskiller den bare data på stasjonen og merker dem med filnavn og andre attributter sammen med indeksering. Uten filhåndteringssystemet vil dataene bli samlet opp i en stor ramme uten mulighet til å spore begynnelsen og slutten av informasjonen. Hvert datasystem som Windows, Mac og elektroniske enheter som ATM, bruker smarttelefoner filsystem som kan variere avhengig av systemet.
Lese Mac formatert HFS + stasjon på Windows
Microsoft Windows bruker FETT, NTFS, og exFAT filsystemer for interne enheter. Mac OS X gjør bruk av filsystemet utviklet av Apple Inc. kalt HFS +. Mac-formaterte stasjoner kan ikke leses av vinduet, da HFS + -filsystemet ikke gjenkjennes av Windows-systemet som standard. Imidlertid er stasjonene som er formatert med Windows FAT32 filsystem, anerkjent av de fleste enheter, inkludert Mac OS. Derfor er USB-stasjonene og eksterne harddisker i de fleste tilfeller formatert med Windows FAT32-filsystem på grunn av den høyeste kompatibiliteten som tilbys av dem. Men hvis du vil ha tilgang til Macs HFS + -stasjoner på Windows, må du kanskje gjøre noen tweaks for å kunne lese Mac-formaterte stasjoner. Man kan enten installere Apple HFS + -drivere eller bruke HFS Explorer til å ha leseadgang til stasjonen som er helt gratis. I denne artikkelen forklarer vi noen måter å lese HFS + -stasjon på Windows.
Bruk HFS Explorer
HFS Explorer er et program som kan lese Mac-formatert disk, samt lese filsystemene som HFS, HFS + og HFSX. Det er også verdt å merke seg at du vil trenge Java-runtime-miljøet for å kunne bruke HFS Explorer. Når oppsettet er klart, søker HFS explorer automatisk og lokaliserer HFS + -filsystemet og gir tilgang til disse filene. Følgende trinn vil veilede deg i å bruke HFS Explorer til Windows 10.
Last ned og installer HFS Explorer her. Nå skal du starte og skrive HFS Explorer.
Klikk på HFS Explorer app. Dette vil vise et ledig vindu for å installere Java-runtime-miljøet. Klikk Ok for å installere.

Start systemet på nytt.
Når oppsettet er klart, koble du til Mac-formatert stasjon til Windows PCGå nå til Start og skriv inn HFS Explorer.
Åpen HFS Explorer app.
Gå til Fil og klikk på Last inn filsystem fra enhet for å åpne Mac-formatert stasjon.
Dette åpner automatisk HFS + filsystemet.
Når filene er plassert og åpnet, kan brukere trekke ut filene fra HFS Explorer til systemstasjonen.
Installer Apple HFS + -drivere
En annen måte å få tilgang til HFS + -filene i Windows 10 på, er å ha Apple HFS + -drivere installert. Men før du behandler, sørg for at du fjerner Paragon og Mac Drive fra systemet. Følgende trinn vil forklare i detalj hvordan du installerer Apple HFS + -drifter
Last ned Windows-driverpakken her. Trekk ut den nedlastede zip-filen.
Kopier AppleHFS.sys og AppleMNT.sys filer.

Lim inn filene i den følgende banen C: drivers \ Windows \ System32 \.
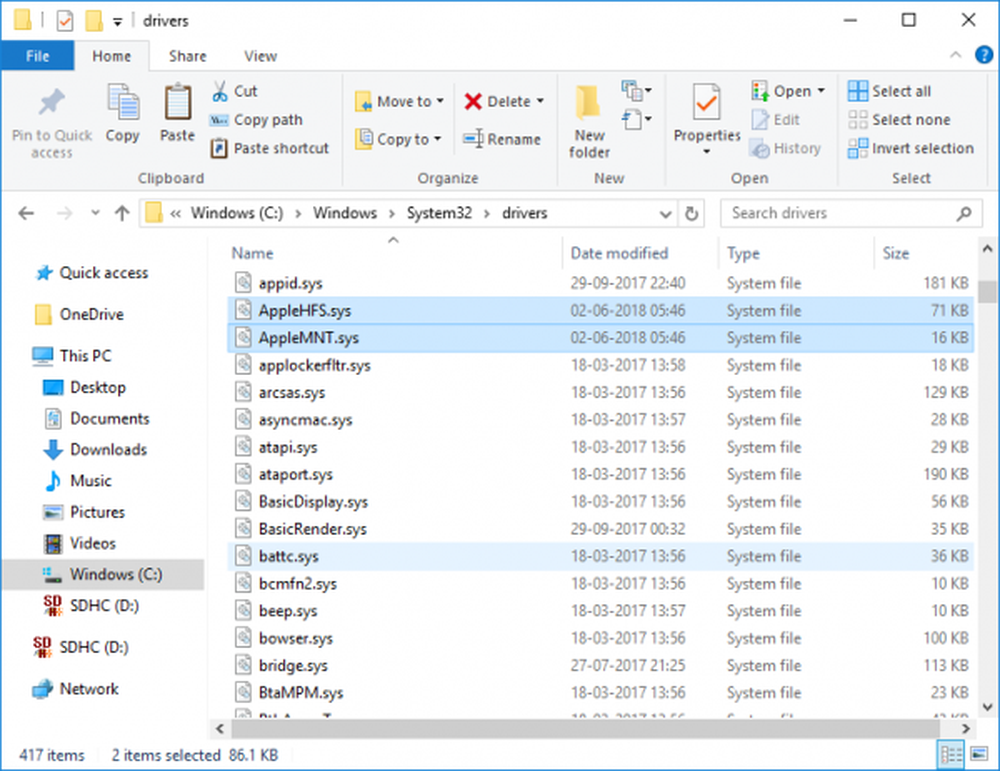
Neste trinn er å slå sammen Add_AppleHFS.reg-fil med Windows-register. For å gjøre dette, naviger til lastet ned mappe og åpne .reg-filen som heter Add_AppleHFS.reg.
På hurtigvinduet klikker du ja og så OK.
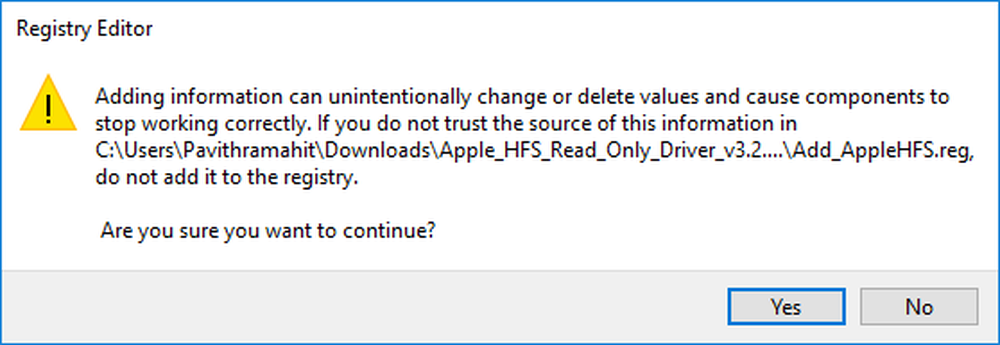
Omstart systemet.
Når oppsettet er klart, koble du til Mac-formatert stasjon til Windows PC.
Gå til Denne PCen og finn den Mac-formaterte stasjonen.
Denne metoden gir tilgang til å vise alle HFS + -filene. Det er også verdt å nevne at ovennevnte løsninger gir brukerne bare tilgang til å lese. Ovennevnte metoder kan ikke brukes til å redigere eller slette Mac-formaterte stasjonsfiler.
Det er alt.