Slik bruker du eksternt skrivebord i Linux eller MacOS for å koble til Windows 10

Vi har dekket ved hjelp av eksternt skrivebord mellom Windows-enheter, iOS, Chrome OS og Android, og kobler også eksternt til via kommandolinjen. Denne artikkelen fokuserer på å koble til en Windows 10-datamaskin ved hjelp av en Linux-datamaskin eller en Apple MacOS-datamaskin.
Koble til en Windows 10-enhet ved hjelp av eksternt skrivebord på macOS eller Linux
I denne artikkelen bruker jeg Ubuntu Linux, men instruksjonene skal være like like i andre distros. Før vi begynner, må du finne ut maskinens navn eller IP-adresse. Også, du må aktivere eksternt skrivebord på din Windows 10-datamaskin. Så, ha alt det klart, og vi burde være gode å gå.
Koble til Windows 10 fra Linux over Remote Desktop
Ubuntu kommer innebygd med en ekstern stasjonær klient, så start linsikonet i dokken og søk etter "Remote Desktop" -klienten og start den deretter.
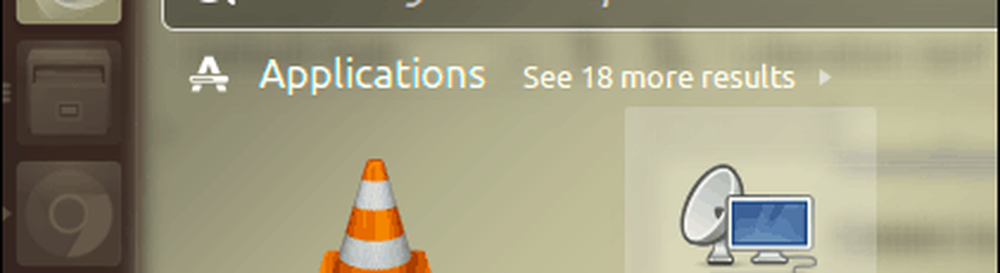
I utgangspunktet blir du møtt av tilkoblingsvinduet, som lar deg administrere og modifisere eksisterende eksterne stasjonære tilkoblinger. For å sette opp, klikker du på en ny tilkobling Ny på verktøylinjen.
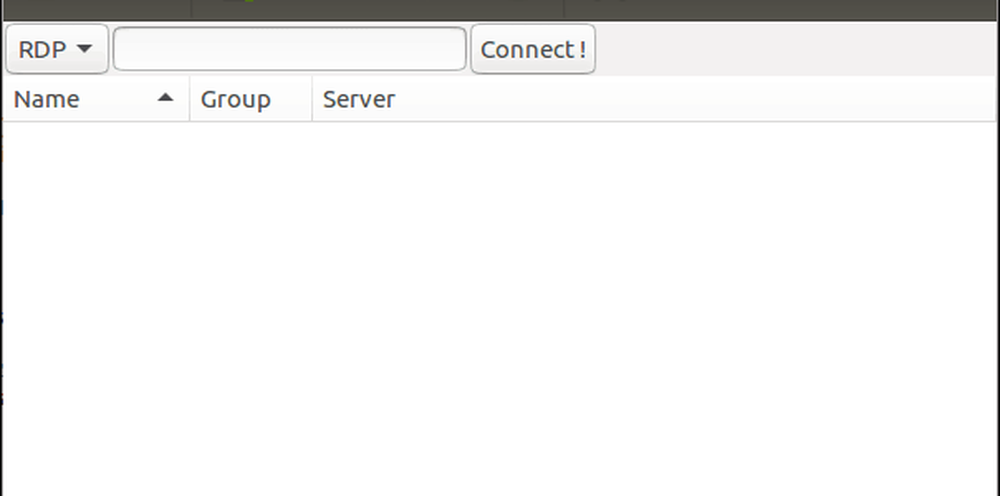
Grensesnittet ser litt ut som Windows Remote Desktop-appen. Før du kan koble til Windows-klienten din, må du oppgi informasjon om tilkoblingen, for eksempel:
- Navn på det eksterne skrivebordet.
- Gruppe hvis alternativet er tilgjengelig
- Protokoll - dette er viktig, pass på at du velger RDP - Remote Desktop Protocol når du kobler til Windows. Hvis du bruker en maskin med VNC installert og konfigurert, kan du bruke det alternativet.
Nedenfor finner du flere faner som lar deg kontrollere hvordan du kobler til den eksterne datamaskinen. Siden vi skal koble til det grafiske Windows-skrivebordet, la oss fokusere på fanen Grunnleggende. Fortsett å angi servernavnet eller IP-adressen, brukernavnet på maskinen og passordet. Siden jeg bruker det i et hjemmemiljø, er domenet ikke nødvendig.
Eksternt skrivebord lar deg standardisere den lokale oppløsningen, eller du kan velge et tilpasset alternativ hvis du ikke trenger full desktopopplevelse. Avhengig av hastigheten på tilkoblingen, kan det hende du må gjøre justeringer til fargedybde for å imøtekomme ytelse. Det er også muligheter for å sette opp en delt mappe for enkelt å dele filer om nødvendig. Når du har all den informasjonen som er opprettet, kan du gå videre og deretter klikke på Koble til.

Eksternt skrivebord vil generere et sertifikat for din maskin som tillater tilgang. Klikk på OK.

Der har du det, du er nå koblet til Windows 10 eksternt fra Linux, og du kan utføre dine vanlige produktivitetsoppgaver.
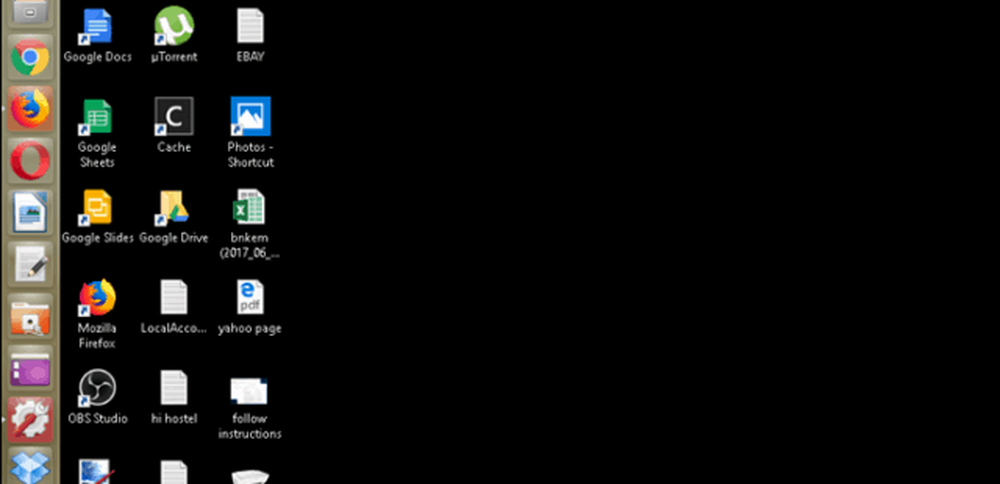
Når du er klar til å koble fra, klikker du på plug-ikonet på kommandolinjen.
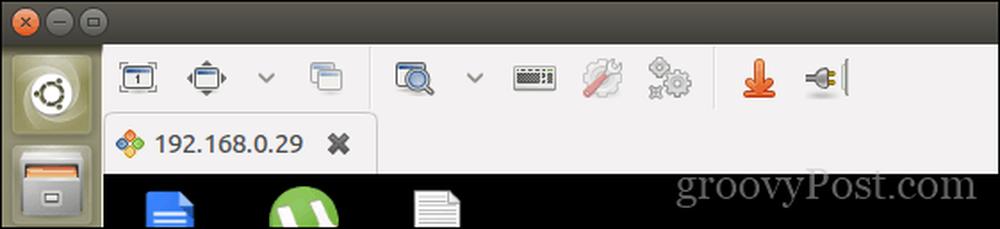
Koble til Windows 10 fra macOS over eksternt skrivebord
Microsoft gir en innfødt ekstern stasjonær klient for MacOS, som du kan laste ned fra App Store. Grensesnittet er enkelt, men enkelt å bruke. For å begynne, klikk på Ny menyen for å opprette en ny tilkobling.
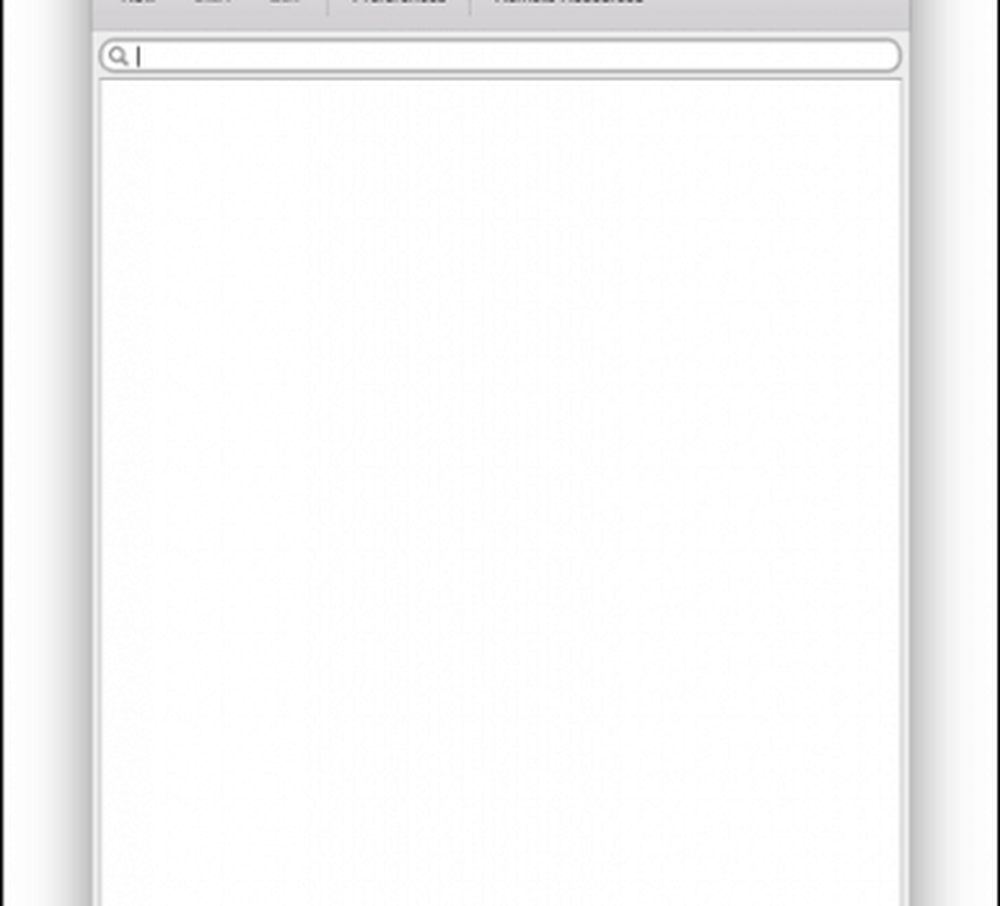
Innstillingene ligner de som finnes på Linux. Du kan gi et navn på forbindelsen, maskinnavnet eller IP-adressen du kobler til sammen med legitimasjonene. Du kan justere dine opplevelser, for eksempel å matche den opprinnelige oppløsningen til Macen du bruker, velge fargedybde og om du vil starte i fullskjermmodus eller et nytt vindu. Når du har det oppsettet, lukk vinduet for å gå tilbake til hovedskjermbildet.
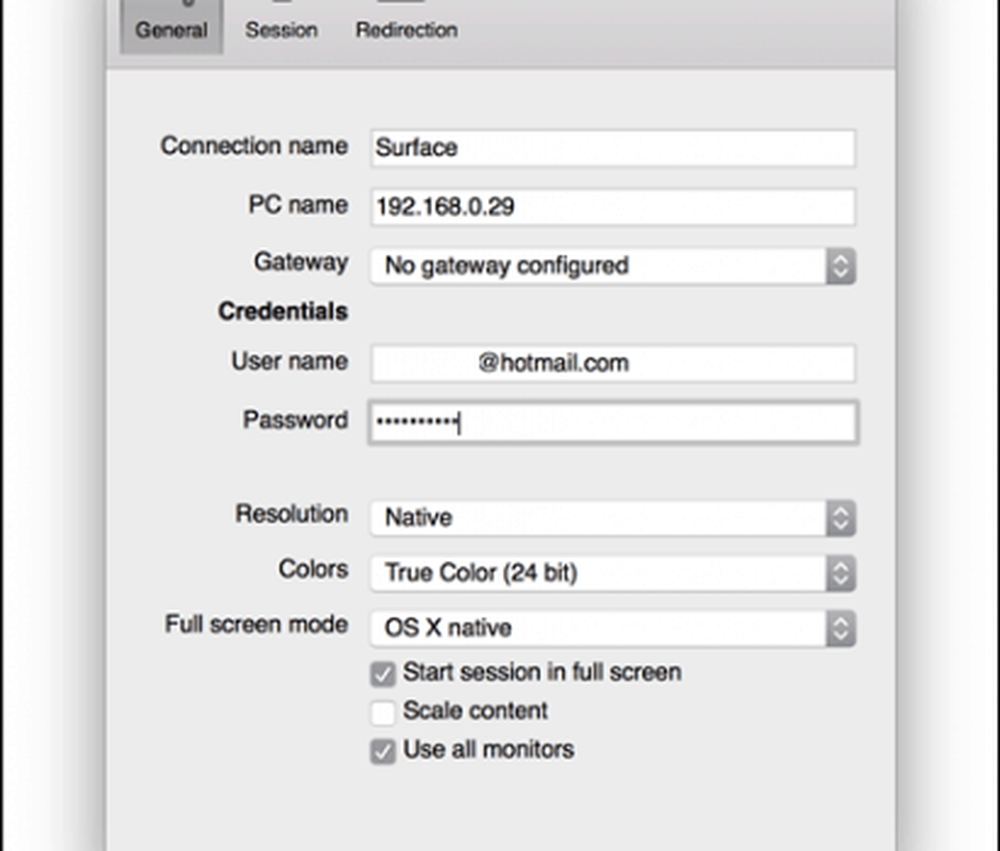
Velg forbindelsen du nettopp har satt opp og klikk deretter Start.
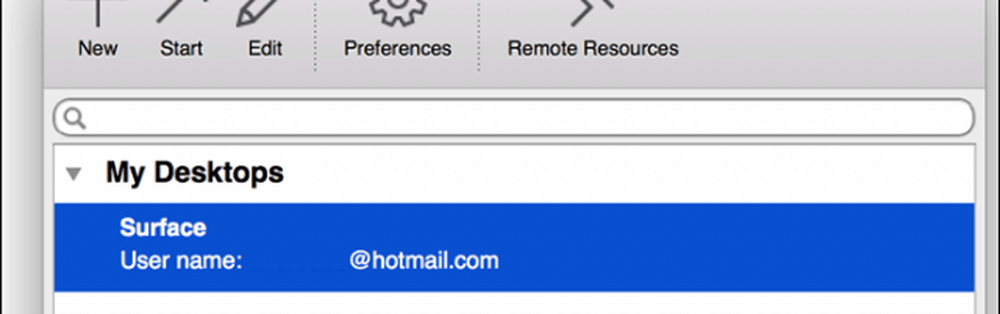
Hvis du blir bedt om å "Sertifikatet kunne ikke bekreftes tilbake til et rotsertifikat. Tilkoblingen din er kanskje ikke sikker, vil du fortsette? "Klikk Fortsette.
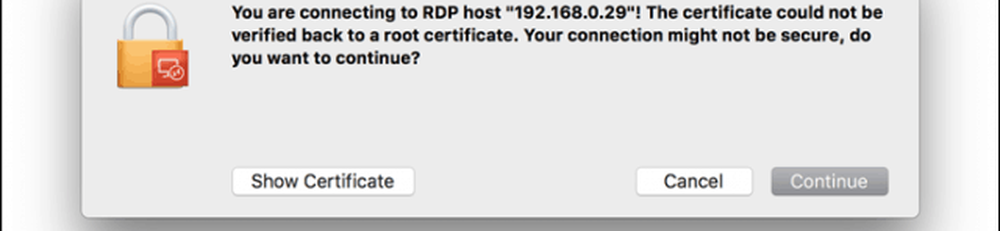
Og det er alt der er til det. Du administrerer nå Windows 10-skrivebordet ditt eksternt fra MacOS.
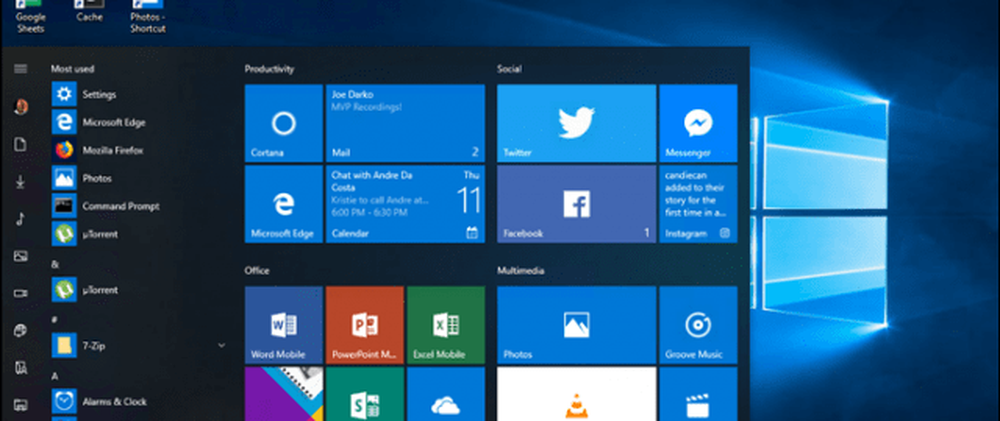
Som alltid med alt på Mac, er det merkbart hyggeligere og føles så mye raskere. Det er som om jeg faktisk kjørte Windows 10 på Mac selv. Uansett hvilken plattform du foretrekker eller bruker, er det gode alternativer tilgjengelig hvis du noen ganger må koble til en Windows-maskin og bruke noen apper.
Hvordan bruker du eksternt skrivebord? Fortell oss om det i kommentarene.




