Slik bruker du Resource Monitor i Windows 10

Ressursmonitor er et nyttig verktøy i Windows 10/8/7 som hjelper oss å finne ut hvor mye ressurser som skal brukes eller brukes over tid gjennom en grafisk representasjon. På den måten hjelper det oss med å sjekke ytelsestellerne for spesifikke ressurser og bestemme et tiltak for å forbedre ytelsen. Det er mange måter du kan starte Resource Monitor på og bruke programmet til å spore ytelsesdataene.
Ressursmonitor i Windows 10
Ressursmonitor eller Resmon lar deg enkelt overvåke CPU-bruk, minnebruk, diskaktivitet, nettverksaktivitet og mer. I likhet med pålitelighetsmonitoren eller ytelsesmonitoren er ressursmonitoren også et nyttig innebygd verktøy i Windows.
For å starte Resource Monitor, skriv inn resmon i Start søk og trykk Enter. Når du først starter programmet, vises en oversikt-kategorien.
Oversikt-fanen
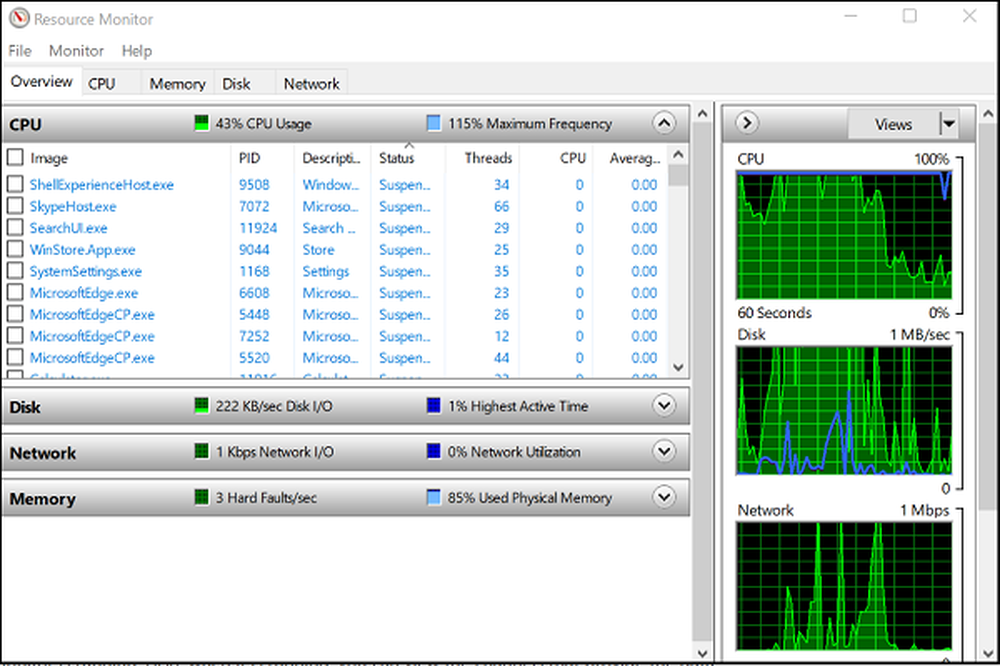
Som navnet antyder, viser oversiktsfanen grunnleggende systemressursbruksinformasjon for andre fire hovedfaner:
- prosessor
- Hukommelse
- Disk
- Network
Du kan se på grunngrafer for hver av de fire kategoriene. Det gir deg en oversikt over grunnleggende oversikt over systemets nåværende status.
Som du kan se, viser CPU-grafen den totale prosenten av CPU-kapasitet som er i bruk (grønne kurver langs grafen) med blå farge som angir maksimal CPU-frekvens. Ved siden av er det en diskgraf som viser den totale strømmen I / O i grønt og den høyeste aktive tiden prosentvis i blå. Lignende funn relatert til nettverksgrafen og minnegrafen vises også. For Minne, kan de aktuelle Hardfeilene per sekund ses i grønt og prosentandelen av fysisk minne i bruk i blått.
Hvis du er interessert i å vite mer informasjon om en bestemt kategori, velg bare den tilhørende kategorien.
prosessor
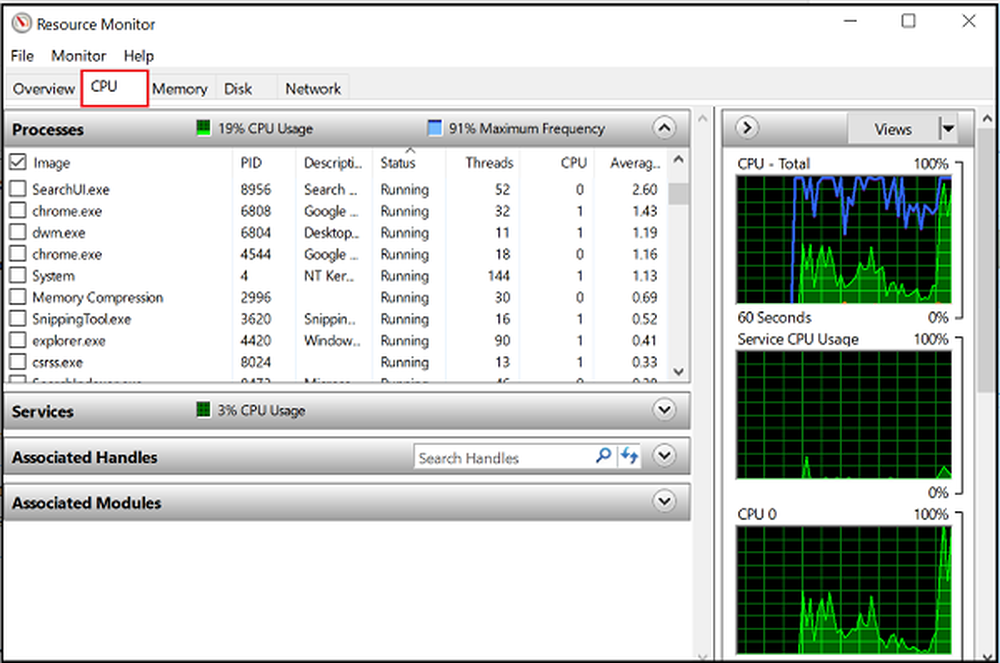
Minne-fanen
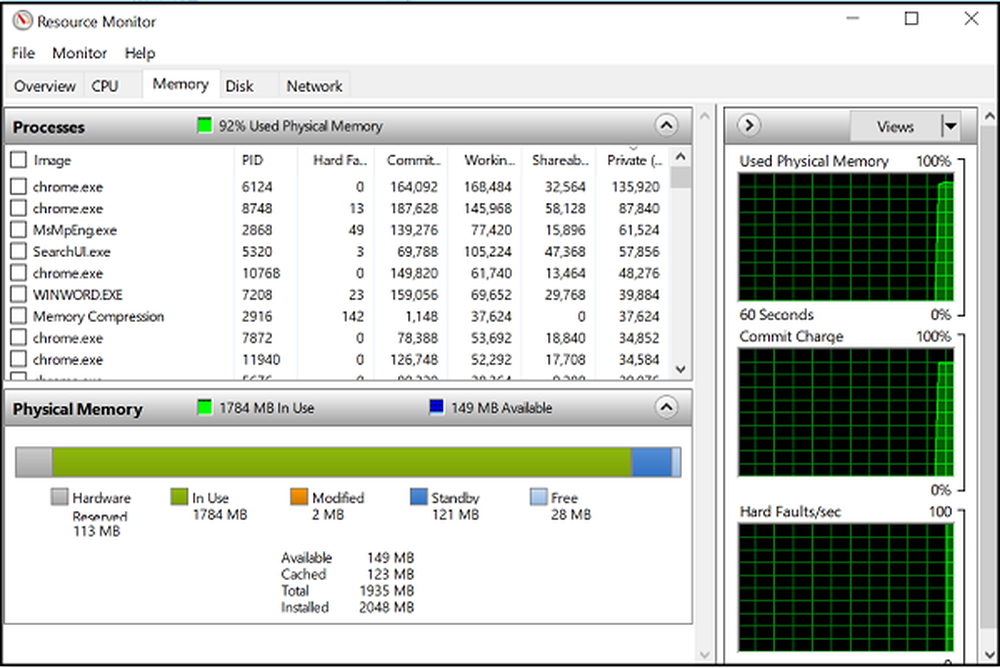
Minnekortet viser at minnet blir konsumert av hver av de løpende prosessene, sammen med grafer på høyre side. Dette gir oss en rask oversikt over hva fysisk minne blir brukt til. Man kan lett se det totale fysiske minnet og hva det brukes aktivt, sammen med å vise hva som er maskinvarebehandlet. Maskinvare reservert representerer fysiske minneadresser som er reservert av maskinvare og ikke er tilgjengelig for Windows å bruke.
Disk-fanen
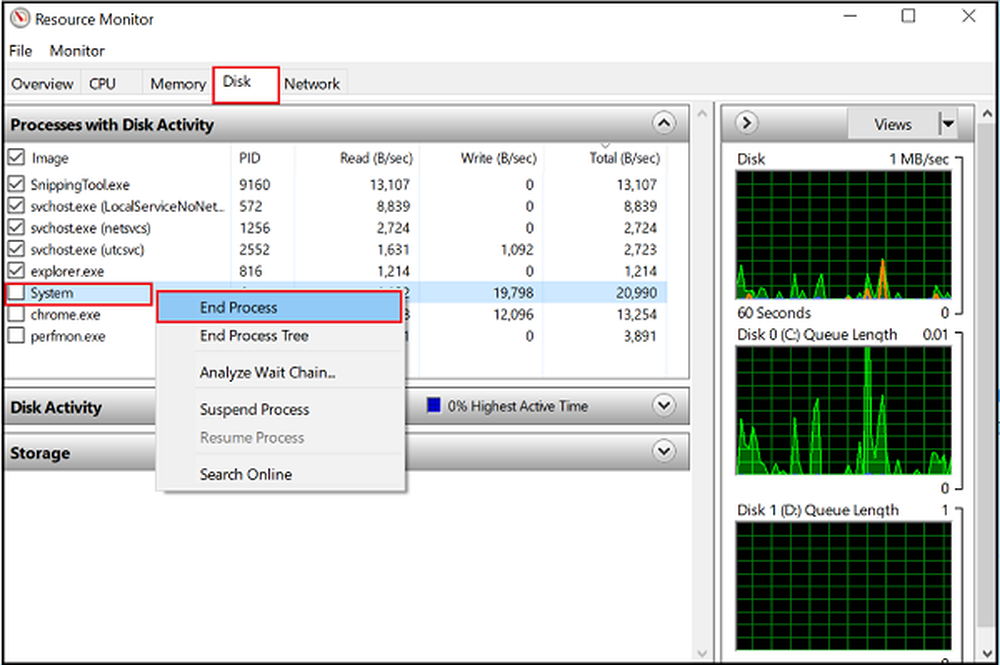
Under "Disk" -fanen finner du de prosessene som er involvert i noe diskaktivitet. På den tiden kan det hende du finner noen prosesser engasjert i mye lese-skrive-aktivitet. Høyreklikk på en hvilken som helst prosess gir deg muligheten til å avslutte prosessen, avslutte hele prosessreetet osv.
Nettverk-fanen
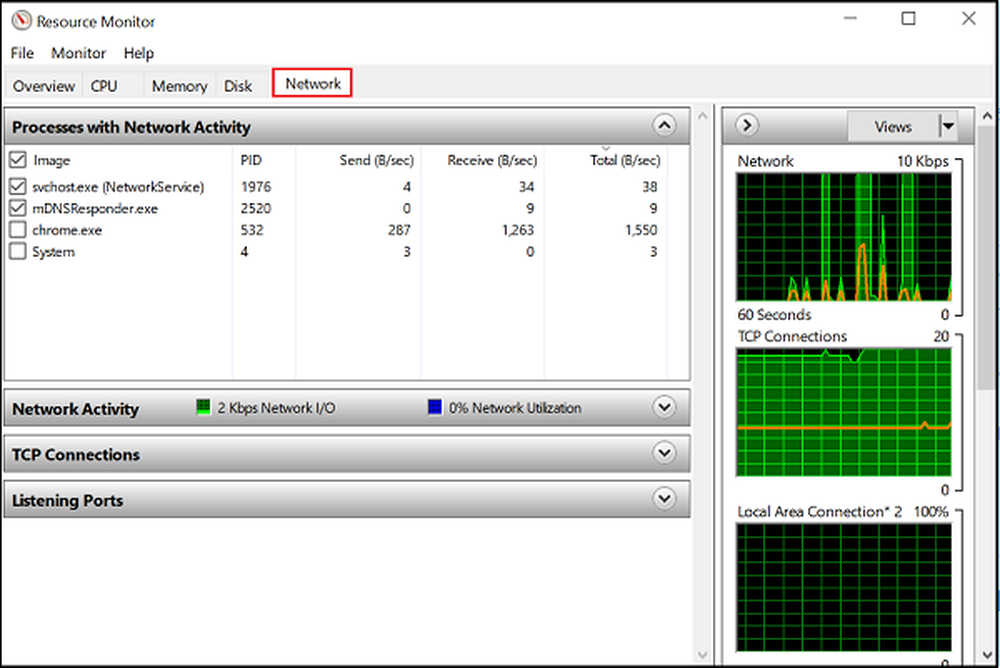
Under Nettverk-fanen finner du hvilke programmer som har tilgang til nettverket og hvilken IP-adresse den er koblet til. Dette bidrar til å redusere problemet hvis du finner uvanlig høy nettverksaktivitet.
Resursmonitoren gir dermed mange fordeler i forhold til tidligere individuelle verktøy som System Monitor, Performance Logs og Alerts, og Server Performance Advisor på en måte som kombinerer funksjonaliteten til disse verktøyene i et enkelt grensesnitt. Dessuten gir det en mye mer grundig visning av systemaktivitet og ressursbruk enn tidligere verktøy som Task Manager.
Se dette innlegget hvis ressursmonitoren ikke fungerer.



