Slik bruker du Safari Reader View automatisk på iOS og macOS

Du kan manuelt aktivere Reader View i Safari for iOS og Mac på en hvilken som helst nettside som inneholder en artikkel. Men fra Safari 11 i MacOS Sierra og High Sierra og iOS 11 på iPhone og iPad aktiverer du automatisk Reader View hvor den er tilgjengelig på enkelte nettsteder eller på alle nettsteder. I dag skal vi vise deg hvordan.
Bruk Safari Leservisning automatisk på en iPhone eller iPad
Det er enkelt å aktivere automatisk leservisning i Safari på iPhone eller iPad. Naviger til nettstedet du vil aktivere automatisk leservisning på, og åpne en artikkel på nettstedet.
Når du ser en nettside med en artikkel i Safari, ser du ikonet Reader View på venstre side av adressefeltet, som bare vises på nettsider med en artikkel.
Ved å trykke på ikonet aktiveres Reader View for gjeldende nettside. For å aktivere Reader View for alle artikkelsidene på gjeldende nettsted, trykk og hold på Leservisning ikon.
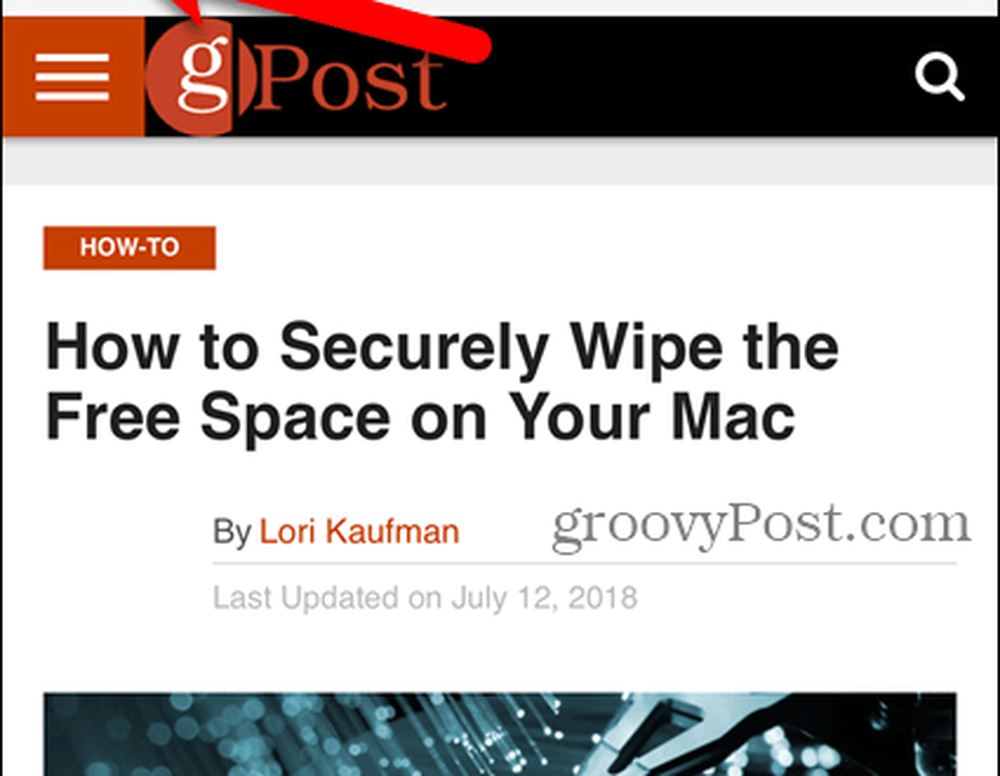
Tap Bruk på "[Current Website]" på Automatisk leservisning popup-dialogboksen. Dette gjør at Safari alltid åpner artikler på gjeldende nettsted i Reader View. Websider åpnes bare i Reader View hvis Safari gjenkjenner dem som artikler, så ikke alle websider vil konvertere til Reader View.
Du kan også bare trykke på Leservisning ikonet for å bare vise gjeldende nettside i Reader View.
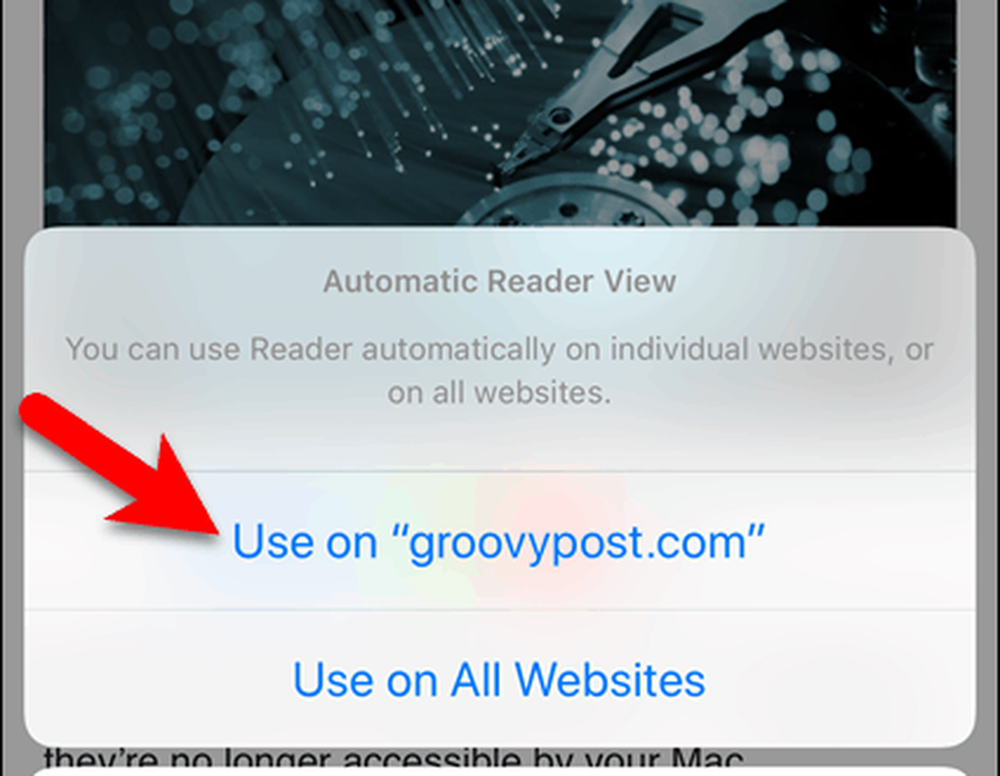
Her er Reader View på en artikkel på groovyPost.com.
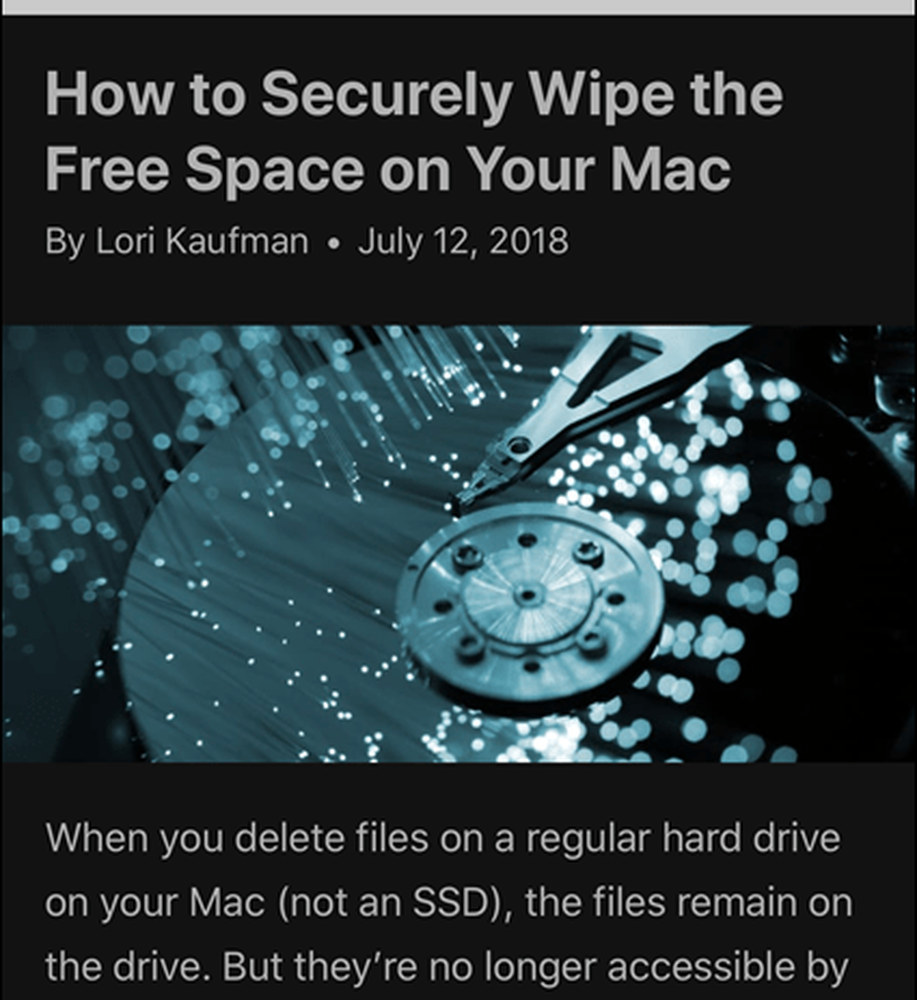
Hvis du vil endre utseendet på nettsiden i Reader View, trykker du på bokstavsikonet på høyre side av adressefeltet. Popup-menyen gir tre måter å endre utseendet på siden.
- For å endre størrelsen på teksten, trykk på den mindre "EN"Øverst på menyen for å gjøre teksten mindre. Eller trykk på den større "EN"For å gjøre teksten større.
- Hvis du vil endre fargen på bakgrunnen på siden, trykker du på en av de fargede kretsene.
- Hvis du vil endre skrift på siden, trykker du på skrifttypen du vil bruke.
Trykk på bokstavikonet på nytt, eller trykk av menyen for å lukke det.
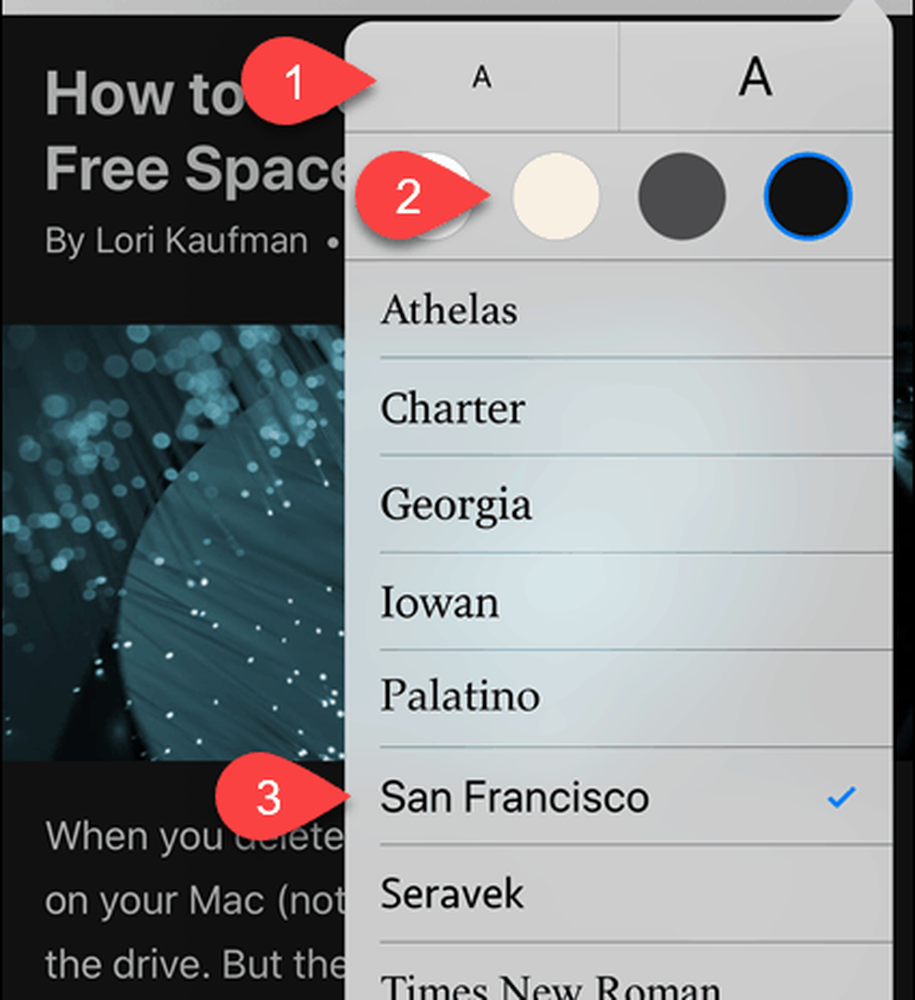
Du kan også automatisk aktivere Reader View for alle nettsteder.
Langt trykk på Leservisning ikonet og trykk deretter på Bruk på alle nettsteder.
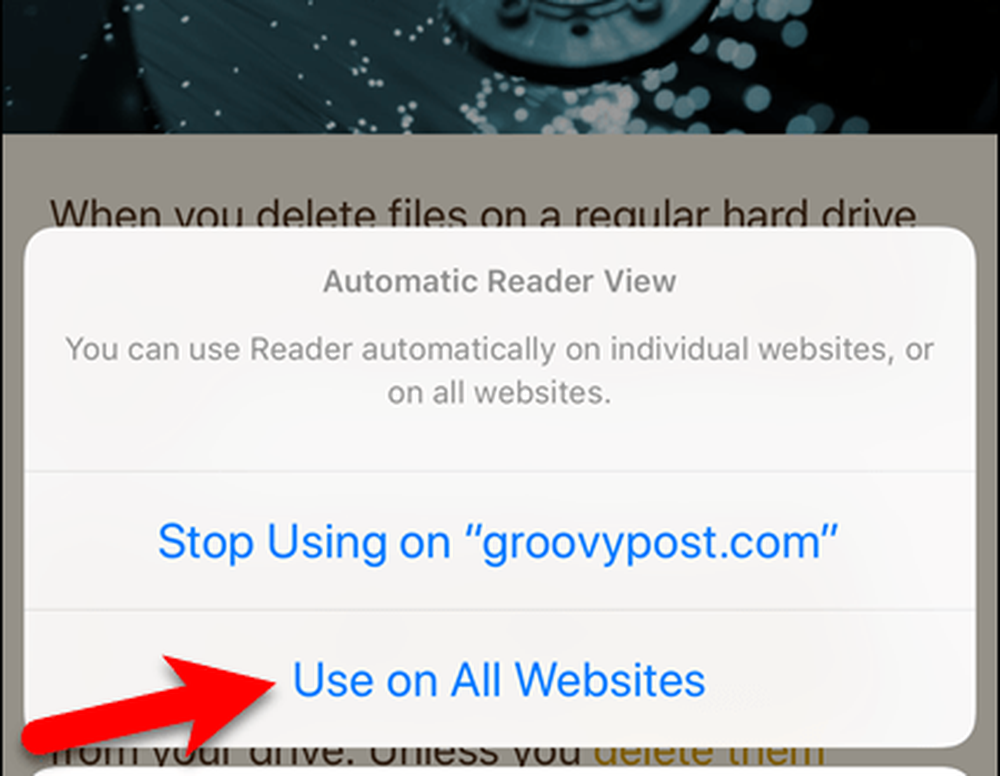
For å gå tilbake til normal visning på bare den nåværende siden, trykk på Leservisning ikon. Hvis du vil deaktivere Automatisk leservisning På alle sider på gjeldende nettside, trykk lenge på Leservisning ikonet og trykk Slutt å bruke på "[Current Website]".
Hvis du aktiverte Automatisk leservisning for alle nettsteder, men sluttet å bruke Reader View på den nåværende nettsiden, vil artikler på den nåværende nettsiden åpnes normalt, mens artikler på resten av nettet automatisk åpnes i Reader View.
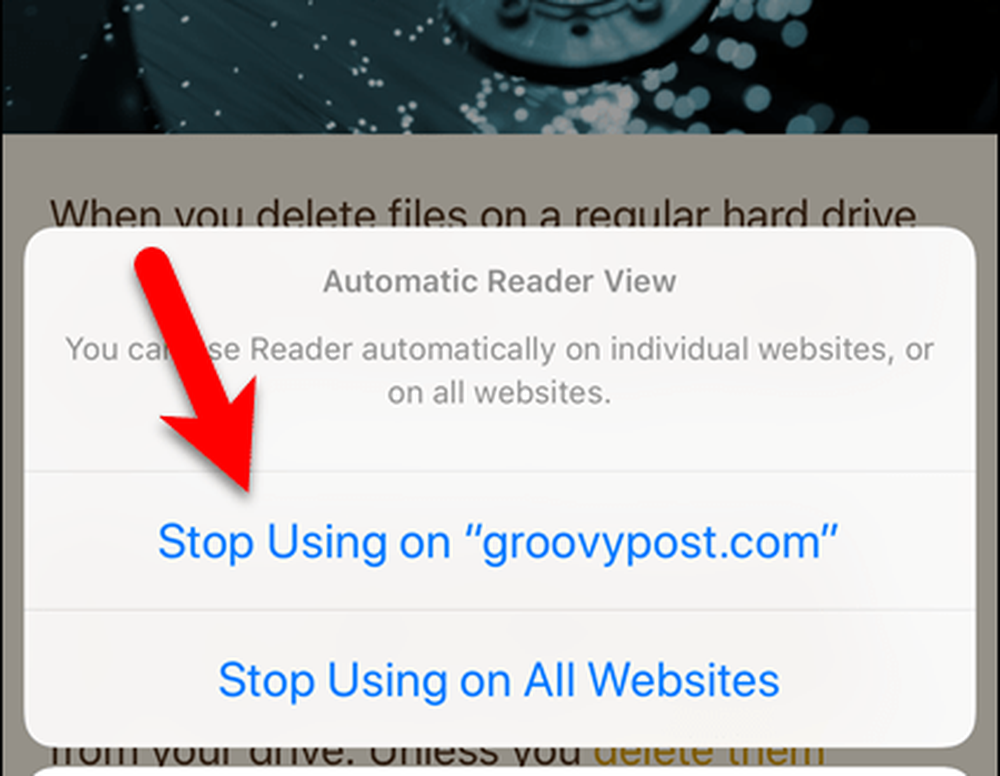
For å deaktivere Automatisk leservisning For alle nettsteder, trykk lenge på Reader View-ikonet og trykk deretter på Ikke bruk på alle nettsteder.
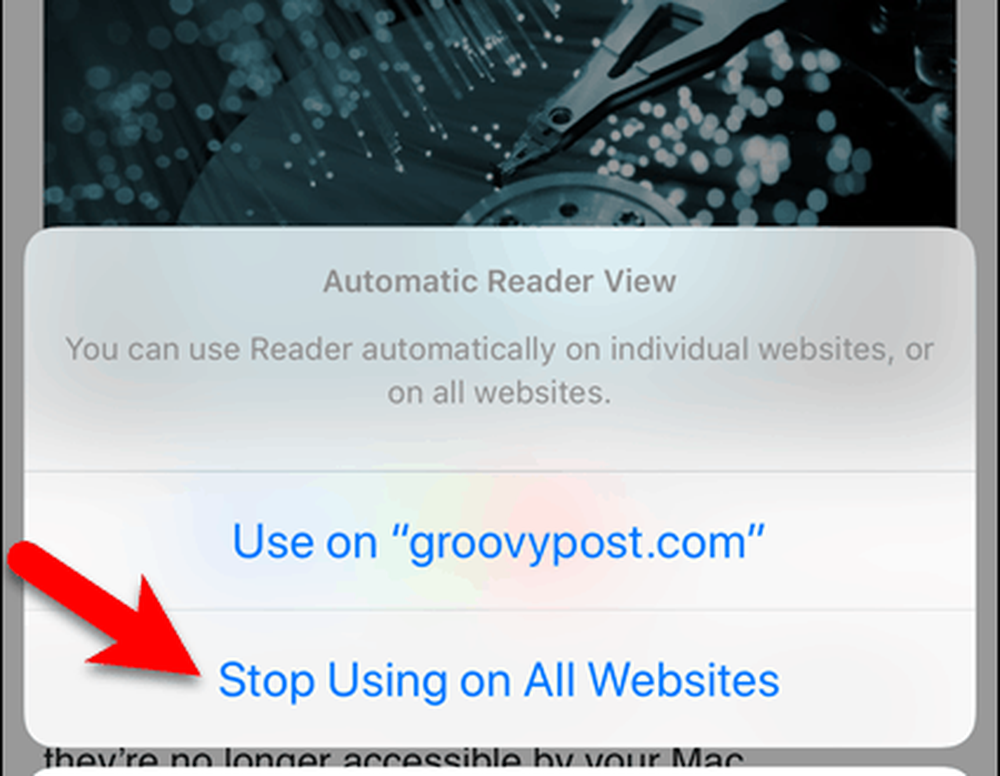
Bruk Safari Reader View automatisk på en Mac
Å bruke Automatisk leservisning i Safari på din Mac, naviger til nettstedet du vil lese artikler på i Reader View. Deretter klikker du på Leservisning knappen på venstre side av adressefeltet.
Akkurat som i Safari for iOS, Leservisning knappen vises bare på nettsider med en artikkel.
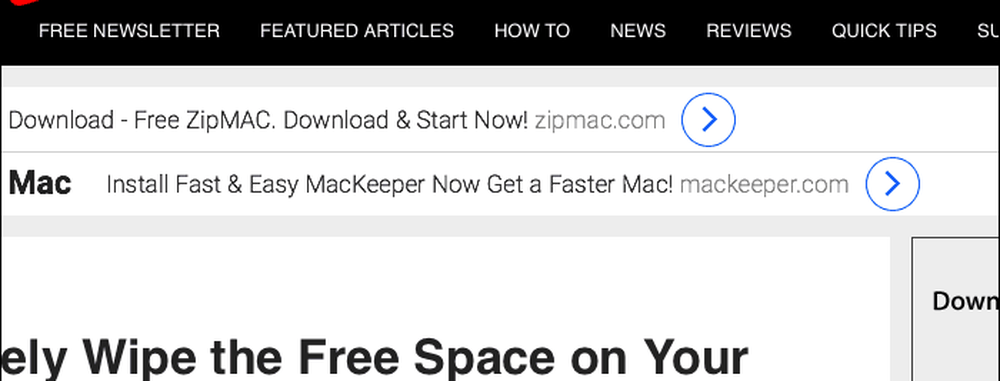
Leservisning er bare aktivert for den gjeldende nettsiden.
Klikk på Leservisning knappen igjen for å gå tilbake til vanlig visning for gjeldende nettside.
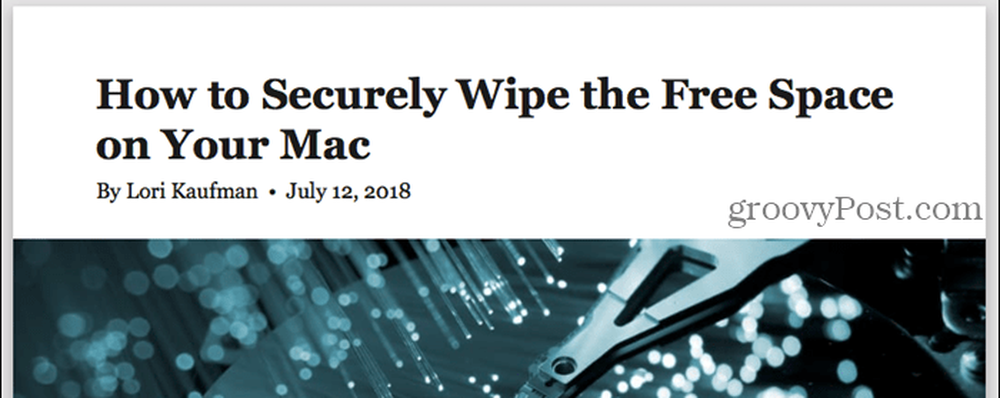
Hvis du vil aktivere Reader View automatisk for alle artiklene på gjeldende nettsted, høyreklikker du på Leservisning knapp.
Deretter velger du Bruk Reader automatisk på "[Current Website]".
Hver artikkel du åpner på et nettsted, åpnes nå automatisk i Reader View.
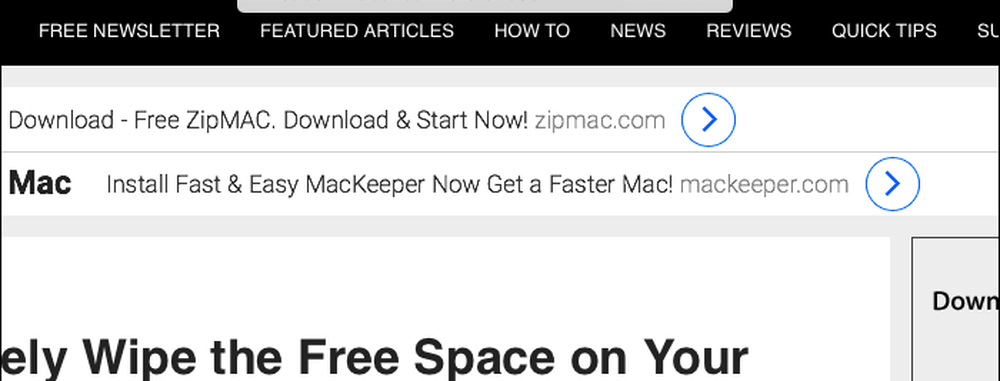
Reader View gjør det mye lettere å lese artikler på nettsteder. Men opplevelsen kan forbedres ytterligere. Du kan tilpasse utseendet på nettsiden i Reader View.
Klikk på bokstavene på høyre side av adressefeltet. Popup-menyen gir tre måter å endre utseendet på siden.
- For å endre størrelsen på teksten, klikk på den mindre "EN"Øverst på menyen for å gjøre teksten mindre. Eller klikk på den større "EN"For å gjøre teksten større.
- Hvis du vil endre fargen på bakgrunnen på siden, klikker du på en av de fargede kretsene.
- Hvis du vil endre skrift på siden, klikker du på skrifttypen du vil bruke.
Klikk på bokstavknappen igjen eller klikk på menyen for å lukke den.
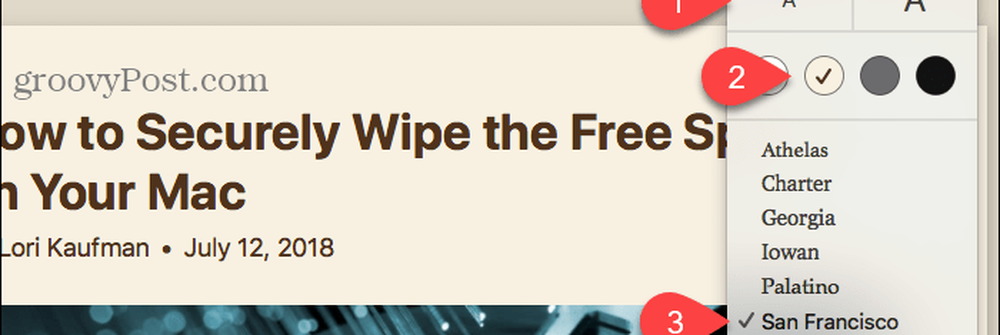
Hvis du vil slutte å bruke Reader View automatisk for et bestemt nettsted, åpner du nettstedet. Du trenger ikke å åpne en artikkel på nettstedet for å gjøre denne endringen.
Så gå til Safari> Innstillinger for denne nettsiden.
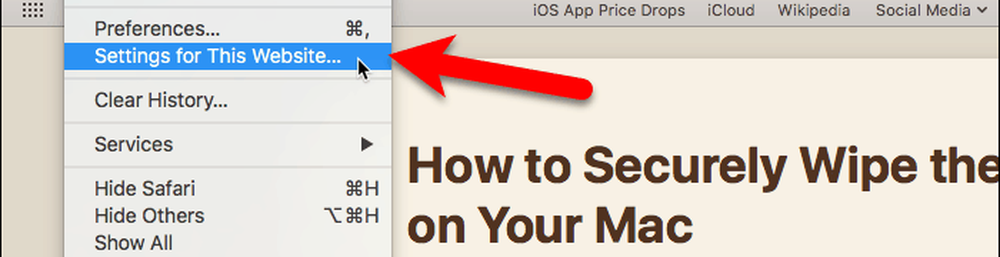
Fjern merket for Bruk Reader når tilgjengelig boks i popup-dialogboksen. Nå blir ikke Reader View aktivert automatisk for noen nettsider på dette nettstedet.
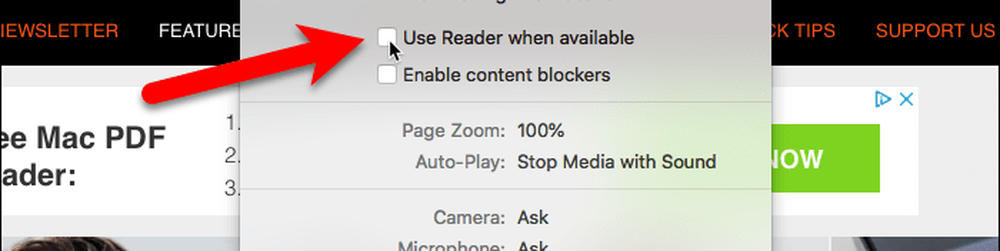
Hvis du liker å bruke verktøylinjen, kan du legge til en knapp for å få tilgang til dialogboksen som vises ovenfor.
Høyreklikk hvor som helst på verktøylinjen og velg Tilpass verktøylinjen.
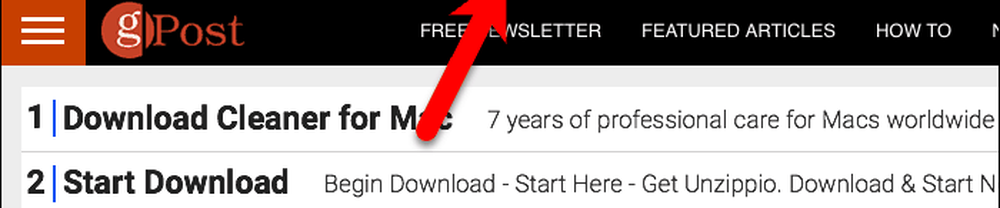
Dra Nettstedinnstillinger knappen fra popup-dialogboksen til et sted på verktøylinjen.
Deretter klikker du Ferdig.
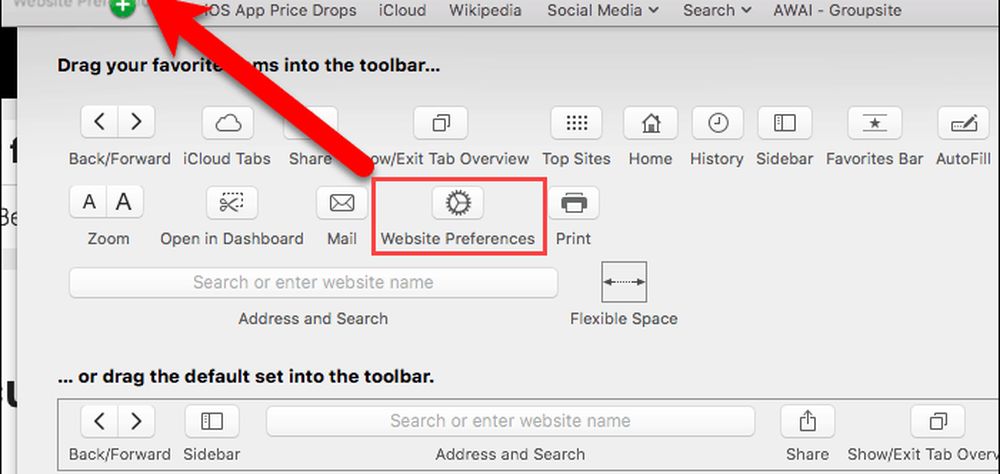
Nå kan du klikke på Nettstedvalgs-knappen på verktøylinjen for å aktivere eller deaktivere Bruk leser når tilgjengelig.
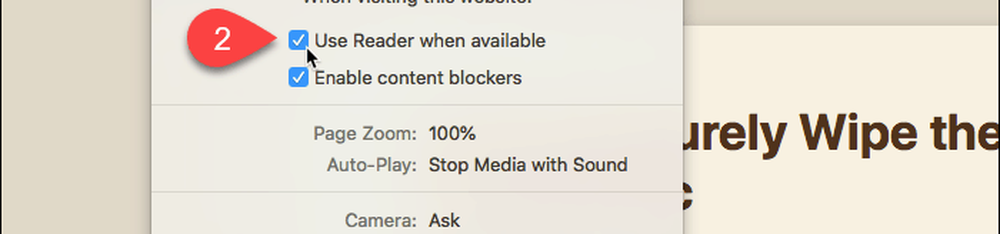
Hvis du har aktivert Reader View for flere nettsteder, kan du deaktivere (eller aktivere) den for flere nettsteder av gangen ved å gå til Safari> Innstillinger.
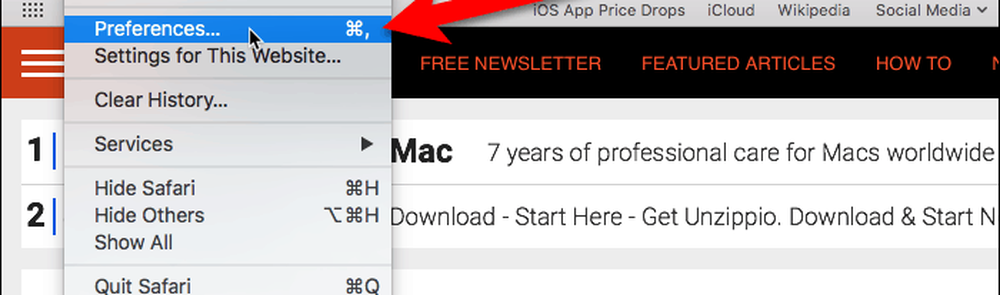
Klikk nettsteder i verktøylinjen og sørg for det Leser er valgt i venstre rute.
Under Bruk leseren automatisk på nettstedene nedenfor, du kan slå leservisning På eller Av til Foreløpig åpne nettsteder og for Konfigurerte nettsteder ikke for øyeblikket åpen.
Hvis du vil bruke Reader View automatisk for alle artikler på et hvilket som helst nettsted, velger du På fra Når du besøker andre nettsteder nedtrekksliste.
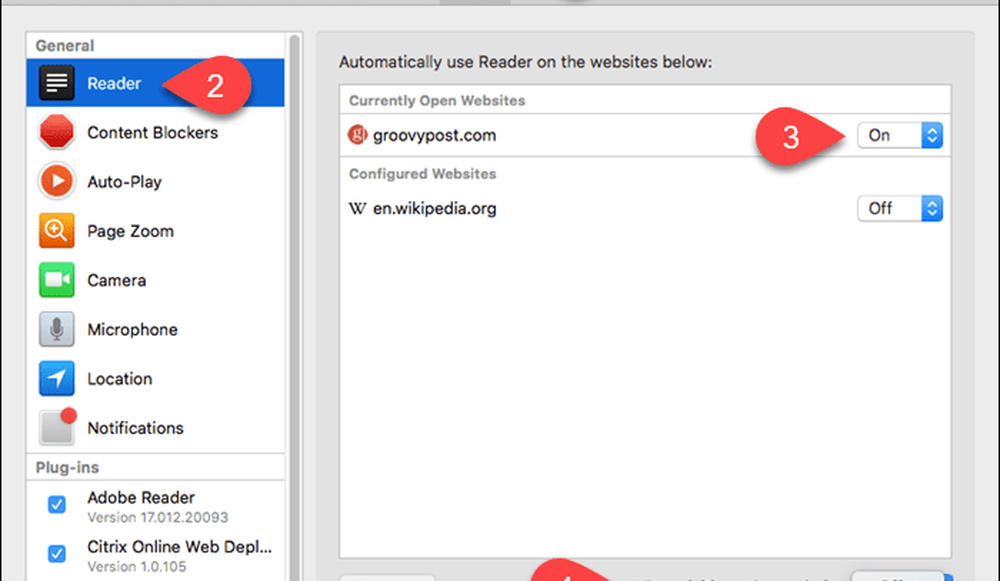
La Safari ta vare på enklere nettsider for deg
Mange nettsteder har så mye ekstra ting på deres nettsider at det er vanskelig å lese en artikkel uten å bli avbrutt av en annonse, en video eller en popup-dialog som blokkerer hele siden, og ber deg om å registrere deg for nyhetsbrev.
Reader View forenkler nettsider som gjør det enklere og morsommere å lese artikler. Og med Safari aktiverer Reader Reader automatisk når tilgjengelig, gjør det enda enklere.




