NeatReceipts Gratis Alternativ iPhone + Google Docs OCR
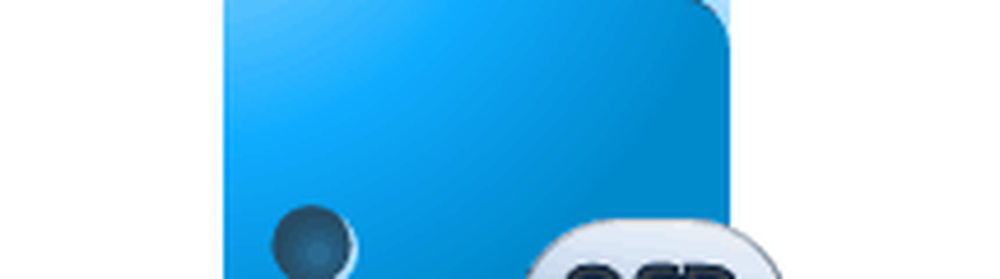
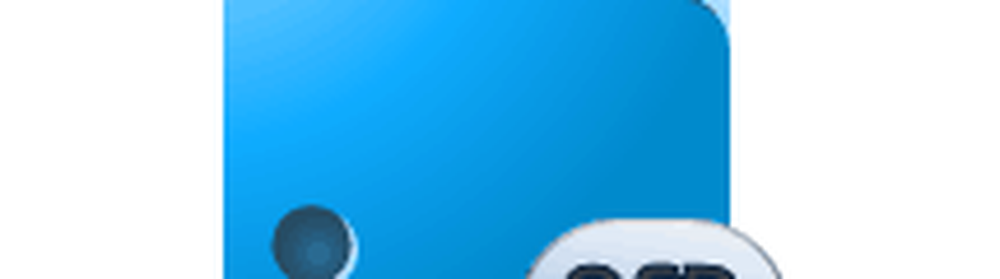 Tidligere har jeg vært veldig fristet til å investere $ 200 eller så mot NeatReceipts, det papir-til-digitale arkiveringssystemet du sikkert kjenner igjen fra SkyMall-katalogen. Problemet er at jeg allerede eier en skanner - og jeg kan bare ikke få meg til å bruke så mye penger på en annen, uavhengig av hvor mye lettere det vil gjøre livet mitt. Men etter å ha lest GrooveDexters innlegg på Google. Legg til OCR-støtte for 34 språk, fikk jeg en ide. Hvorfor ikke bruke OCR-funksjonene til iPhone og Google Dokumenter og rulle mitt eget digitale kvitteringsarkivsystem? Jeg kan bare få bilder av mine kvitteringer og visittkort, laste dem opp til Google Docs for å få dem til å OCR'd og plunk dem i en spesiell samling, som jeg kan søke etter søkeord etter behov.
Tidligere har jeg vært veldig fristet til å investere $ 200 eller så mot NeatReceipts, det papir-til-digitale arkiveringssystemet du sikkert kjenner igjen fra SkyMall-katalogen. Problemet er at jeg allerede eier en skanner - og jeg kan bare ikke få meg til å bruke så mye penger på en annen, uavhengig av hvor mye lettere det vil gjøre livet mitt. Men etter å ha lest GrooveDexters innlegg på Google. Legg til OCR-støtte for 34 språk, fikk jeg en ide. Hvorfor ikke bruke OCR-funksjonene til iPhone og Google Dokumenter og rulle mitt eget digitale kvitteringsarkivsystem? Jeg kan bare få bilder av mine kvitteringer og visittkort, laste dem opp til Google Docs for å få dem til å OCR'd og plunk dem i en spesiell samling, som jeg kan søke etter søkeord etter behov.Lang historie kort: det fungerer. Selv om det ikke er så glatt som jeg antar at NeatReceipts skal være, har det to store fordeler:
- Du trenger ikke en skanner eller en datamaskin for å ta opp dokumenter.
- Det er gratis.
Slik fungerer det hele NeatReceipts gratis alternative Google Docs OCR digitale kvitteringsarkiveringssystem:
(Merk: Som en påminnelse, OCR står for Optisk karaktergjenkjennelse og betyr i hovedsak at Google Dokumenter kan lese tekst fra en PDF eller et bilde og sette det inn i redigerbart og søkbart format i Google Dokumenter.)
Trinn 1 - Samle inn kvitteringer, visittkort og dokumenter
Som alle som noen gang har prøvd å implementere et innboksdrevet system, vet at de har en uanstrengt og alltid tilgjengelig "bøtte"Er nøkkelen. Og dette er hvor dette mobile NeatReceipts-alternativet virkelig skinner. Alt det krever er en telefon med et kamera på den. En smarttelefon med Dropbox installert er enda bedre, men ikke nødvendig.
Å samle inn data, bare snap bilder av visittkort, kvitteringer eller annen papiroppføring du vil arkivere i skyen.

Dette er faktisk et veldig kritisk skritt. Du vil sørge for at du får det klareste skuddet mulig. Gjør ditt beste for å få hele dokumentet til å fylle bildet. Pass på at den er godt opplyst uten blending. Sørg også for at teksten er i fokus. Hvis det er uskarpt, for mørkt eller kuttet av, ta det igjen. Prøv det i liggende modus hvis det fungerer bedre.

Trinn to - Synkroniser til datamaskinen
Dessverre er det for øyeblikket ikke en enkel måte å få bildene dine til Google Docs direkte fra iPhone. Derfor anbefaler jeg å bruke Dropbox, siden det lar deg laste opp bilder direkte inn i Dropbox-mappen. Du kan ta bildet fra Dropbox og laste det opp umiddelbart, eller laste opp eksisterende bilder fra kameraet ditt til en mappe du velger.

Du kan selvfølgelig synkronisere bildene dine på den gammeldags måten, ved hjelp av iPhoto eller Windows Live Photo Gallery. Men en del av allure av denne løsningen er at du ikke trenger å være koblet til en USB-port for å få det til å fungere.
Trinn tre - Last opp til Google Dokumenter
Nå er alt du trenger å gjøre, laste det opp til Google Dokumenter og aktivere OCR-funksjonene. Men før du gjør dette, er det en god idé å lage en samling spesielt for dine OCR'd-dokumenter og kvitteringer. Dette vil gjøre det enklere å søke etter dem senere. Jeg ringte min "Kvitteringer / visittkort"Men du kan navnet ditt hva du vil.

neste, Klikk Laste opp…

... og velg kvitteringer og øyeblikksbilder du vil laste opp. Den viktigste tingen å gjøre her før Klikker Start opplasting er til Kryss av boksen ved siden av Konverter tekst fra PDF eller bildefil til Google Docs-dokumenter. Sørg også for at du velger språket i rullegardinmenyen under, hvis du bruker et annet språk enn engelsk.

Trinn fire - Søk og organiser dine digitaliserte kvitteringer
Ok! Nå har du visittkort og kvitteringer i en søkbar, arkivert Google Dokumenter-mappe. Åpne en opp for å se hvordan Google Dokumenter gjorde.

Her er eksemplet jeg gjorde. Som du kan se, tok den ut teksten på den hvite bakgrunnen ganske enkelt. Det hadde noen problemer med nettadressen min, men totalt sett erklærer jeg denne innsatsen "ikke altfor dårlig."Du kan gå gjennom og gjøre rettelser for hånd, etter behov.
Det viktige aspektet er at denne bildefilen nå kan søkes. Så, la oss si at 10 måneder senere, vil jeg finne Mr. Jack Buschs visittkort. Jeg kan bare trekke opp Google Dokumenter og søke i samlingen Mine kvitteringer / visittkort for begrepet "Jack Busch.”

Så selv om Google Docs OCR ikke er perfekt, er det godt nok å gjøre det enkelt for deg å finne dokumenter via et søkeordssøk. Uansett hvordan du skar det, er det mye raskere og enklere enn å tømme gjennom et alfabetisk filskap.
Konklusjon
Ok, etter alt dette innrømmer jeg at jeg fortsatt vil kjøpe NeatReceipts. Min inkling er at det er mye bedre å analysere tekst på dokumenter og vil trolig gjøre en bedre jobb for større sider. I tillegg har Google Docs OCR en stor begrensning, fordi den kun kan fungere på dokumenter opptil 2 MB. Nesten alle PDF-filer vil bryte denne grensen. Men en løsning er å konvertere PDF-dokumentene til en mindre størrelse eller fargedybde (Jeg gjorde dem 33% og gråtoner) ved hjelp av et verktøy som Snagit Batch Image Conversion Wizard.
Du kunne Prøv også Evernote, som også har OCR for å gjenkjenne tekst i bilder, pluss en mobilapp som lar deg laste opp direkte fra telefonen din. Men samlet har jeg funnet ut at Evernote's OCR plods litt - det konverterer ikke riktig når du laster opp, og jeg er ikke helt sikker på når det gjør prosessene dine. For nå er Google Dokumenter den raskeste metoden, selv om det innebærer et ekstra trinn for opplasting.



