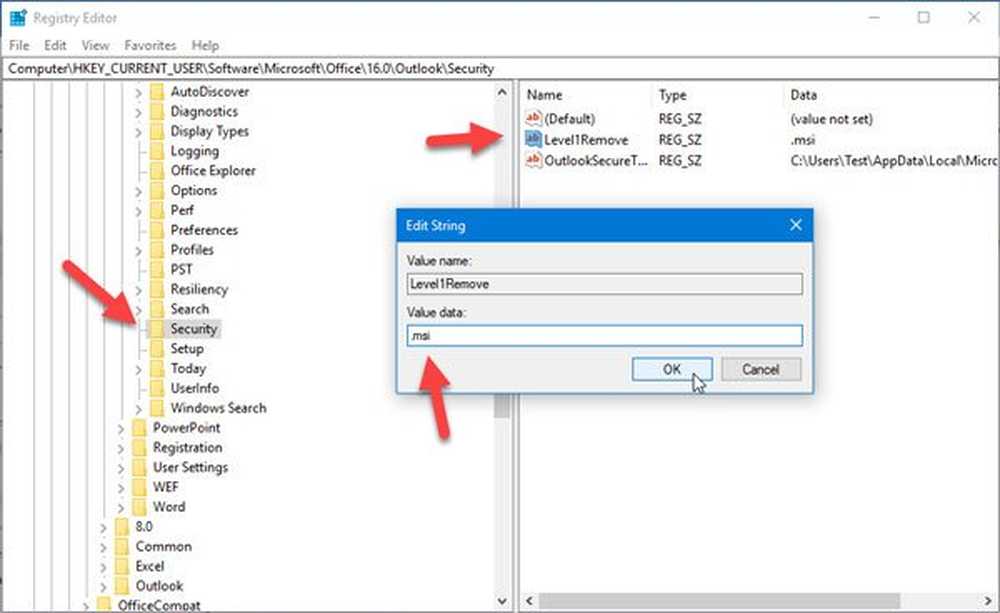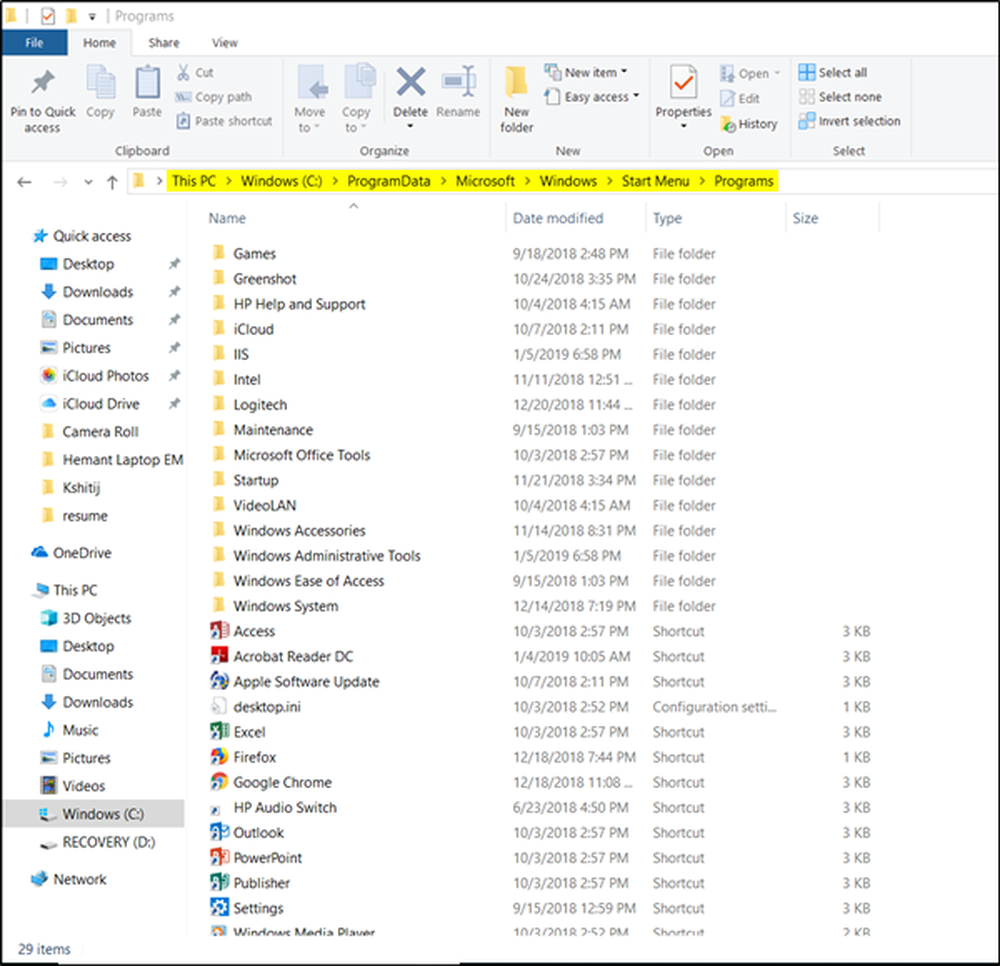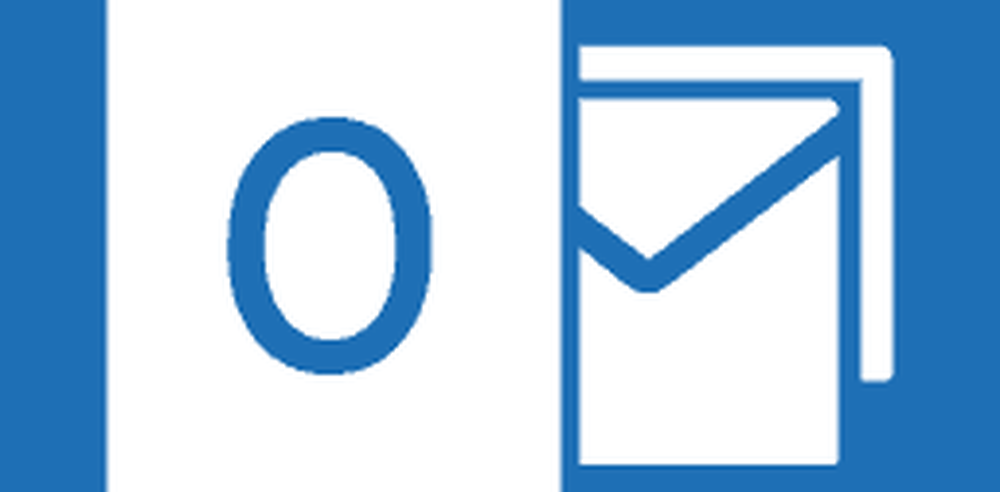Outlook 2016 Slik lager og bruker du en signatur

Typer informasjon som skal inkluderes i din signatur
- Social media handle, det vil si Twitter, Facebook, Instagram
- Link til ditt nettsted eller blogg
- Telefonnummer eller alternativ e-postadresse
Opprett en signatur i Outlook 2016
Først starter Outlook 2016 og velg deretter Fil> Valg.

Velg deretter Post kategorien og deretter signaturer.

Velg Ny og skriv inn et navn for signaturen du lager.

Skriv inn informasjonen du vil inkludere med din epost signatur. Det er mange formateringsalternativer der, det vil si å legge til linker, endre skrifter, legge til et bilde.

Hver gang du skriver en ny e-post eller et svar, vil det automatisk legge til signaturen din.

Du kan også velge din signatur i fly, avhengig av personen du sender inn. Bare velg Meldings-fanen og klikk deretter Signatur fra Inkluder gruppe.
Prosessen har ikke forandret seg mye gjennom de forskjellige iterasjonene i Outlook de siste årene. Men hvis du er ny i Outlook 2016, vet du nå hvordan du oppretter en kvalitetssignatur, noe som er spesielt viktig for virksomheten.
Hvis du kjører en eldre versjon av Outlook, kan du sjekke ut en av våre veiledninger nedenfor for å legge til en signatur for din versjon.
- Legg til en signatur i Outlook 2013
- Legg til en signatur i Outlook 2010
Eller hvis du bruker webversjonen, kan du lage en signatur i Outlook.com (og ja, det er for mange versjoner av Outlook.)