Windows 10 oppgavelinjer Tips og triks for forbedret arbeidsflyt

Flytt oppgavelinjen
Du kan flytte oppgavelinjen til forskjellige steder på skjermen slik at det passer best for deg. For å flytte det, høyreklikker du på oppgavelinjen og fjerner merket for "Lås alle oppgavelinjer" -alternativet. Deretter kan du klikke og dra den til toppen eller på hver side av skjermen. Jeg er tradisjonell og holder alltid min på bunnen. Men jeg kjenner andre mennesker her som har forsøkt å flytte den til siden av skjermen.
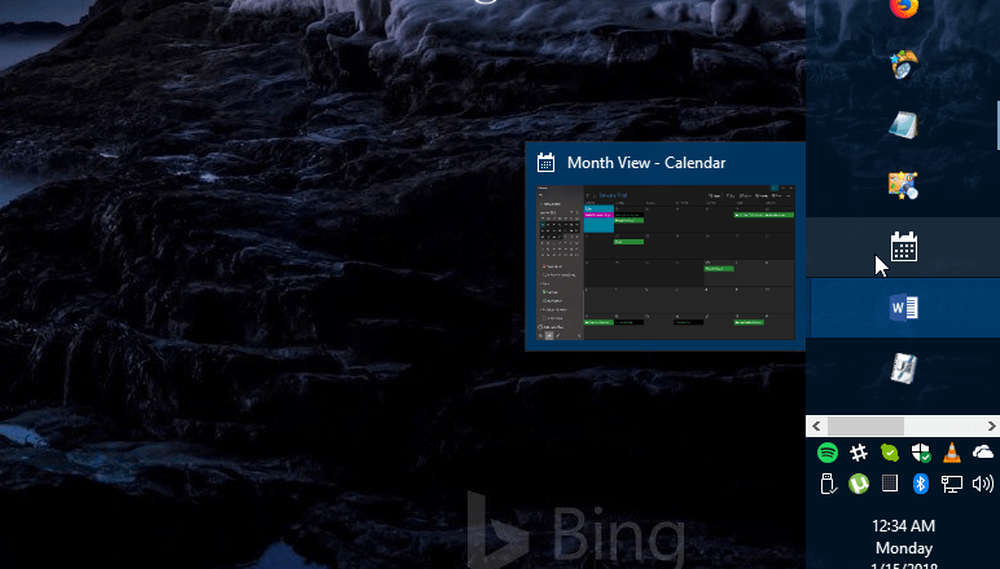
Eksempel på oppgavelinjen flyttet til høyre side av skjermen og gjorde litt større.
Lag mer plass
Hvis du bruker oppgavelinjen for å gjøre det enklere å få tilgang til elementer, vil du kanskje rydde opp og skape mer plass. En av de største synderne er som standard Cortana-søkeboksen. Hvis du ikke er en fan, kan du krympe den ned til en knapp eller gjemme den helt. Andre ting du kan gjøre er å skjule Task View-knappen, unpin elementer du sjelden bruker eller skjul systemikoner i varslingsområdet. Det er mange måter å rydde opp på. Ta en titt på vår artikkel om hvordan du rydder opp plass på oppgavelinjen i Windows 10 for mer informasjon.
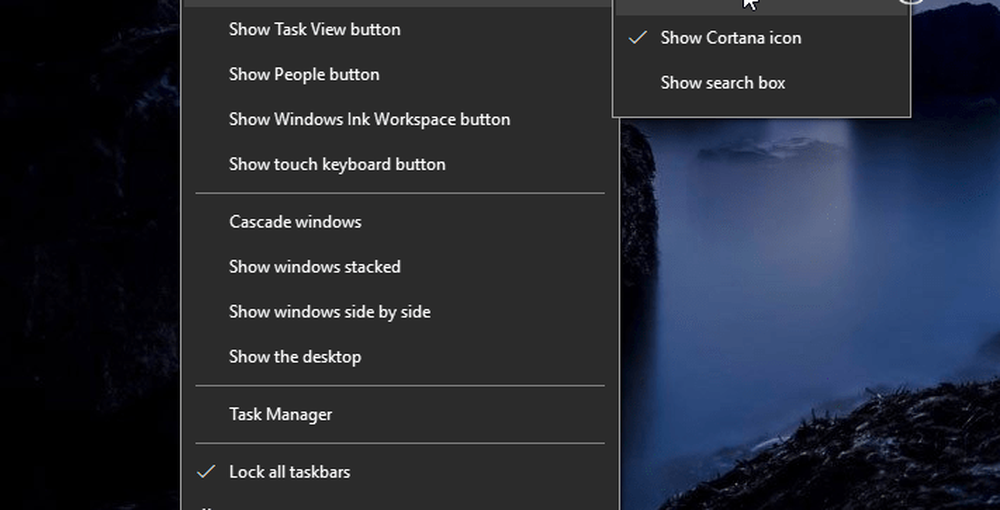
Den største skyldige tar opp plass på oppgavelinjen i Windows 10, er søkefeltet Cortana. Du kan gjøre det mindre eller helt gjemme det.
Ta tilbake hurtigstartlinjen
Husk Quick Launch-linjen i XP og Vista? Det tillot deg å få tilgang til dine brukte apper og andre filer enkelt. Det gir også en måte å gruppere lignende programmer uten å tette opp oppgavelinjen. For trinnvise instruksjoner om hvordan du gjør det, les vår artikkel: Slik får du hurtigstartlinjen for XP i Windows 10. På samme måte, for en enkel måte å sende varer der, les vår artikkel om hvordan du legger til Quick Launch til kontekstmenyen.
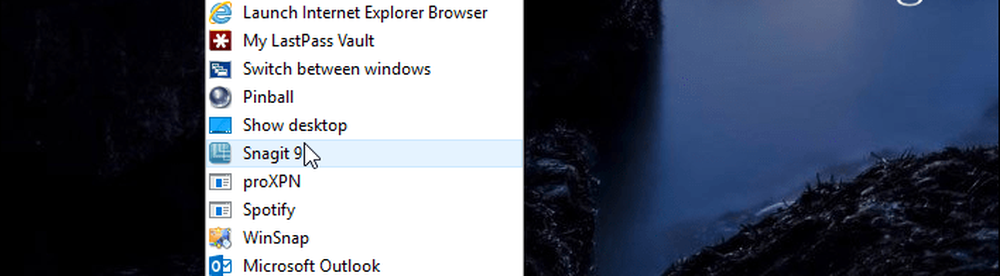
Hvis du savner Quick Launch-linjen fra XP- og Vista-dagene, kan du ta den tilbake til Windows 10.
Pin nettsteder som Apps til oppgavelinjen
Hvis det er webtjenester du regelmessig bruker gjennom nettleseren din, kan du legge dem til som en nettapp til oppgavelinjen. Dette gjør det slik at du ikke trenger å installere flere apper eller bokmerke hvert nettsted. I Microsoft Edge, gå til et nettsted som Pandora, og velg Valg (... ) og deretter "Pek denne siden til oppgavelinjen". Hvis du kjører Google Chrome, må du lese vår fullartede artikkel: Tast nettsteder som Apps til Windows 10 oppgavelinje med Chrome.
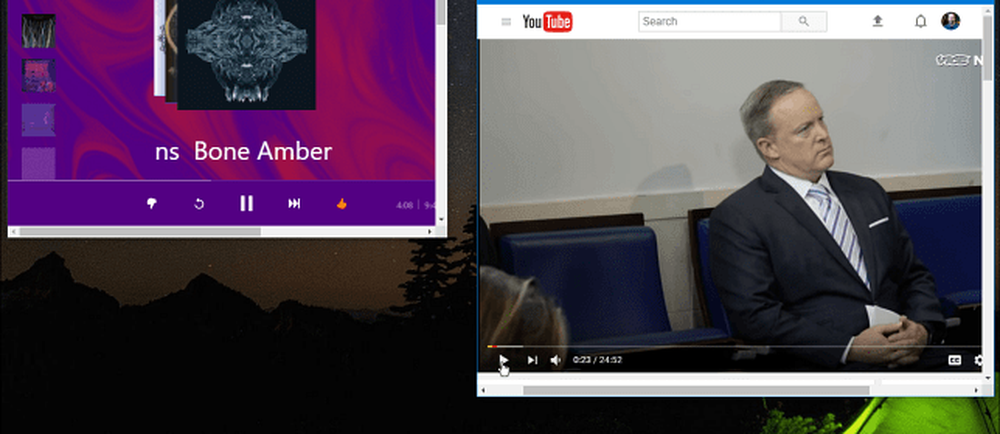
Du kan koble online-tjenester som Pandora, YouTube eller Outlook.com til oppgavelinjen, og de fungerer som nettapper.
Opprett og se kalenderhendelser
Mest alt i operativsystemet får nye evner med hver nye store utgivelse av Windows 10. En ting du kanskje ikke vet om, er evnen til å lage kalenderhendelser ved hjelp av dato og klokkeslett på oppgavelinjen. Klikk på klokken på oppgavelinjen, og du vil få en full kalenderklikk på den lille '+'ikonet og du kan legge til hendelser. Du kan også klikke på en bestemt dato i kalenderen for å se hva du har laget opp for den dagen, inkludert Cortana Reminders. For mer, les vår artikkel om hvordan du legger til en kalenderhendelse fra oppgavelinjen.
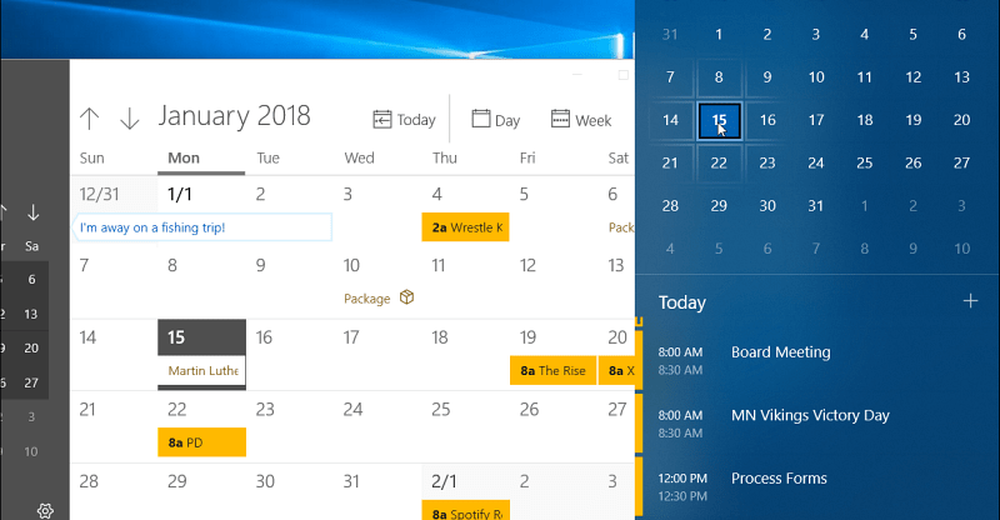
Klikk på klokken på oppgavelinjen for å se en full kalender for å vise og opprette hendelser.
Aktiver Desktop Peek
Hvis du har massevis av vinduer åpne og bare vil få en rask titt på hva som er på skrivebordet, kan du sveve musen nederst til høyre på oppgavelinjen for å få en klar titt på ting. Du kan klikke på den for å lukke alle de åpne vinduene og klikke på den igjen for å gjenopprette dem. Det kan ikke være aktivert på Windows 10-systemet, men du kan aktivere Desktop Peek i Windows 10-innstillinger.
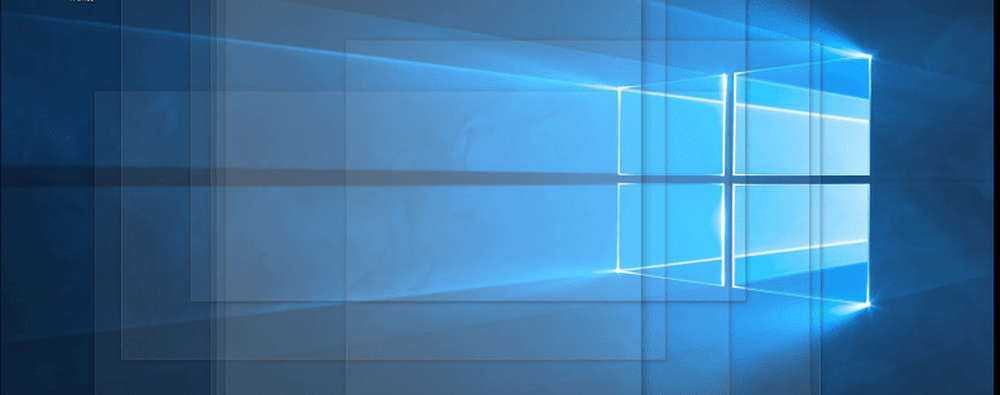
Hold musen i nederste høyre hjørne av oppgavelinjen for å se gjennom alle åpne vinduer for å vise elementer på skrivebordet.
Oppgaveboksinnstillinger
Microsoft har flyttet de fleste av oppgavelinjealternativene til den nye Innstillinger-appen. Du kommer dit ved å gå til Innstillinger> Tilpasning> oppgavelinje. Der finner du enkle brytere for å slå bestemte funksjoner på eller av. Der kan du velge å skjule oppgavelinjen automatisk, fjerne Hopplistehistorikken, gjøre den mindre, skjul Person-appikonet, administrer hvordan det fungerer på flere skjermer og mer.
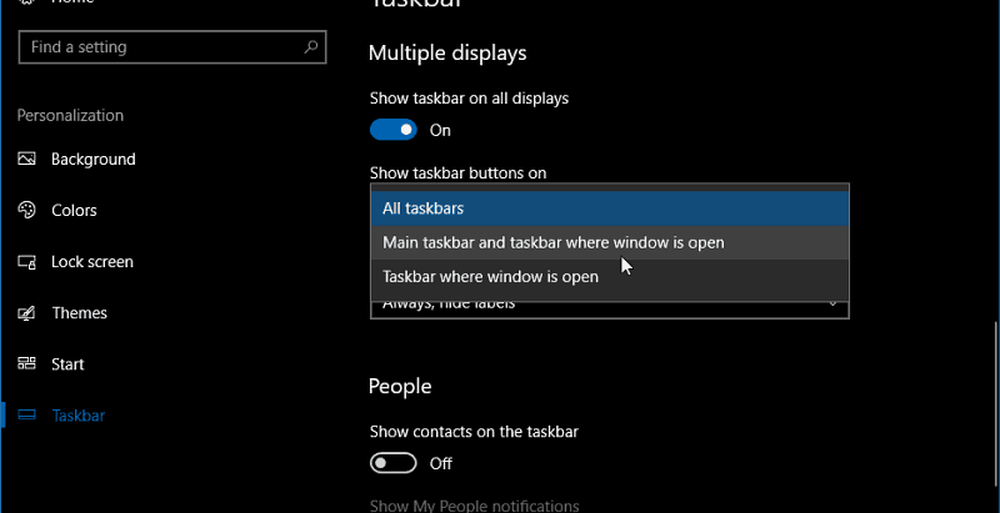
Gå til Innstillinger> Tilpasning> Aktivitetslinje for å få tilgang til flere innstillinger for å kontrollere utseendet, følelsen og oppførselen til oppgavelinjen i Windows 10.
Hva er noen av måtene du tilpasser oppgavelinjen i Windows 10? Legg igjen en kommentar nedenfor eller hopp i våre Windows 10-forum for flere diskusjoner.



