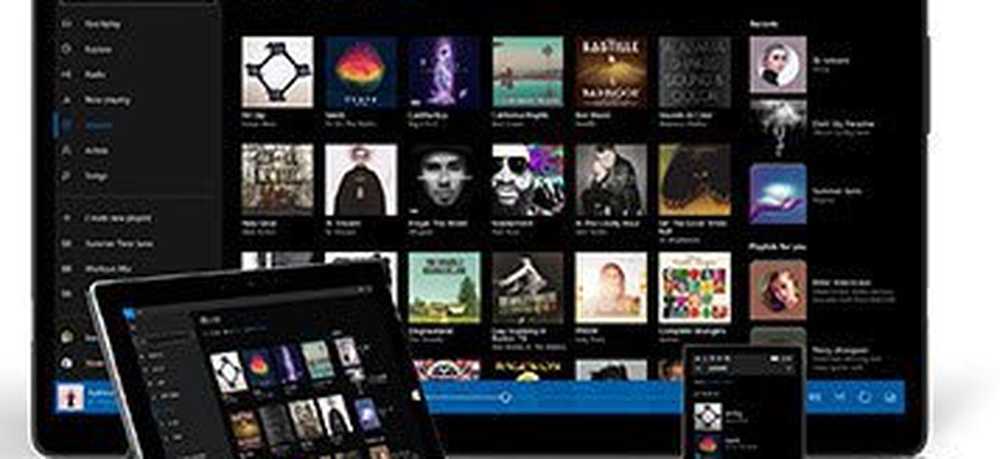Windows 10 oppgavelinjevolumkontroll virker ikke

De Volumkontroll ikonet i systemstatusfeltet er den raskeste måten å styre volumet på Windows 10 PC. Men hvis det etter en nylig oppdatering eller en programvareinstallasjon ikke reagerer på museklikk, enten det er et venstre-klikk eller et høyreklikk, har du et problem. Mange har rapportert at ikonet markerer og viser volumnivået hvis du holder markøren over det, men å klikke på ikonet har ingen effekt. I Windows 10 er det også den raskeste måten å endre lydutgangen, spesielt når du må bytte fra høyttalere til en hodetelefon for ditt privatliv.
Hvis ikonet for volumkontroll for Windows 10 har sluttet å fungere, og når du klikker på volumikonet, skjer ingenting, og du kan ikke endre volumet, og dette innlegget har noen arbeidsløsninger som hjelper deg. Mens lyden fungerer fint, vil du ikke kunne styre volumet på PCen fra volumkontrollikonet.
Windows 10 oppgavelinjevolumkontroll virker ikke
Hvis du lurer på hva som egentlig er problemet, så har det sannsynligvis noe å gjøre med UI-interaksjon. Mange en tidssymboler på oppgavelinjen oppfører seg også det samme. Du kan musepekeren, men ingenting skjer når du klikker på det. Problemet med volumikonet virker ikke å påvirke den faktiske lyden fra PCen. Det fungerer fint, og du kan bruke maskinvare på tastaturet eller PCen til å styre volumet, men programvaren virker ikke. Dette er svært ubeleilig for de som kobler sin bærbare til en stor skjerm, og enheten er ikke rundt dem mesteparten av tiden.
1] Start Windows Utforsker på nytt

Mens det høres dumt, har det jobbet for mange forbrukere. Hvis noe sitter fast på oppgavelinjen eller systemstatusfeltet, er dette den beste måten å gjenopplive dem på.
- Høyreklikk på oppgavelinjen, og velg Oppgavebehandling.
- Se etter Windows Utforsker under Prosesser
- Høyreklikk og velg å starte på nytt.
- Vent på alt for å fullføre brukergrensesnittet for å oppdatere. Du bør se oppgavelinjen forsvinne, og så dukker opp igjen. Dette vil lades opp hele brukergrensesnittet, og gir deg tilgang til volumikonet. Denne gangen vil det fungere.
2] Start på nytt lydtjenester

- Type services.msc i Run-spørringen.
- I listen Tjenester finner du Windows Audio, høyreklikk på den, og gå til Eiendommer.
- Pass på å endre oppstartstypen til automatisk.
- Klikk på Stoppknapp, og en gang har den stoppet, Start det igjen.
- Start datamaskinen på nytt, og kontroller om du vil få tilgang til volumikonet på oppgavelinjen.
3] Oppdater lyddriveren
Løpe "mmsys.cpl"I en ledetekst. Høyreklikk på lydikonet i systemstatusfeltet og velg "Playback Devices".

Når du er ferdig, kontrollerer du i Sound Control Panel hvilken enhet som er standard for systemet og går tilbake til skrivebordet.
Deretter skriver du «Enhetsbehandling» i søkeboksen din og klikker på Enhetsbehandling-appen. Utvid kategorien "Lyd, video og spillkontrollere".

Nå, høyreklikk din standard lydenhet driver, og klikk Oppdater driverprogramvare.
4] Kjør lyd feilsøking

Åpne Windows 10-innstillinger> Oppdater og sikkerhet> Feilsøke. Kjør spilleløft feilsøkingsprogrammet.
Du kan alltid midlertidig fikse disse typene av problemet ved hjelp av DISM-verktøyet og systemfilkontrolleren (SFC), men det er ikke garantert å jobbe 100%, og du må kanskje prøve det igjen etter at du har startet PCen på nytt..
Til slutt, hvis ingenting virker, er det alltid en god ide å gjenopprette Windows 10-PCen for å vare i god stand.