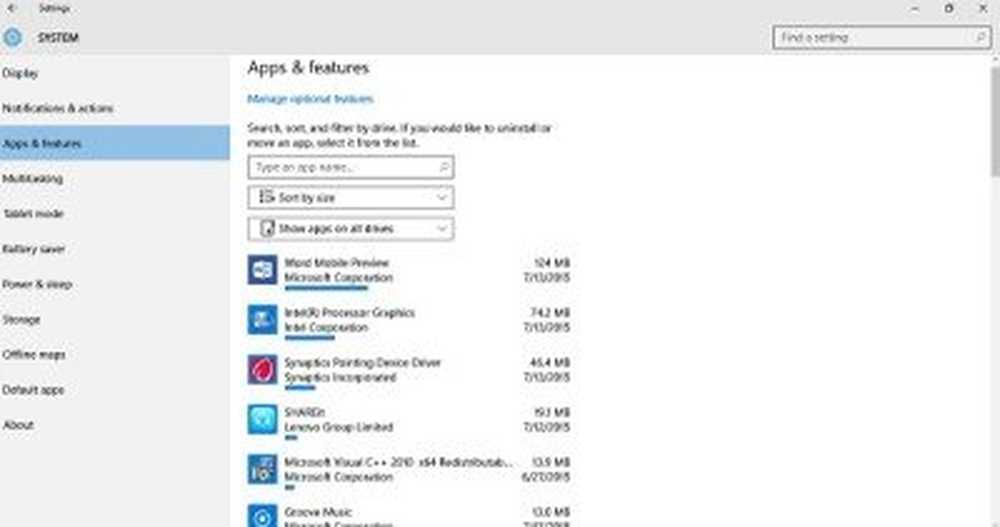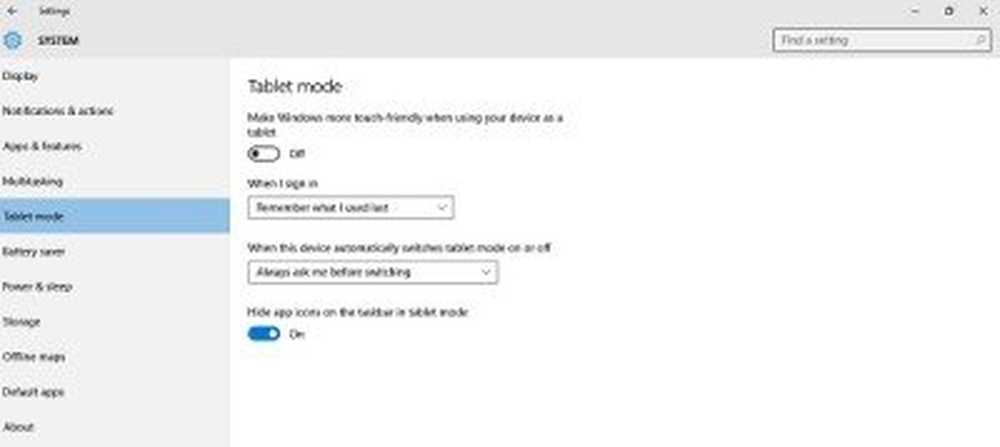Windows 10 Systeminnstillinger Konfigurer skjerm, multitasking, lagring, etc.

Innstillingene er litt annerledes organisert i Windows 10, som vi har sett. Innstillinger her er organisert i ulike kategorier, og det har nesten alle kategorier du vil endre eller justere. I dette innlegget vil vi se trinnvis opplæringen om å åpne og justere Systeminnstillinger i din Windows 10-PC.
Skriv inn 'Innstillinger' i oppgavelinjenes søkelinje ved siden av Windows-ikonet, for å åpne Innstillinger-appen. Klikk på 'System' for å endre og justere de grunnleggende innstillingene i PCen, for eksempel visning, varsler, app og funksjoner multitasking, nettbrettmodus, batterisparer, strøm og søvn, lagring og standardapplikasjoner, etc..
Vise
Her kan du justere skjerminnstillingene på PCen din slik at lysstyrkenivået justeres eller størrelsen på tekst, apper og andre elementer på PCen endres. Du kan også oppdage en hvilken som helst nærliggende skjerm og koble din PC til den. Hvis du for eksempel har en HD-TV hjemme, kan du koble den til PCen via skjerminnstillinger. Klikk på "Koble til et trådløst display" og PCen vil begynne å søke etter en nærliggende tilkoblet enhet.
Avansert skjerm Innstillinger lar deg identifisere og koble til et nytt skjermbilde til PCen. Bare klikk på Koble til et trådløst display og følg instruksjonene. 
Beslektede innstillinger inkluderer:
- Fargekalibrering - Det hjelper deg med å forbedre fargen på skjermen og sørger for at fargen du velger, vises nøyaktig.
- ClearType-tekst - Juster innstillingene her for å forbedre lesbarheten på PCen ved å gjøre ordene skarpere og klarere.
- Avansert liming av tekst og andre elementer - Denne innstillingen lar deg endre størrelsen på apper og tekst på PCen hvis du vil.
- Egenskaper for skjermadapter - Denne kategorien tar deg til Intel HD Graphics Control Panel.
Her kan du også sette forskjellige bakgrunnsbilder på Dual Monitors.
Varsler og handlinger

I denne kategorien kan du slå varslene På eller Av for de valgte appene, og du kan samhandle med alle appene dine og varslene på ett sted. Du kan også velge hvilke ikoner som vises på oppgavelinjen og systemstatusfeltet på PCen. Du kan også slå appens ikon på eller av, for klokke, volum, strøm osv.
Raske handlinger

Med denne fanen kan du tilpasse Hurtig handlingsknapper i varslingssenteret. Du kan tilpasse rekkefølgen til hurtigvirkningsknappene og velge programene du vil ha tilgang til ofte. Bare klikk på en handling og bytt posisjonene fra rullegardinlisten i henhold til dine preferanser. Hvis du for eksempel bytter Innstillinger med Wifi, bytter de to bytte posisjoner.
Apper og funksjoner 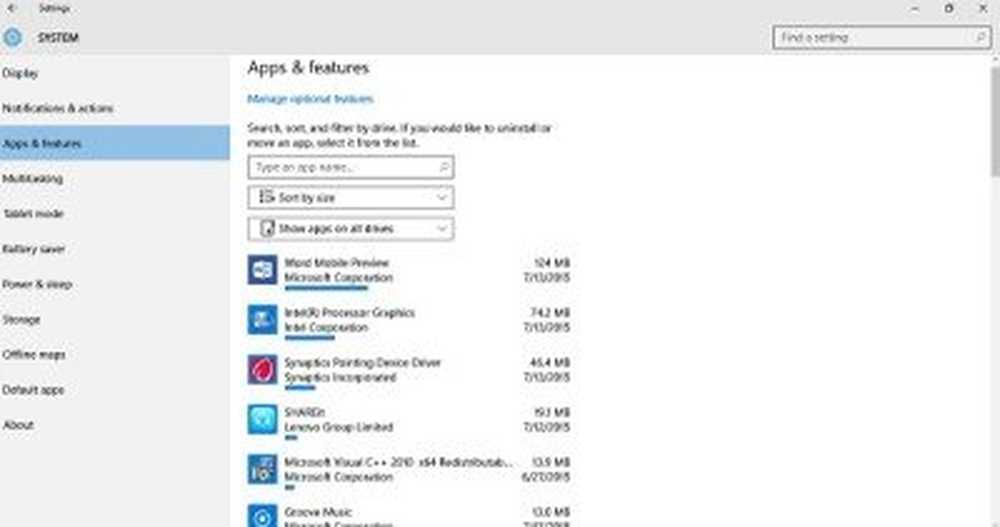
Her kan du sjekke hvilke apper og funksjoner som er installert på PCen. Appene her er sortert etter deres størrelse som standard, men du kan sortere dem etter navn eller installasjonsdato. Klikk på en hvilken som helst app, og du kan avinstallere den fra PCen. Du kan også administrere valgfrie funksjoner her.
multitasking

Tablet modus
Disse innstillingene er for nettbrettbrukere. Du kan gjøre Windows 10 mer berøringsvennlig ved å slå knappen På og kan også stille inn systeminnstillingene når du bruker Windows 10 på en berøringsvennlig enhet.
Batterisparer
Denne kategorien i systeminnstillingene hjelper deg med å få mest mulig ut av batteriet til enheten. Du kan begrense bakgrunnsaktiviteten på maskinen når batterisparemodus er aktivert, for eksempel kan du slutte å motta kalenderoppdateringer og e-postvarsler når batterispareren er På. Du kan få den til å slå på automatisk eller kan det også manuelt. Klikk på Batterisparerinnstillinger for å justere innstillingene. Her kan du legge til de appene du vil kjøre selv når batterispareren er slått PÅ.

Kraft og søvn

Juster strøm og dvalemodus for PCen. Du kan stille strømmen av for både batteri og strømtilkoblet modus. På samme måte kan du justere hvilemodus når PCen er på batteriet eller plugget inn.
Oppbevaring

Kontroller tilgjengelig lagring i PC-stasjonene dine, og endrer også og kan også angi bestemte steder for å lagre dokumenter, musikk, bilder og videofiler.
Offline Maps
Windows 10 tilbyr nå frakoblede kart, og du kan nå laste ned kartene for offline bruk. Du kan også justere innstillingene hvis du har målte tilkoblinger. Slå på den for å laste ned kartene bare når du har gratis forbindelse eller en Wi-Fi-forbindelse med ubegrenset bruk.
Standardprogrammer
Som navnet tilsier, kan du justere standardappene på PCen din. De relaterte innstillingene tar deg til kontrollpanelet hvor du kan angi standardappene etter filtype, etter protokoll eller av standard av appen.
Handle om