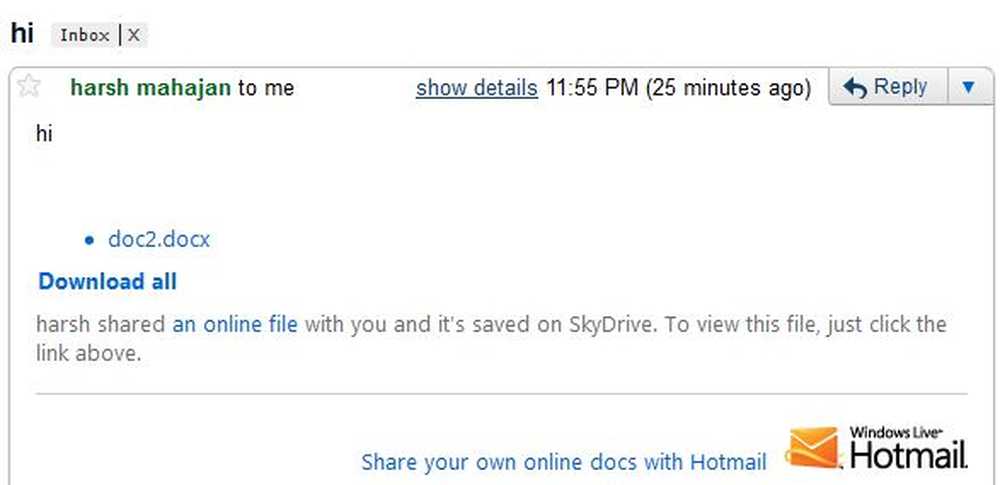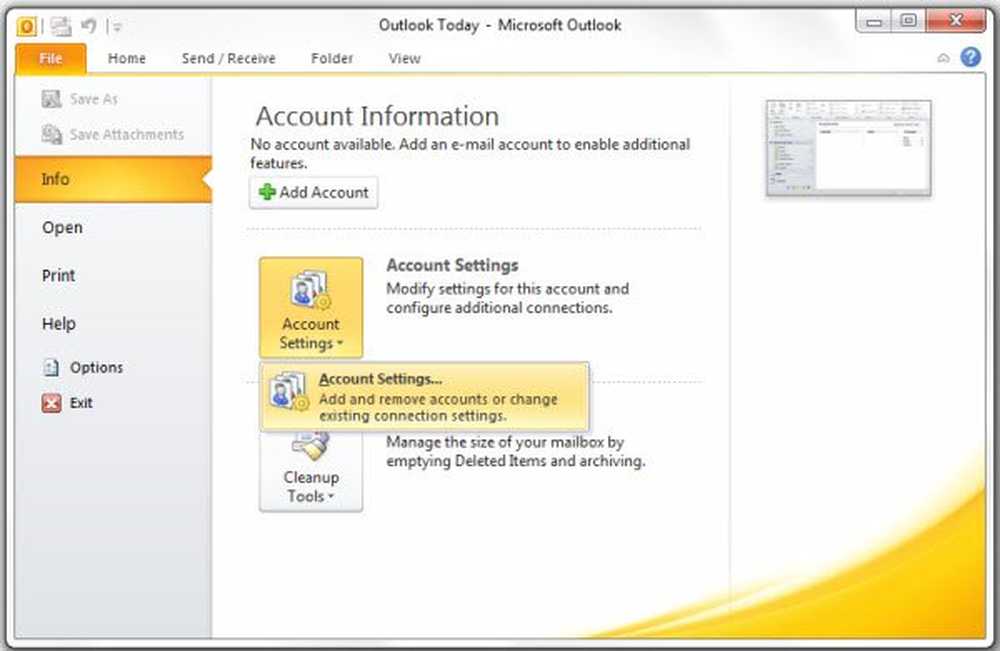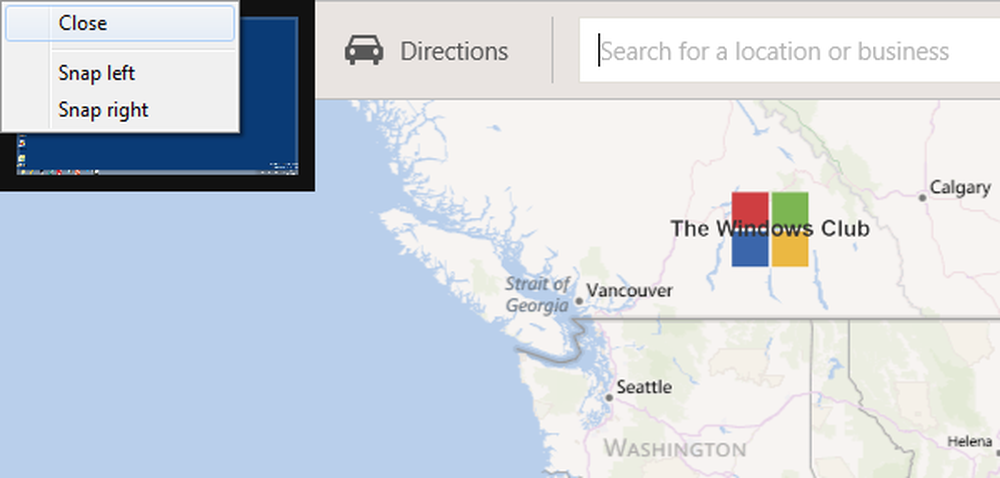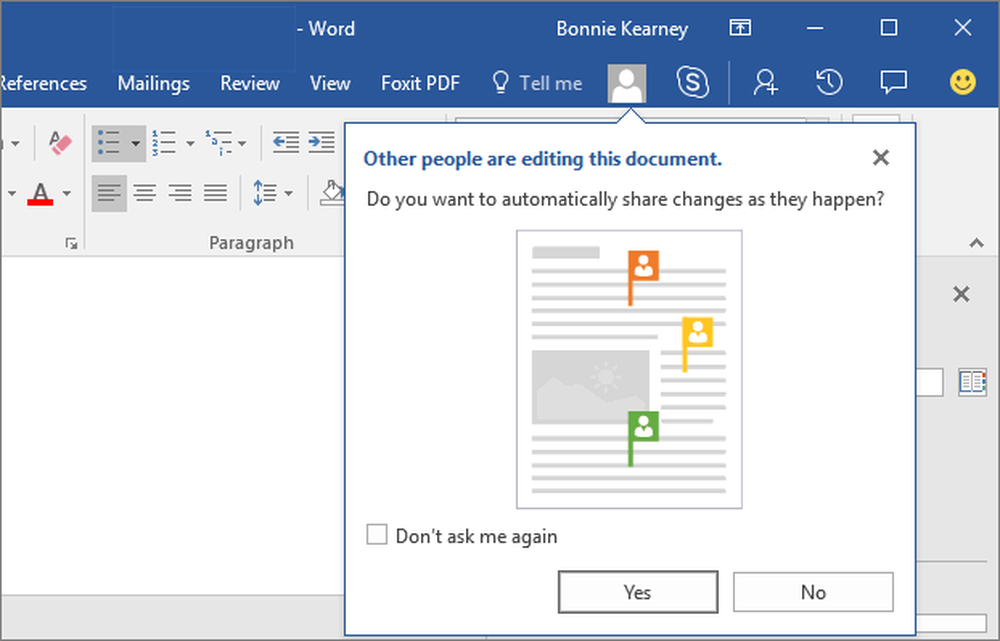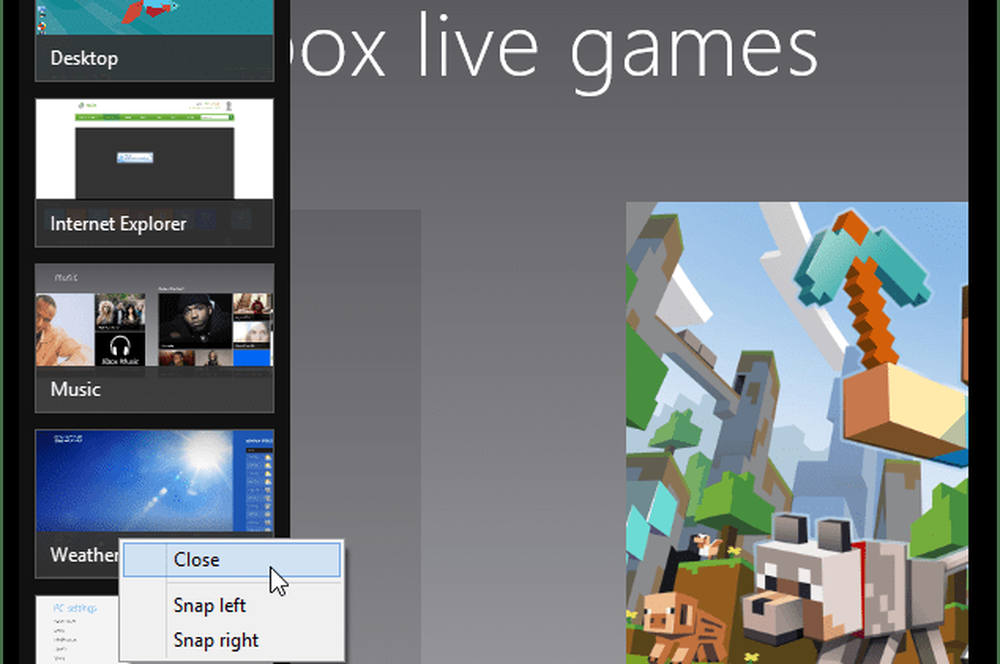Hvordan å forfattere og samarbeide på Excel-arbeidsbøker samtidig

Online co-authoring er en tjeneste som du og dine kolleger kan jobbe med på samme dokument. Vanligvis lagrer dokumentet automatisk og endringene fra andre medforfattere er synlige om noen få sekunder. Det gjør det lettere å jobbe på dokumenter ved hjelp av skyteknologi. Microsoft Office 2016 har aktivert sanntidssamarbeid, en funksjon som tilsynelatende er ganske vellykket i markedet. Det startet med å muliggjøre medforfattere på Words desktopversjon, og nå har Live-samarbeid vært hovedstøtten til Microsoft Office. I stedet har de fleste brukere helt skiftet til online medforfattering i stedet for å lage og dele dokumenter via e-posten.
Medforfatter og samarbeid i Excel
For å starte med teamsamarbeid og medforfattere ved hjelp av Excel, kan du bruke følgende trinn:
1] Kontroller at du har en oppdatert versjon av Windows og Office 365 abonnement. Du vil bruke disse filformatene: .xlsm, .xlsx, eller .xlsb filer. Hvis du har et annet format, kan du endre det ved å åpne filen ved å klikke på Arkiv> Lagre som> Bla gjennom> Lagre Som Type, Endre formatet til gjeldende typer.
Hvis du ikke har et abonnement, kan du fortsatt samarbeide ved å lage dokumenter online ved å logge inn på din personlige OneDrive. Funksjonen er imidlertid begrenset.
2] Opprett eller last opp et regneark på Delingspunkt, OneDrive, eller OneDrive for Business.
3] Hvis du har valgt å laste opp en fil, klikker du bare på filnavnet, og arbeidsboken åpnes i en ny nettleser.
4] Klikk på Rediger i Excel alternativ. Hvis du får spørsmål om å velge en versjon av Excel, velger du Excel 2016.
5] Når filen åpnes, ser du at den fortsatt er i Beskyttet visning, bare klikk på Aktiver redigering for å kunne gjøre endringer i filen.
6] Klikk på Dele knappen funnet i øvre høyre hjørne av vinduet. I Inviter Folk boks, skriv bare inn e-postadressene til gruppemedlemmene dine til personene du vil samarbeide med. Separat hver e-postadresse med et halvt kolon. Velge Kan redigere og deretter fortsett å klikke på Dele knapp.
8] Når du har åpnet filen, ser du den inviterte medarbeiderens avatar eller bilder i øverste høyre hjørne av Excel-vinduet. De ville vanligvis vises enten med sitt eget lagrede bilde, avatar eller i brev G som betyr "gjest" eller initialene til navnene deres hvis det ikke er valgt profilbilder. Dine valg ville bli uthevet i grønt mens andre folks valg ville være i andre farger som blå, rød, gul eller fiolett.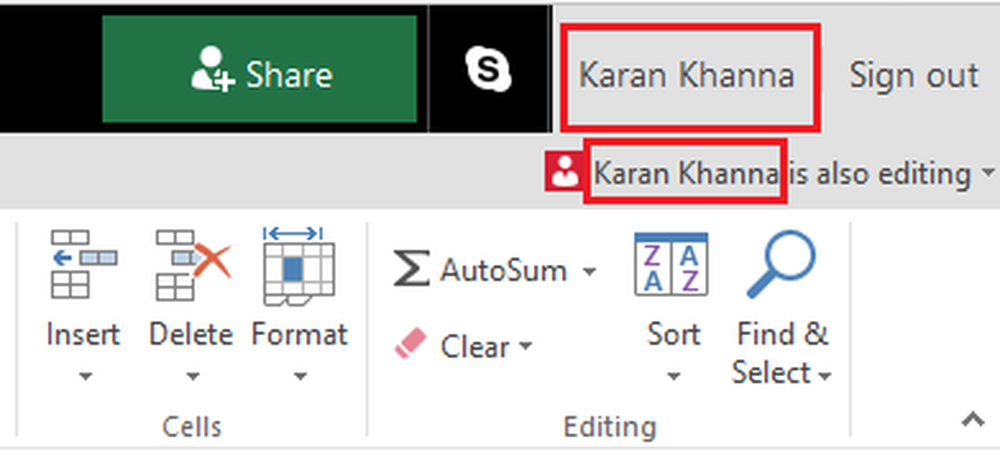
Når du klikker på avataren, blir du sendt til hvor den andre personen jobber for øyeblikket på regnearket. Hans tilstedeværelse kan bli lagt merke til ved en blinkende farget markør. Nå kan du redigere dokumentene samtidig med medforfattere på regneark, noe som igjen gjør det raskere og praktisk å jobbe med prosjekter.
Lagre automatisk mens du har medforfatter på MS Excel
Automatisk lagring er en funksjon aktivert som standard på alle dokumenter som er ment for medforfattering, eller på annen måte på OneDrive. Det lagrer endringene i dokumentet i sekunder, noen ganger i brøkdel av et sekund.
Valg av andre brukere
Brukere som bruker Microsoft Excel eller Excel online, vil kunne se andre brukere på en liste øverst. Valgene og teksten til de andre brukerne vil være synlige i forskjellige farger. Brukere som har andre versjoner av MS Excel, kan ikke bruke denne funksjonen.
"Oppdatering anbefales" og "Last opp mislyktes" meldinger
Hvis du får disse feilmeldingene mens du automatisk lagrer og utkastene er ikke lagret, kan du vurdere å kopiere lenken på en annen fane og trykke på Enter. Husk å gjøre dette når du er sikker på at internett er koblet til.
To brukere endrer det samme på dokumentet
Når to brukere endrer det samme ved å automatisk lagre eller klikke på lagre, lagres den siste endringen. For å gjøre det enklere, lar Excel på nettet en kommentarseksjon for å diskutere dette blant brukerne. Det fungerer som en chat-boks.
Les neste: Excel Tips og triks.