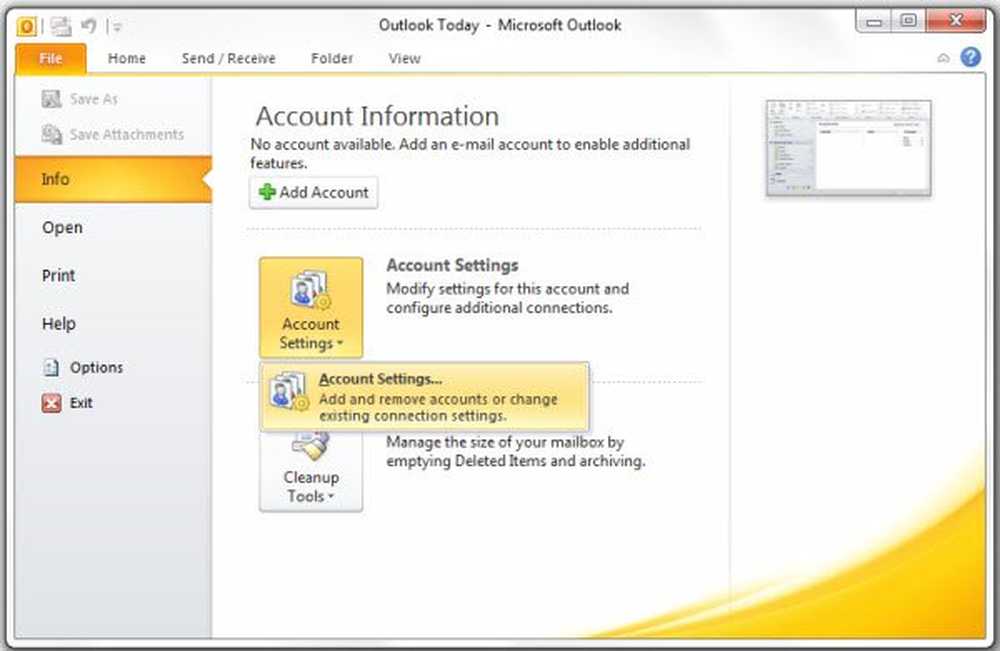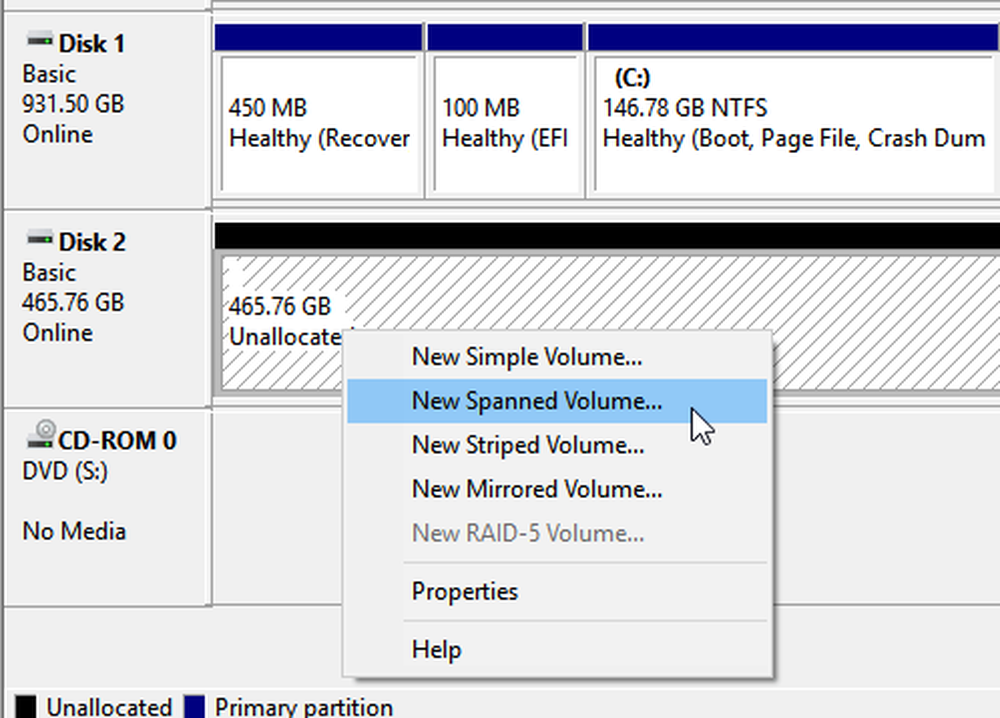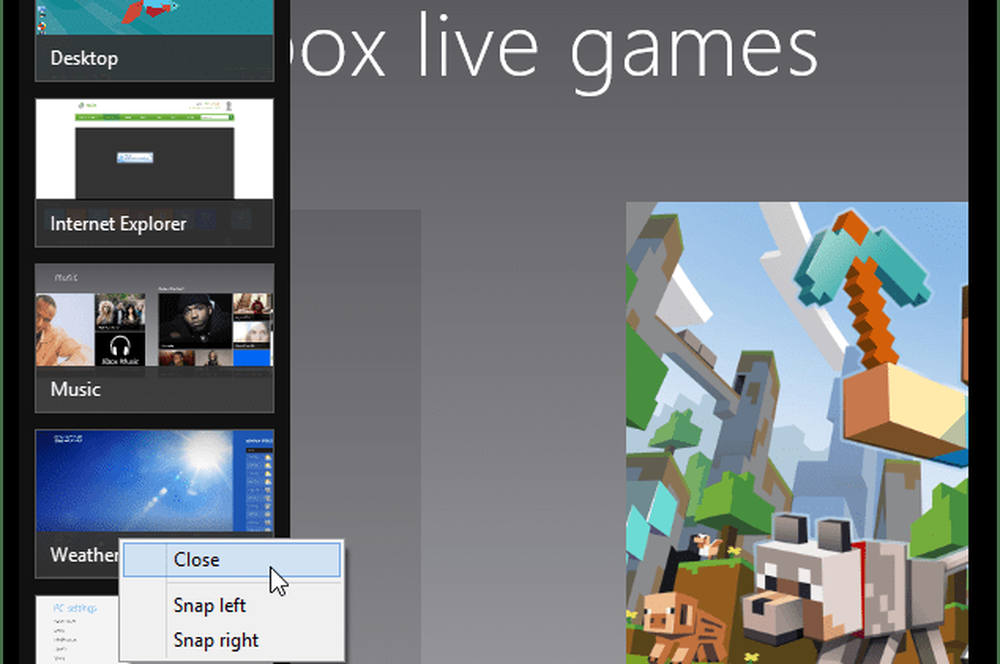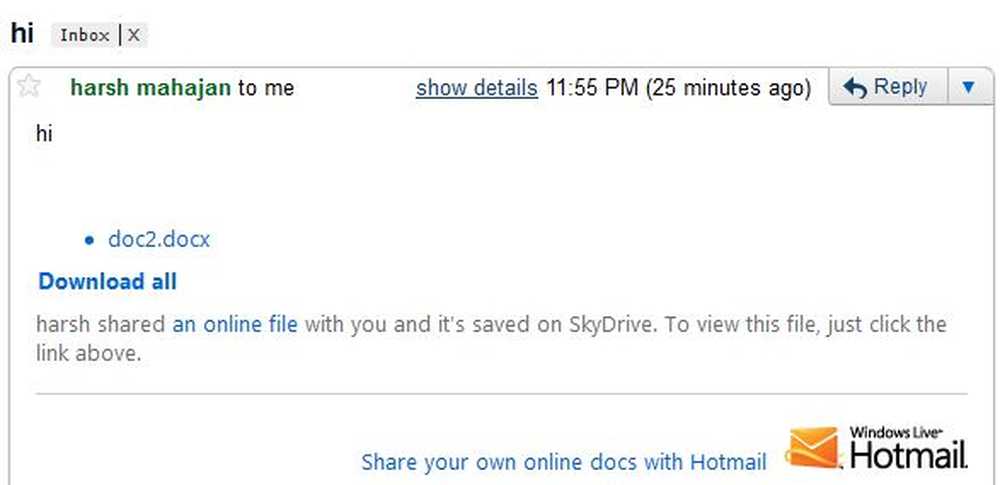Hvordan samarbeide og dele dokumenter i Word på Windows
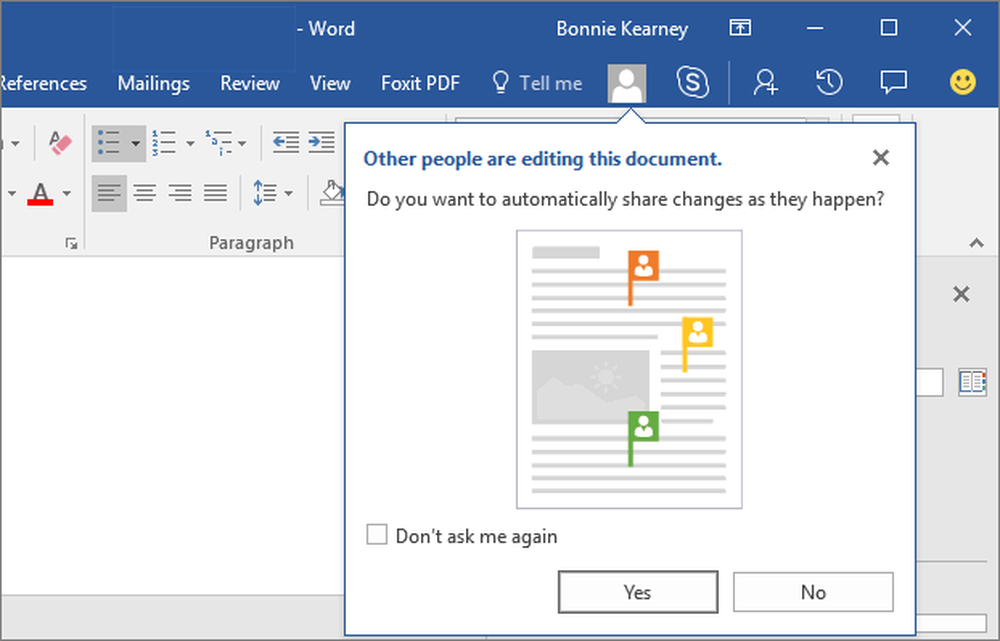
Microsoft Office har forbedret samarbeidsfunksjonene for å kunne tillate en rekke skapere å jobbe på et dokument samtidig. Det gjør det mulig for brukeren å dele en fil i OneDrive og se hvem som jobber med den, og til og med få en lenke til å sende til andre for enklere tilgang til dokumentet i betraktning.
Samarbeid er en viktig komponent i god dokumentoppretting i mange arbeidsmiljøer. I motsetning til de fleste andre funksjoner i Microsoft Word, Samarbeidsverktøyene er litt tøffe å bruke. Denne flotte funksjonen tillater imidlertid at brukeren kan se hvilke endringer den andre personen har gjort i dokumentet i sanntid.
Samarbeide og del dokumenter i Microsoft Word
La oss se hvordan du kan samarbeide, redigere, medforfattere og dele Microsoft Word-dokumenter.
1] Før du konfigurerer filen for å dele, må du sikre at du har en felles mappe i OneDrive-kontoen din. På den annen side kan du bruke "Offentlig"Mappe som eksisterer for deg som standard.
2] Hvis du vil ha din egen konto, åpne ord og klikk på Fil alternativ. Fra Fil-menyen må du klikke på Lagre som og så Legg til en Pblonder. "Legg til et sted" vil gi deg mulighetene for tjenestene du kanskje vil bruke, som SharePoint eller OneDrive.
3] Fullfør skjermbildet "Logg på" som vises for det alternativet du velger. Når du er ferdig, vises den nye plasseringen i Word's Save As-alternativet. Når du er lagret, kan du dele filen ved å klikke på Fil alternativ og deretter Dele alternativet og du velger alternativet til Del med folk eller Jegnvite People.
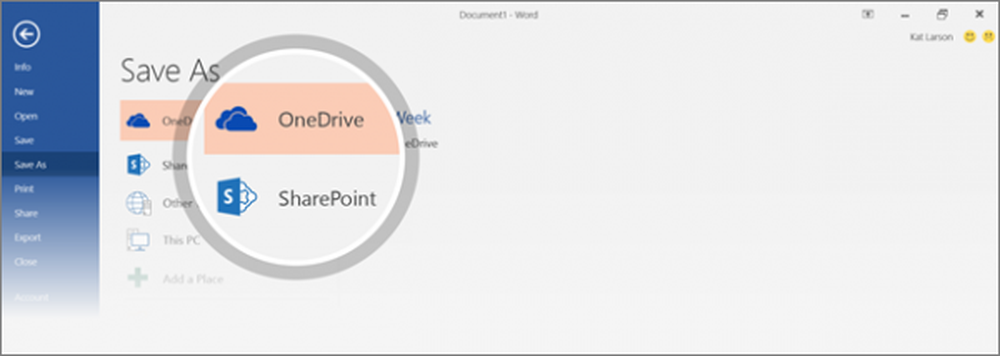
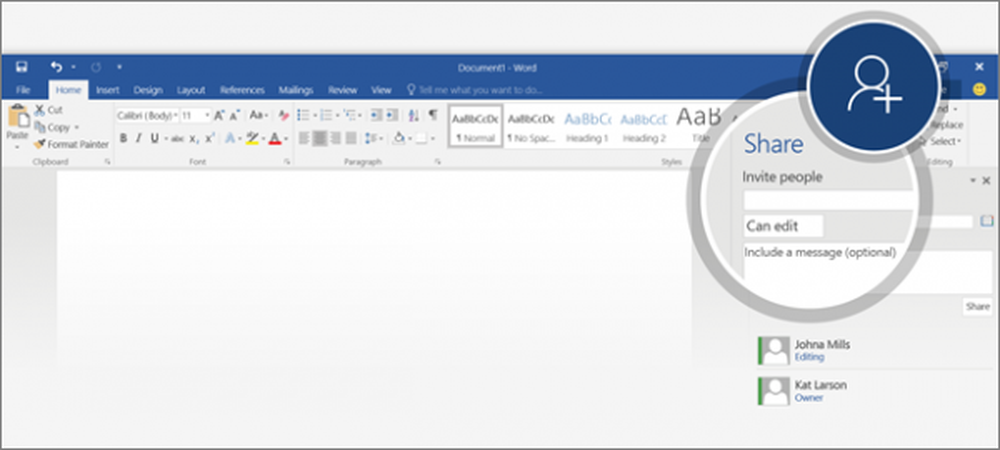
5] Hvis du velger Redigere alternativ, du gir dine kolleger autoritet til å redigere dokumentet ditt. Du og personene du har delt filen med, kan begge gjøre endringer i filen. Men i Utsikt alternativet, den andre parten kan ikke foreta noen endringer, noe som gjør filen trygg.
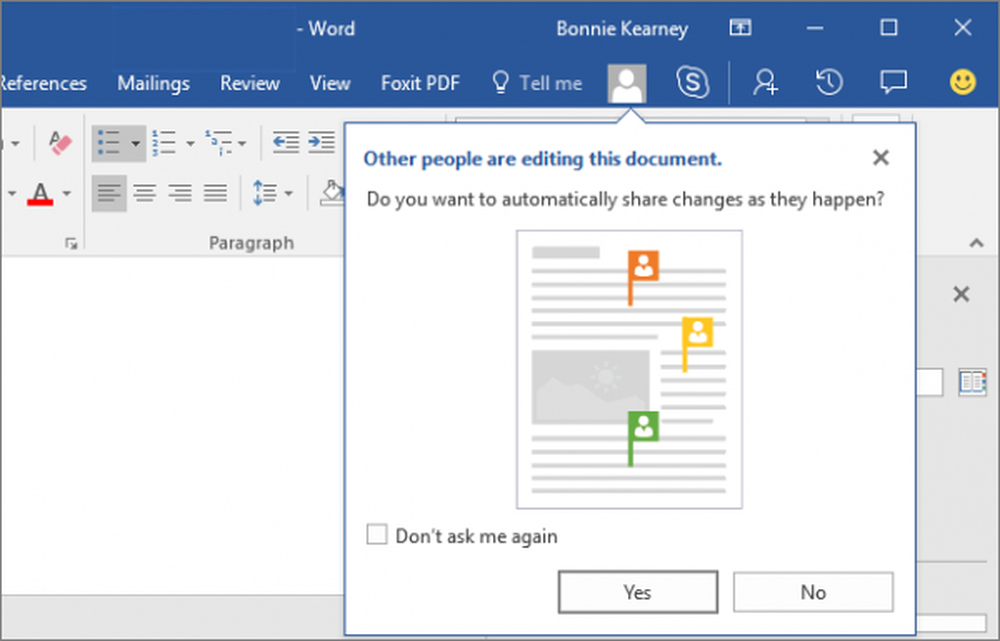
En popup vil indikere om noen redigerer dokumentet og uthevet del vil vise endringene andre har gjort i filen din.
Du kan fjerne folk ved å høyreklikke på brukerens navn og velge alternativet "Fjern bruker". På sjansen for at du gjorde det mulig for en kollega å endre en fil, og etterpå endret seg, kan du endre tillatelse for den aktuelle arbeideren. Høyreklikk på arbeiderens navn i nedslaget og velg "Endre tillatelse til å se". Du kan også gå den andre veien, og gi en arbeidstaker autoritet til å endre filen etter at de bare har gjort det mulig å se den.
Når du er ferdig med å dele, kan du bare klikke på 'X' øverst til høyre på skjermen.
Kilde: Office.com.