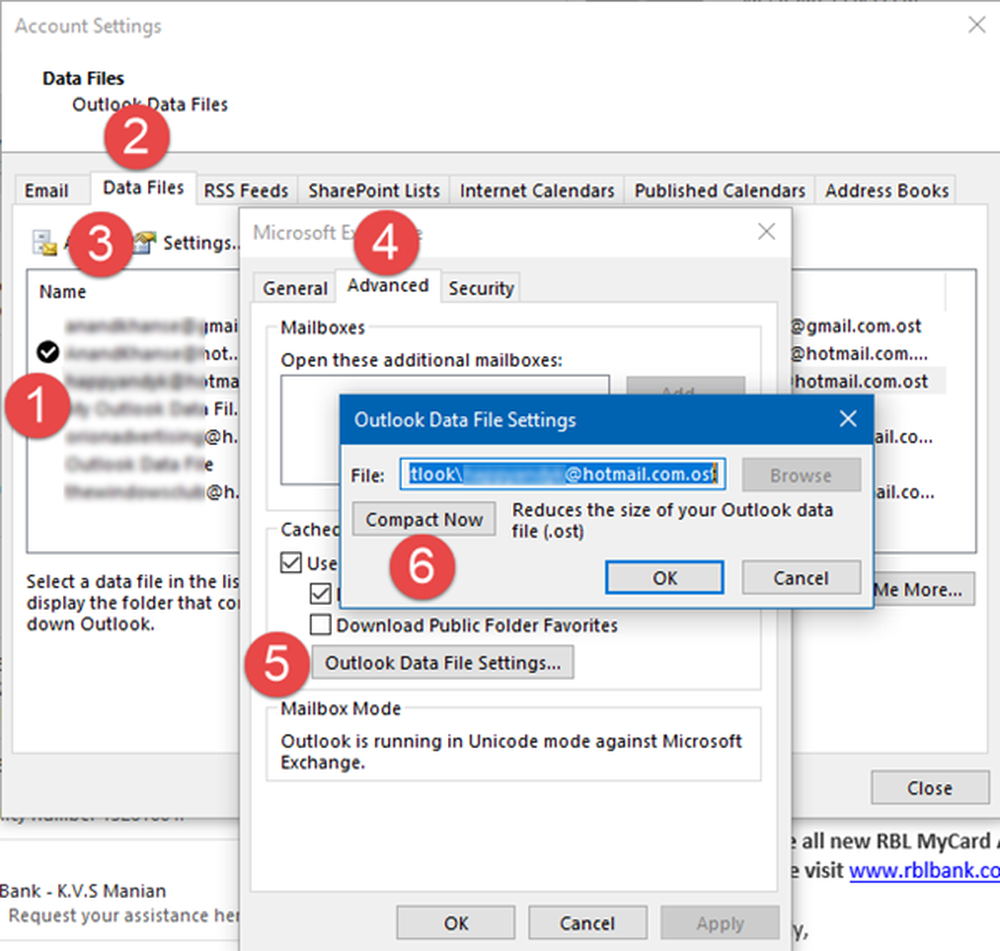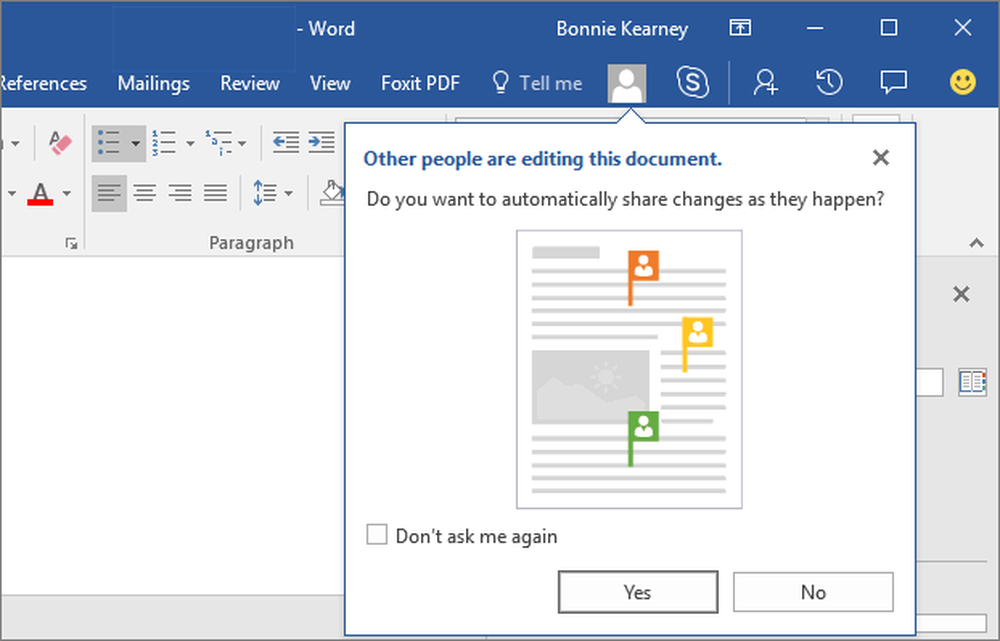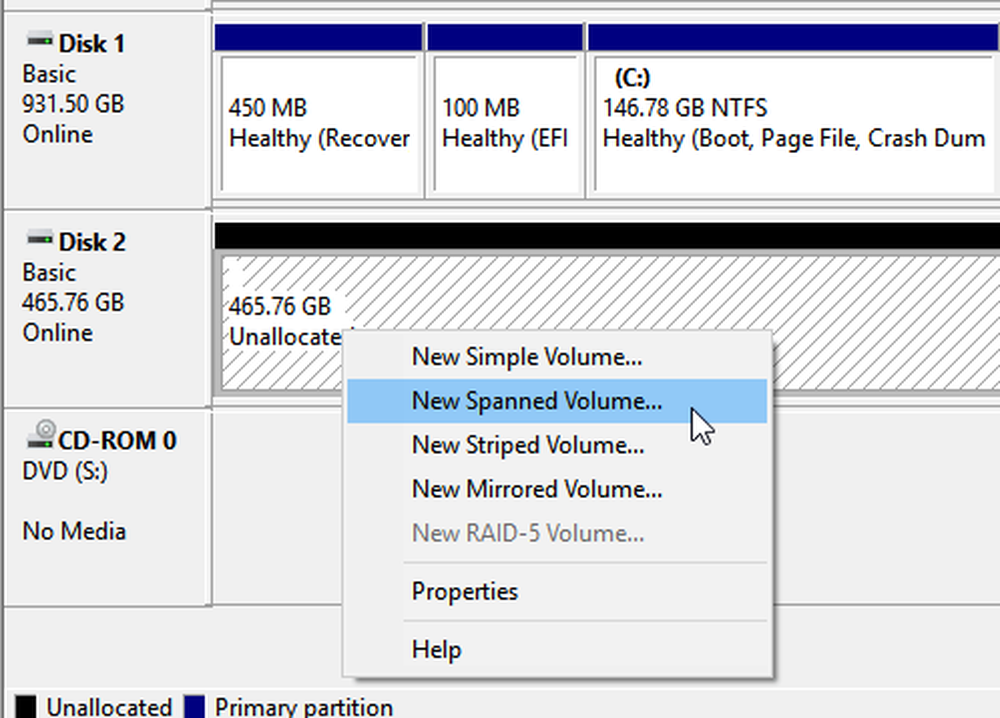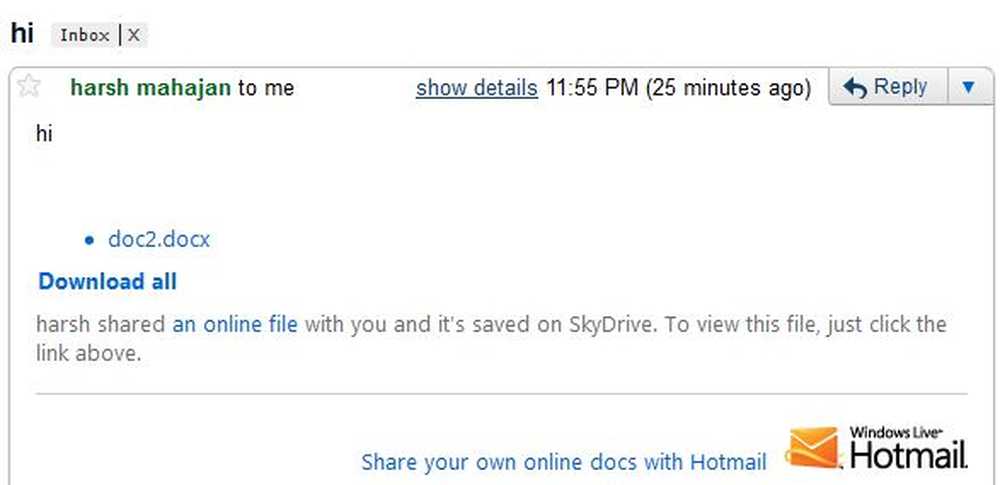Slik kombinerer du Outlook-innboksen med flere kontoer
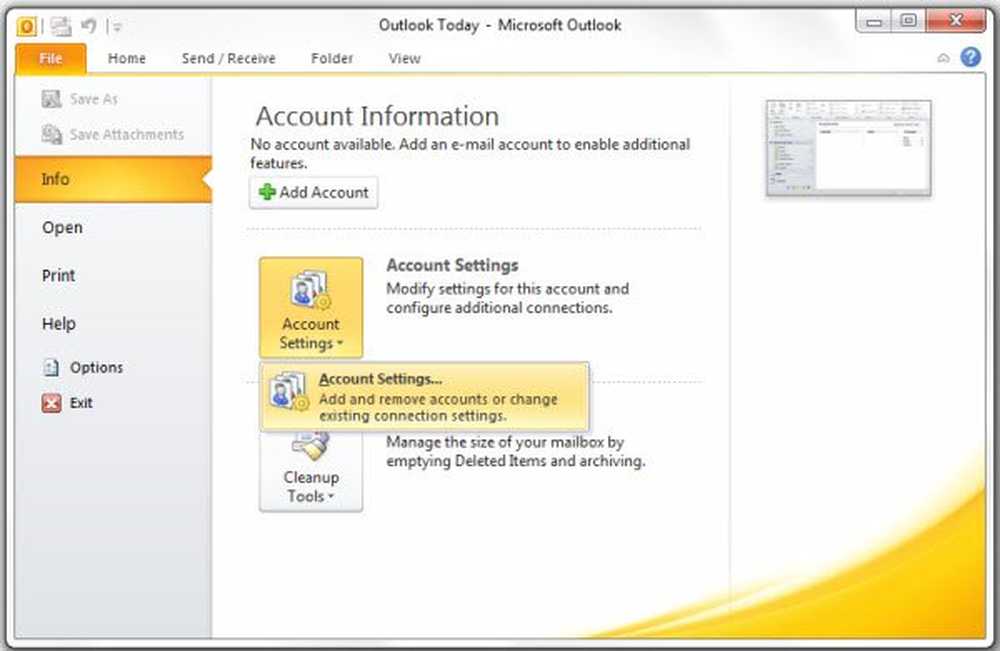
Du vil kanskje kombinere Outlook-innboksen til forskjellige kontoer, i en enkelt fil, hvis du vil ordne e-postkontoene i Outlook. Når du kombinerer Outlook-innboksen, lagrer du også på skjermen. Hvis du bruker den automatiske metoden for å opprette e-postkontoer i Microsoft Outlook, vil hver e-postkonto som standard spørre Outlook for å opprette en ny fil og dermed en annen innboks. Du kan alltid kombinere kontoene i en enkelt fil slik at det blir enkelt for deg å administrere e-postene dine.
Slik kan du oppnå det!
Kombiner Outlook-innboksen
Merk: Denne prosedyren forutsetter POP3-kontoer.
Hvis du oppretter nye kontoer ved hjelp av automatisk oppdagingsfunksjon, kan du kombinere innboksen, når du er ferdig med å opprette dem. Hvis du allerede har opprettet kontoene, kan du fortsatt kombinere dem i Outlook 2007 og Outlook 2010.
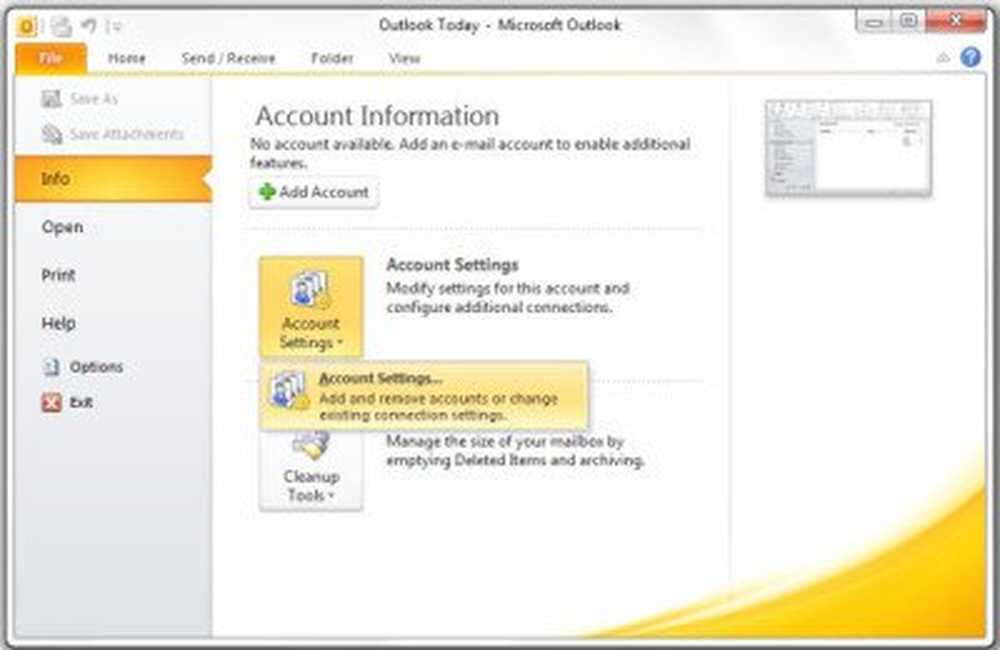
Å gjøre slik:
1. Åpne Microsoft Outlook og klikk på Fil Meny.
2. I Fil menyen, klikk på Kontoinnstillinger og i rullegardinmenyen som vises, velger du innstillinger en gang til.
3. Du vil bli presentert med Kontoinnstillinger vindu som viser alle dine eksisterende e-postkontoer. Pass på at du er på e-post tab
4. Klikk på e-postkontoen hvis innboks du ønsker å kombinere. MS Outlook vil presentere deg med Endre mappe alternativ til bunnen av Kontoinnstillinger vindu (se fig nedenfor).
5. I dialogboksen Endre mappe velger du Outlook og så Innboks. Hvis du ønsker at posten skal leveres til en tilpasset mappe, klikker du Ny mappe å opprette en ny mappe. Hvis du ønsker å bruke en ny PST-fil for e-post, kan du velge Ny Outlook-fil. Men siden kontaktene, kalenderen etc. er allerede lagret i outlook.pst, er det bedre å velge Outlook -> Innboks som det vil spare tid på sikkerhetskopiering av filer (se siste figur nedenfor).6. Når du har valgt mappen du ønsker, klikker du på OK.
7. Gjenta trinn 4 til 7 for hver e-postkonto-innboks du vil kombinere.
8. Lukk vinduet Kontoinnstillinger
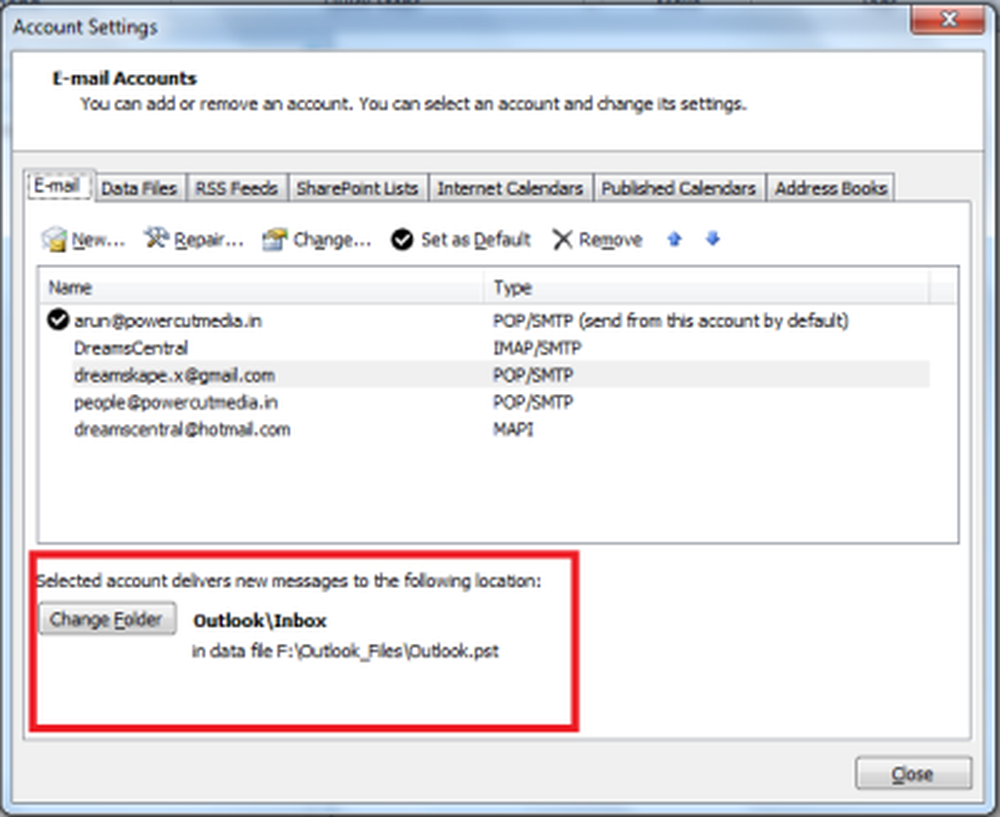
Etter fremgangsmåten ovenfor kan du lukke tilleggsfiler som ble opprettet av MS Outlook for forskjellige e-postkontoer som du nå har kombinert - da den nye e-posten vil bli levert til mappen du valgte i trinn 5.
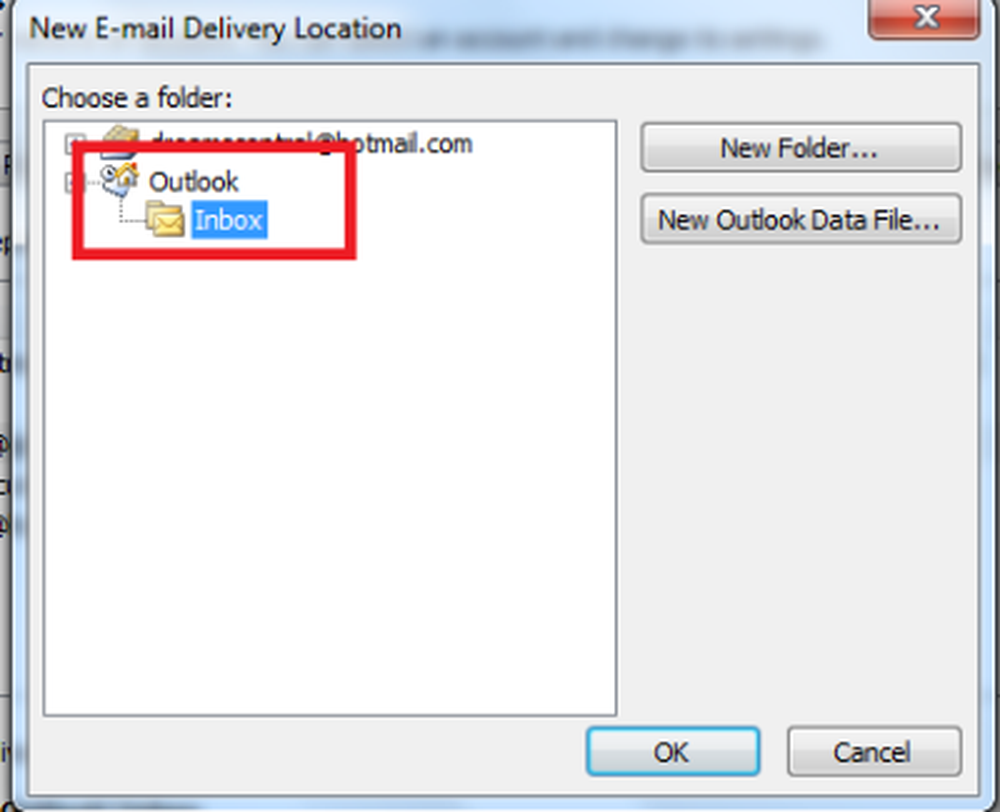
Dette forklarer hvordan du kan kombinere Outlook-innboksen i versjon 2016/2013/2010/2007.
Hvis du er i tvil, vennligst sjekk en linje nedenfor.