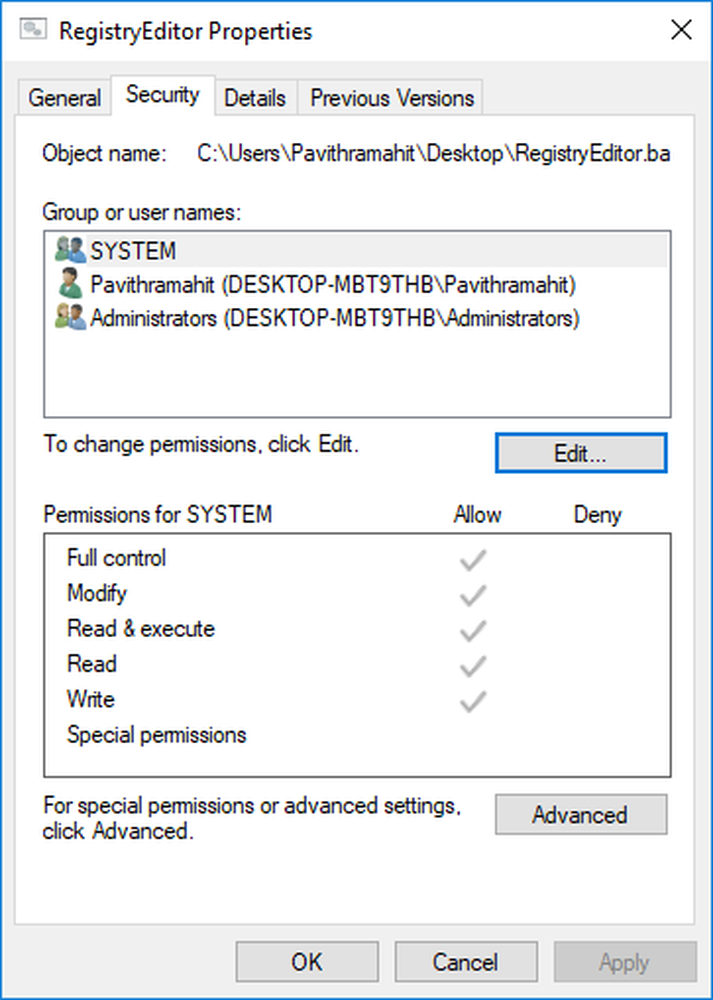Slik lager du et egendefinert fyllbart skjema i Word

Opprette egendefinerte fyllbare skjemaer i Microsoft Office Word er ikke mye av en oppgave. Det vil fungere bra for folk som ikke vil skrive kode eller ikke vil bruke tid på å jobbe på nettbaserte løsninger for skaper en fyllbar form. Vi skal dekke 6 trinn som skal følges i den angitte sekvensen for å bygge og bruke best mulig form. Så, uten ytterligere forsinkelser, la oss bare hoppe rett inn.

Slik lager du et fyllbart skjema i Word
1. Vis fanen Utvikler
Først av alt, begynn med å klikke på Fil fane. Nå klikker du på alternativer. Deretter klikker du på Tilpass båndet.
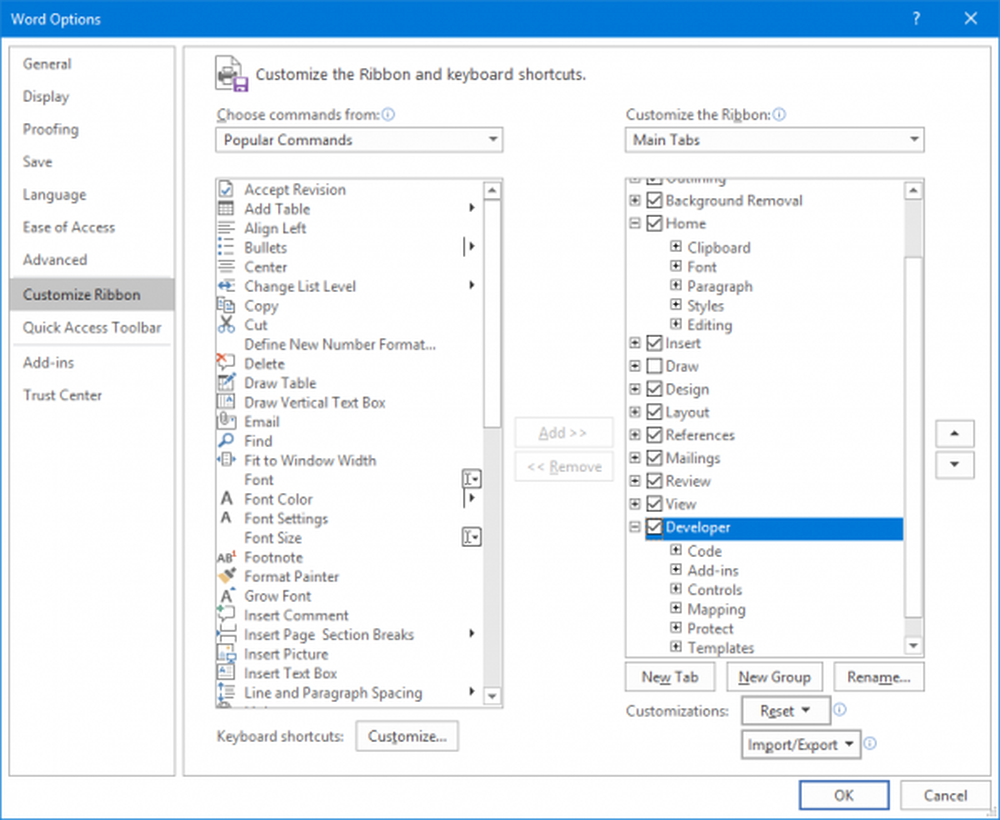
Under denne delen for å tilpasse båndet, velg Hovedfaner og velg deretter Utvikler kryssboks og til slutt klikke på OK.
2. Velg en mal for skjemaet
For dette må du starte fra en mal.
For å velge en mal, må du klikke på Fil fane. Klikk deretter på Ny.
Inne i Søk på online maler boks, velg hvilken type skjema du vil ha, og trykk deretter på TAST INN nøkkel. Velg ønsket skjema og klikk på Skape.
For denne tutorials skyld vil jeg anbefale å velge Blank mal fra nå av.
3. Legg til innhold i skjemaet
Nå er det tiden der vi skal legge til felt i skjemaet.
For det, klikk på Utvikler fanen som vi nettopp har gjort synlig i trinn 1.
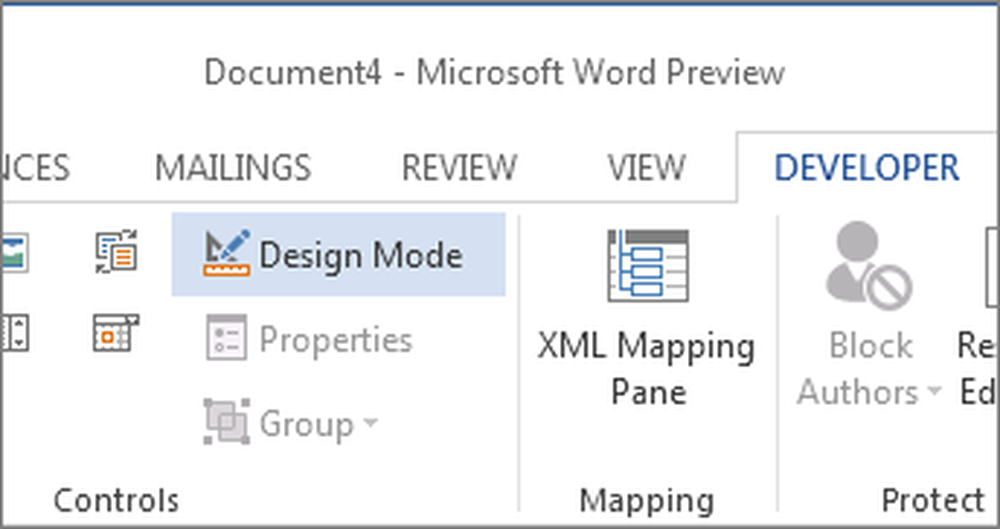
Klikk deretter på Designmodus. Nå kan du begynne å designe skjemaet.
3.1 Skriv inn et tekstfelt
For å få navn, adresse og andre ting som et innspill, må du kanskje bruke tekstfeltet.
Start med å velge stedet der du må legge til dette feltet.
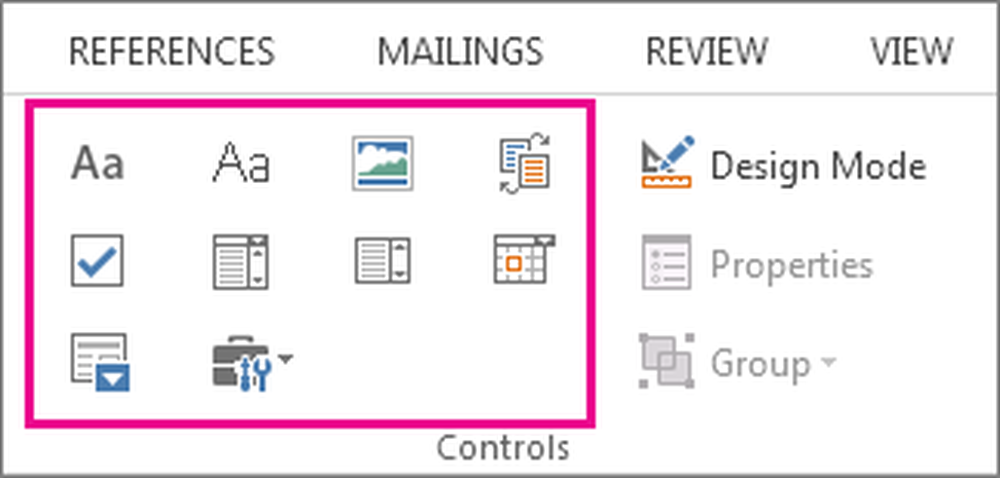
I Utvikler fanen, klikk på Riktig tekstinnholdskontroll eller Vanlig tekstinnholdskontroll.
3.2 Sette inn en datovelger
I samme avsnitt som vi brukte i trinn 3.1, klikk på Date Picker Content Control for å legge til en datovelger.
3.3 Sette inn en avkrysningsboks
Nå, på samme måte kan du også sette inn en avkrysningsboks ved å klikke på Kontroller boksens innholdskontroll.
4. Definer eller endre egenskaper for innholdskontroll
Nå bare å velge og åpne innholdskontroll som du nettopp har satt inn i skjemaet ditt.
Klikk deretter på Eiendommer for å endre egenskapene i henhold til ditt ønske.
5. Legg til instruksjonstekst
Inne i det samme Utvikler menyen og det samme Designmodus klikk på innholdskontrollen der du vil ha instruksjonsteksten.
Redigere stedholderen nå.
Deretter skru av designfunksjonen for å lagre instruksjonsteksten.
6. Legg til beskyttelse mot et skjema
Nå, for å låse eller beskytte skjemaer, trenger du ikke gjøre noe fancy.
Klikk på Hjem. Klikk deretter på Velg> Velg alle eller bare slå på CTRL + A kombinasjoner.
Klikk på Utvikler> Begrens redigering og velg alle beskyttelsene du trenger, og klikk så endelig på Ja, begynn å kreve beskyttelse.
Det er alt der er til det!