Slik lager du en kompleks Windows 10-PIN

Lag en kompleks Windows 10 PIN-kode
For å opprette en sikrere og sofistikert Windows 10 PIN-kode, klikk på Windows-tast + R på tastaturet og type: gpedit.msc.
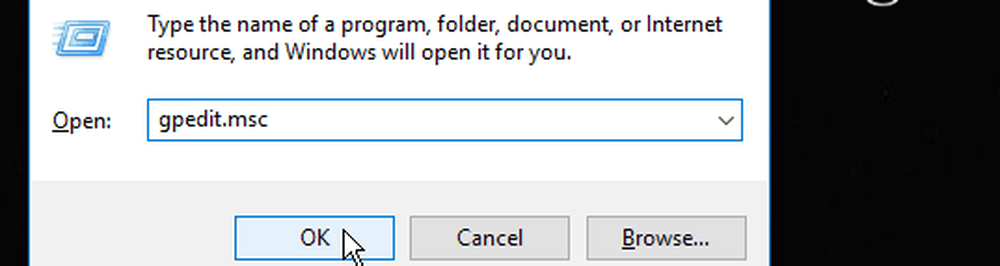
Etter Gruppepolicy Editor er åpent hoved til Datamaskinkonfigurasjon> Administrative maler> Windows-komponenter> Windows Hei for bedrift> PIN-kompleksitet.
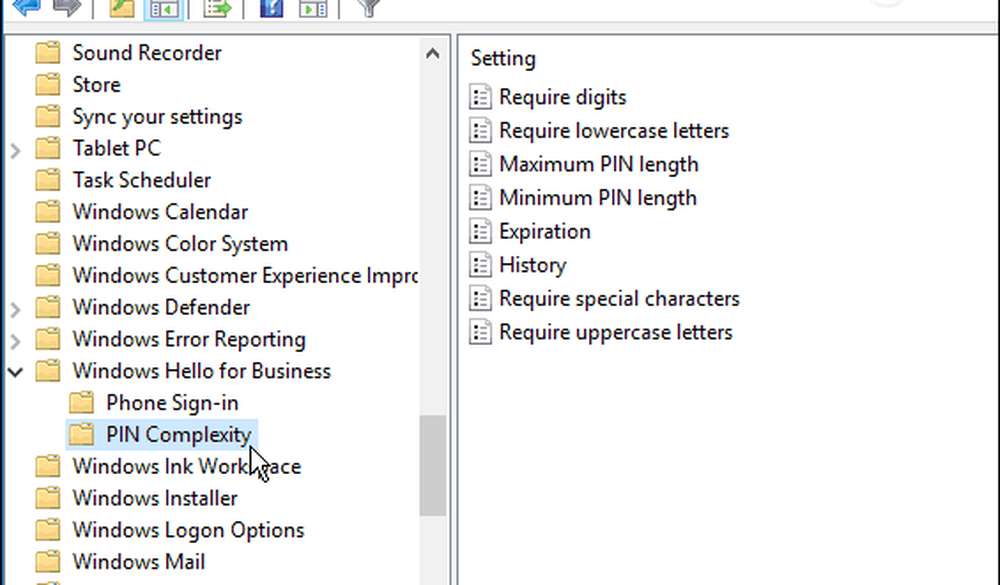
Nå kan du dobbeltklikke på policyen og konfigurere og administrere ulike påloggingssystemer som Historie, Maks og Minimumspinner ... etc. Bare dobbeltklikk hver policy på høyre side. Her er en titt på noen av de sterkere måtene å opprette en komplisert PIN-kode:
Små bokstaver: Hvis du aktiverer eller ikke konfigurerer denne policyen, vil operativsystemet kreve at du inkluderer minst ett bokstav når du oppretter en PIN-kode.
Maks Pin Lengde: Dette lar deg angi maksimalt antall tegn du kan bruke til å opprette en PIN-kode. Maksimum tillatt grense er 127 tegn.
Utløp: Denne policyen lar deg angi antall dager før brukerne må bytte PIN-kode. Du kan konfigurere denne innstillingen til å utgå til noe mellom 1 og 730 dager. Selvfølgelig, å sette det til null betyr at PIN-koden aldri vil utløpe.
Spesielle karakterer: Dette er en av de sterkeste måtene å opprette et komplekst, sterkt passord for Windows 10-systemet, og du må aktivere den til å bruke den. Når du velger dette alternativet, får du en fullstendig liste over spesialtegn som er tillatt i helsesektoren som disse: "! # $% & _ ~ /. "
For å slå på det komplekse passordet eller andre tilleggsalternativer, må du velge Aktivert. Sørg også for å aktivere hver du vil legge til.
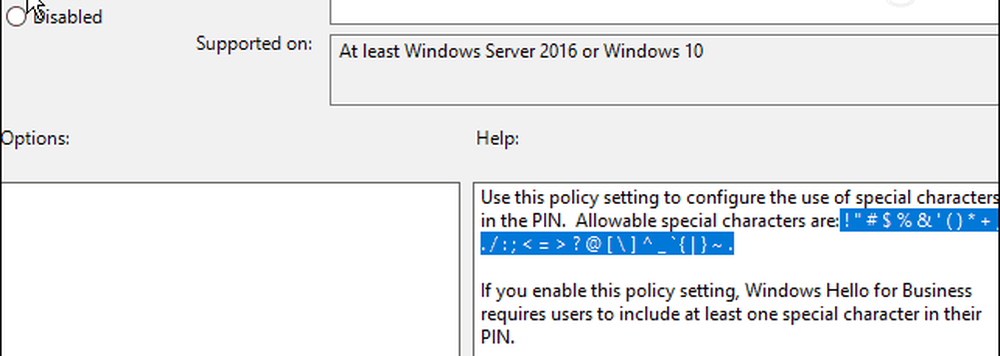
Det er alt, det er det. Husk at du må kjøre Windows 10 Pro (ikke Windows 10 Home) for å sette opp dette via Gruppepolicy.
Hvis du er en hjemmebruker, vil du sannsynligvis ikke gjøre prosessen for komplisert, men i et bedriftsmiljø, vil dette komme veldig bra for å gi et ekstra lag av beskyttelse.




