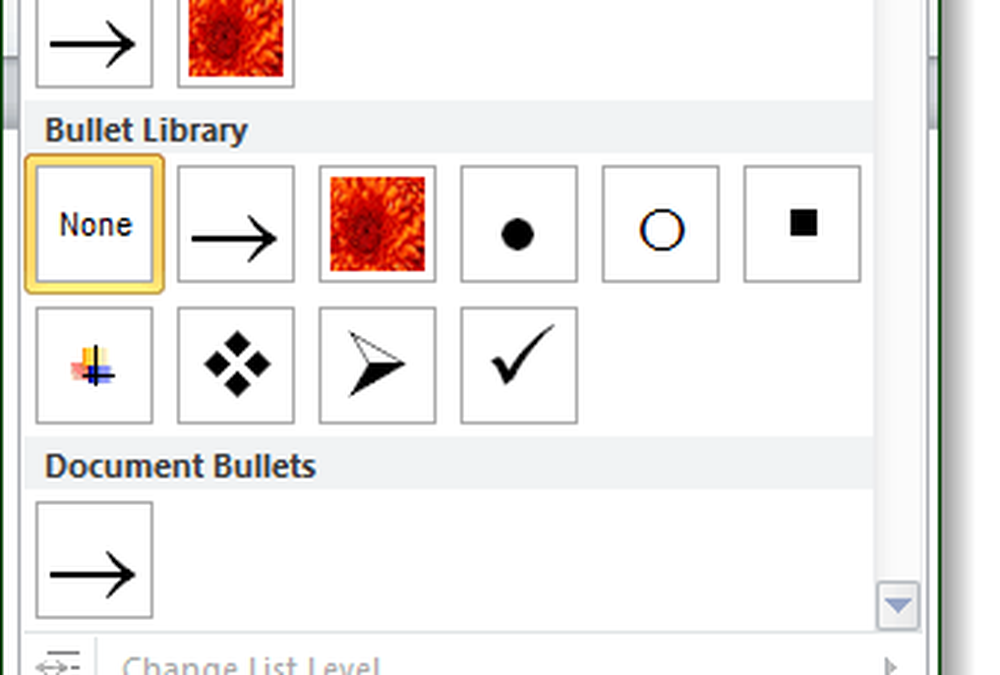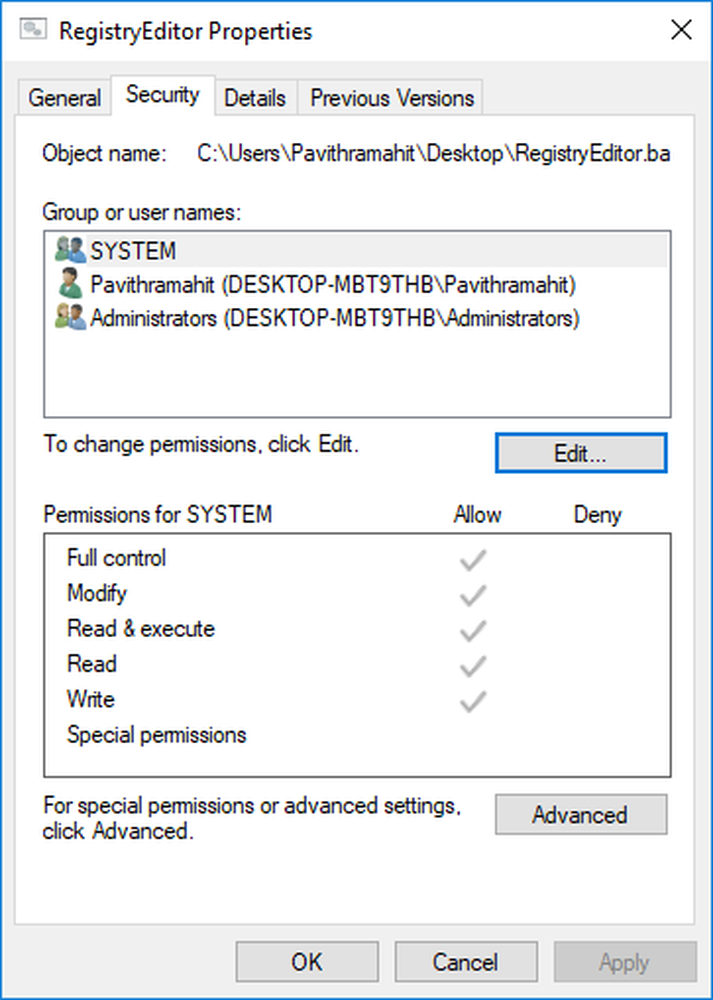Slik oppretter du en tilpasset bullet for lister i Word 2010

 Uten tvil om du bruker Word 2010 har du sannsynligvis opprettet en liste på et tidspunkt. Standardkulene er vanligvis bare fine, men hvis du vil skille seg ut og ha et unikt dokument, så bruker du tilpassede kuler til lister, kan du bare legge til den ekstra pizazzen du ser etter å skille seg ut. I tillegg tror jeg alltid at kunnskap er makt så hei, hvis ikke noe annet, les videre og du kan sjekke boksen for "Jeg har lært noe i dag".
Uten tvil om du bruker Word 2010 har du sannsynligvis opprettet en liste på et tidspunkt. Standardkulene er vanligvis bare fine, men hvis du vil skille seg ut og ha et unikt dokument, så bruker du tilpassede kuler til lister, kan du bare legge til den ekstra pizazzen du ser etter å skille seg ut. I tillegg tror jeg alltid at kunnskap er makt så hei, hvis ikke noe annet, les videre og du kan sjekke boksen for "Jeg har lært noe i dag".Trinn 1
På hjemmebåndet under Avsnitt-fanen finner du kuleknappen. Klikk drop-listen festet til kuletasten og Å velge Definer ny bullet...
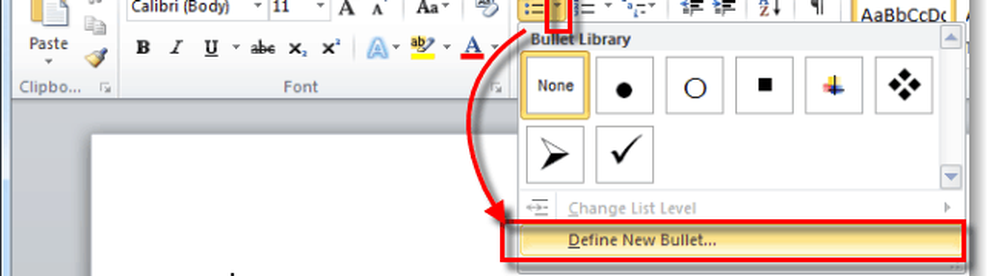
Steg 2
I vinduet Define New Bullet er det to levedyktige alternativer, symbol eller Bilde. Å velge hvilken du foretrekker.
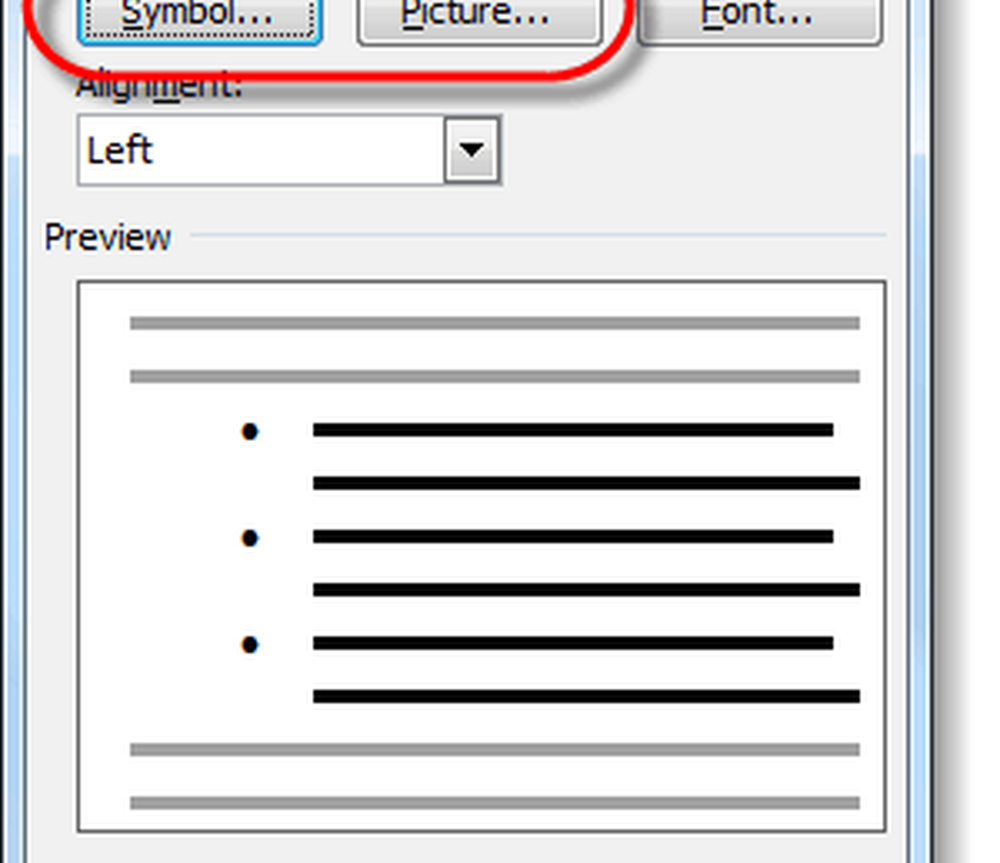
Trinn 3 - Symboler
Hvis du velger symbol, vises tegnkortet for 2010. Her kan du Å velge ethvert tegn du liker, og det vil bli brukt som kule. Hvis du ikke finner en du liker i standardfonten, kan du velge en fra hvilken som helst skrift som du har installert på datamaskinen.
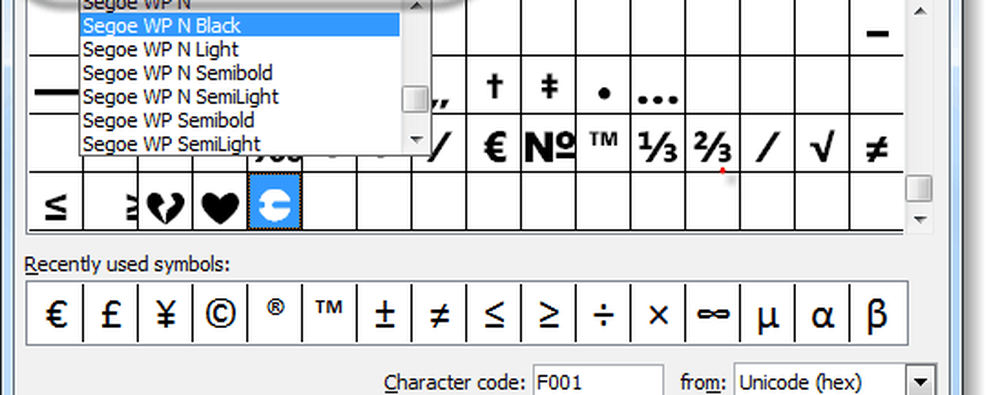
Standard skrift er symbol og det har massevis av tegn som burde fungere perfekt for kuler. Å velge et tegn du liker og Klikk OK.
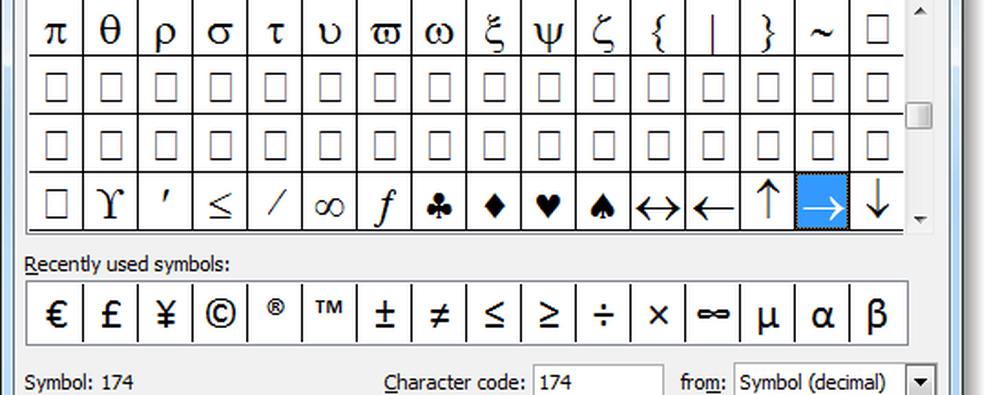
Det nye symbolet du valgt vil nå dukke opp som kule for lister i Microsoft Word-dokumentet ditt.
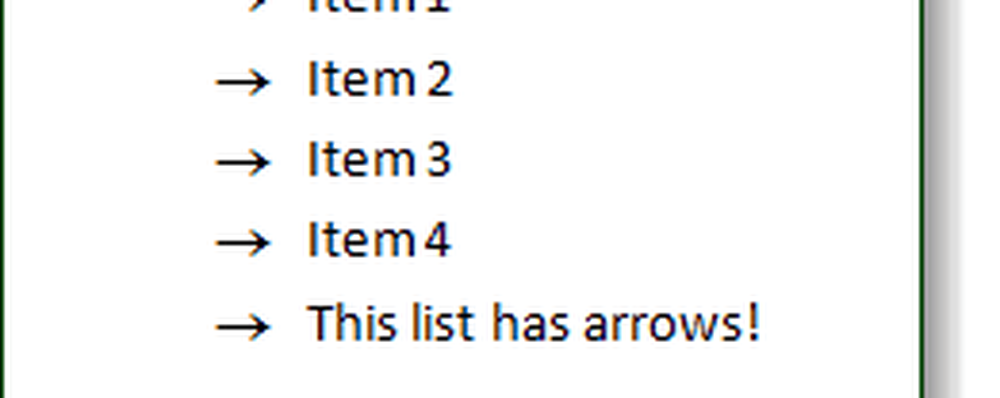
Trinn 4 - Bildekuler
Hvis du velger Bilde, vises kuldebildebiblioteket. Microsoft har forhåndsinstallert et lite galleri med bildekoder som du raskt kan velge mellom, men du vil kanskje bruke ditt eget bilde. Å bruke ditt eget tilpassede bilde som en kule, Klikk Importere...
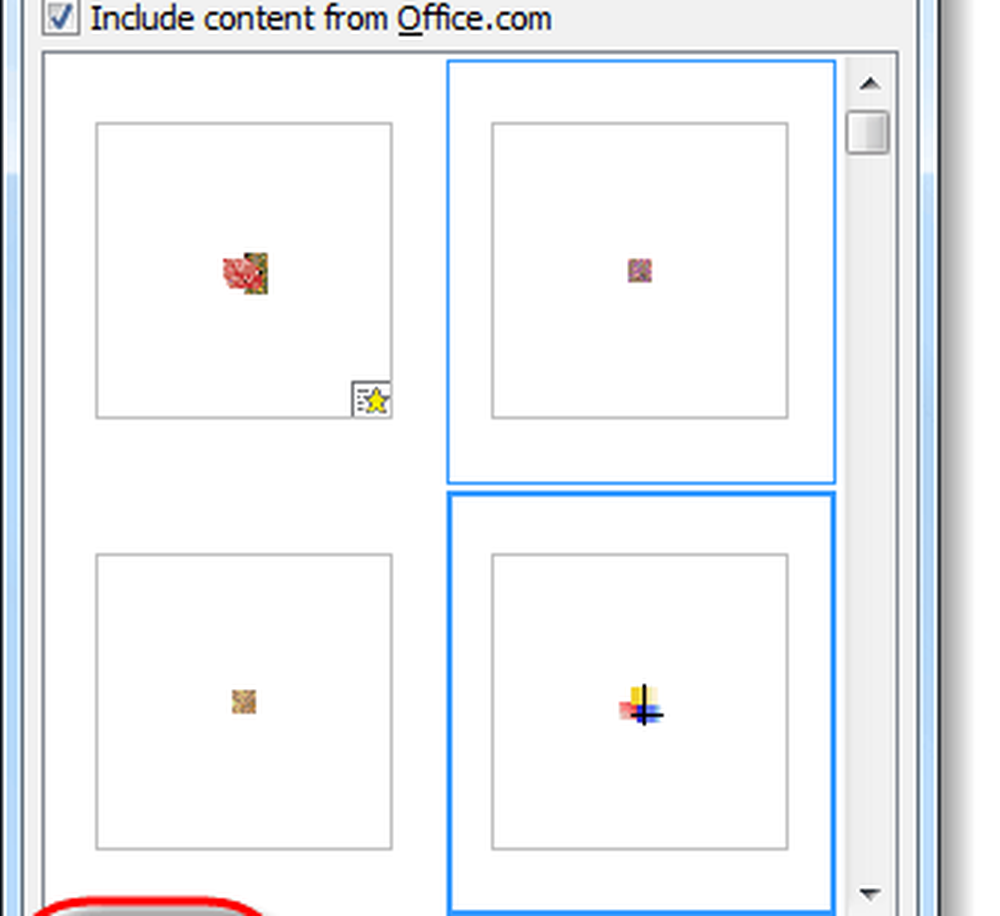
Office vil starte Windows Explorer og be deg om å velge hvilket bilde du vil bruke, Å velge en fra datamaskinen og Klikk Legg til.
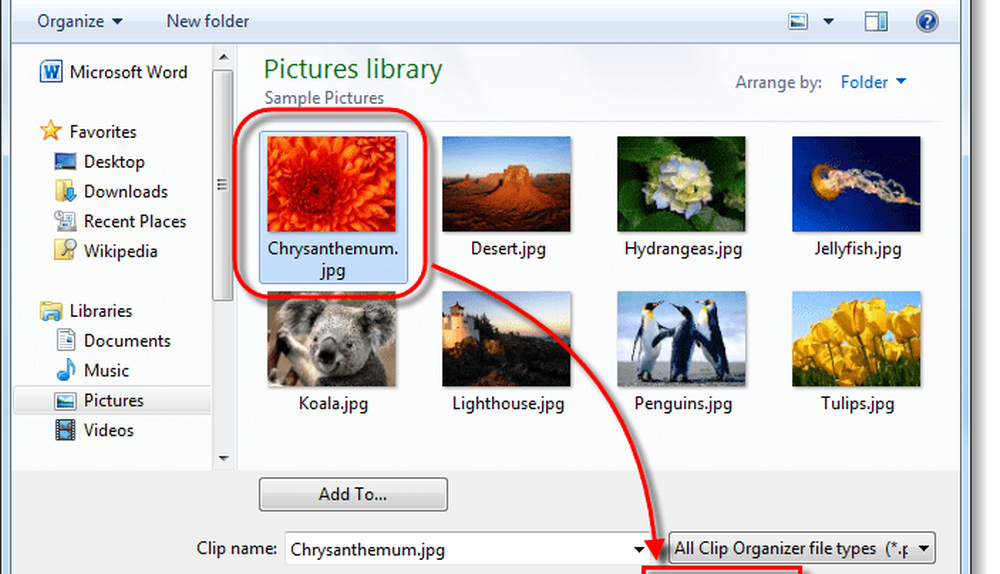
Bildet du valgte vil nå dukke opp som kule for lister!
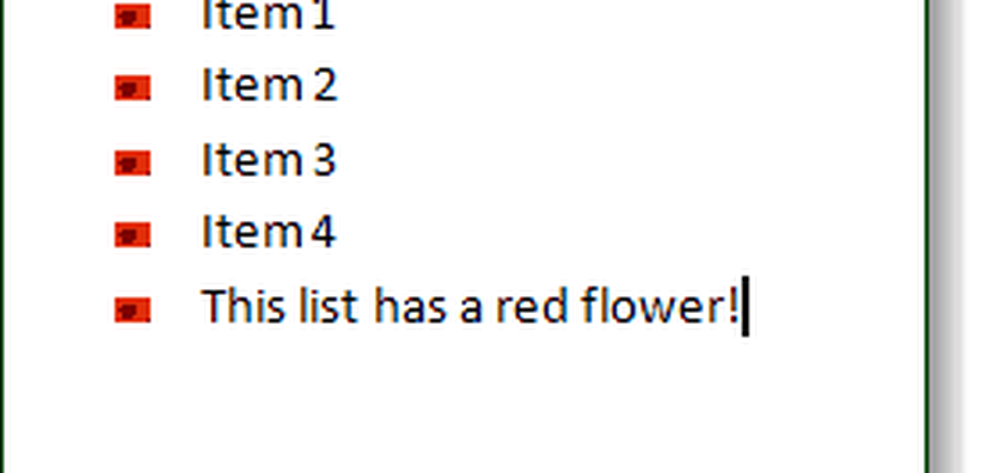
Ferdig!
Tilpasse kulene for lister i Microsoft Word 2010 var raskt og enkelt. Hvis du velger riktig kule for riktig type dokument, kan det få noen groovy resultater. Hver gang du legger til en ny kule, lagrer den den i kulebiblioteket som kan nås fra samme liste i trinn 1. Hvis du vil gå tilbake til den opprinnelige kule, er den også tilgjengelig der.