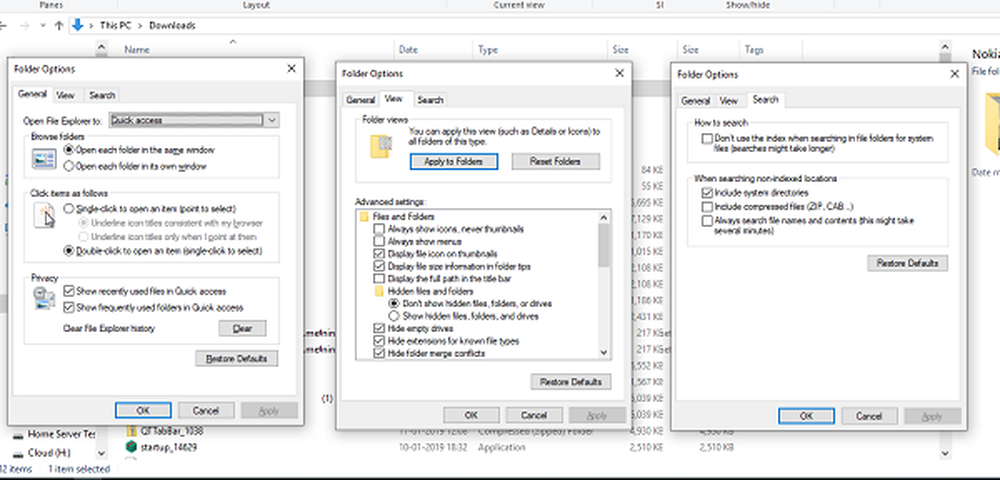Hvordan tilpasse tastaturgenveier for Microsoft Word
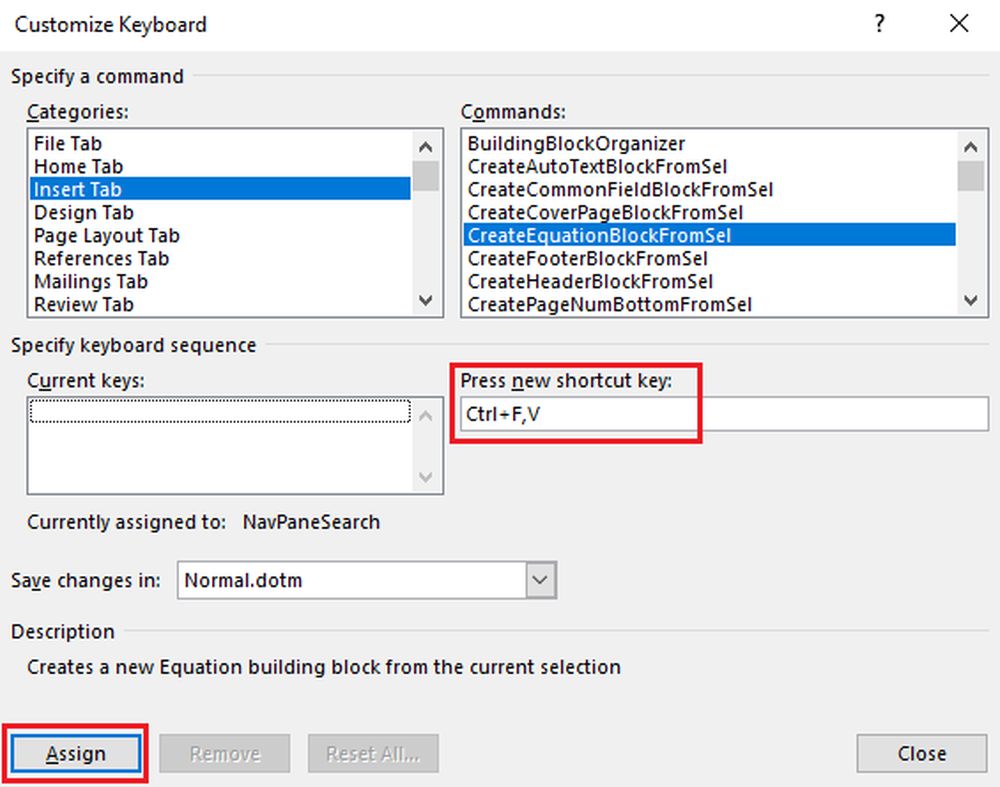
Det er veldig enkelt å tilpasse tastatursnarveier til Microsoft Word. Dette er en effektiv måte å spare tid på når du arbeider på PCen. Alt du trenger å gjøre er å tilordne disse hurtigtastene til en skrift, kommando, makro eller en hvilken som helst vanlig nøkkel. Windows har gjort det veldig praktisk å tilordne tastatursnarveier som automatisk starter programmer. De fleste programmer som Excel, Chrome og Word har allerede egne snarveier for forskjellige menyalternativer, men tilpassing av dem kan gjøre det enklere for brukere som har egne spesifikasjoner.
Tilpass tastaturgenveier for Word
Å lage en-tastekombinasjoner med bruk av AutoHotkey kan øke hastigheten og forsterke datamaskinens levetid. Du kan enkelt tilordne eller fjerne tastaturgenveier ved bruk av tastaturet eller musen. Du kan opprette egendefinerte snarveier på tastaturet ditt ved å gjøre følgende:
Åpen Ordalternativer ved å klikke på ALT + F og T. Klikk på Pil ned nøkkel til å velge Tilpass båndet alternativ. Klikk gjentatte ganger på TAB nøkkel til Tilpass alternativet er valgt og deretter treff TAST INN.
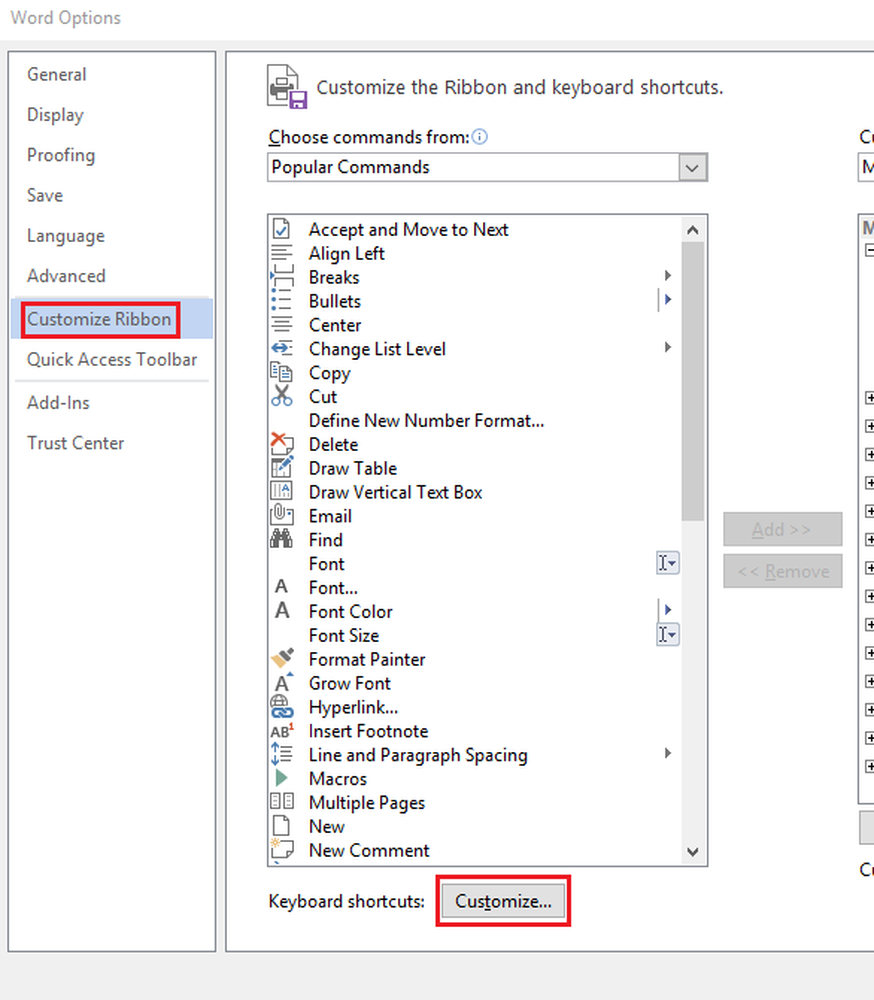
Nå under kategorier, trykk på PIL OPP og NED PIL For å markere og velge kategorien vil du enten tilordne en bestemt kommando eller tastatursnarvei til eller for å slette eller fjerne en tastatursnarvei.
Neste gå til kommandoer dialogboksen ved å trykke på TAB tast og klikk på PIL OPP eller PIL NED å markere den bestemte kommandoen eller elementet som du vil tilordne tastaturgenveien på eller slette tastatursnarveien som den er tildelt fra. Du kan kontrollere kommandoene som er tilordnet bestemte snarveier, ved å klikke på Nåværende nøkler boks eller Foreløpig tilordnet til eske.
For å tilordne en snarvei, trykk på TAB knappen, til venstre på tastaturet til markøren beveger seg til Trykk på Ny snarvei-tast eske. Klikk på arrangementet av nøkler som du ønsker å tildele ved å trykke på CTRL og deretter den spesifikke nøkkelen du vil bruke.Til slutt, sjekk på Foreløpig tilordnet til eller Nåværende nøkler for å bekrefte om tastekombinasjonene allerede er tatt eller tilordnet til et bestemt element eller en kommando. Hvis en tastekombinasjon allerede er tildelt, må du prøve å skrive et annet sett med kombinasjoner.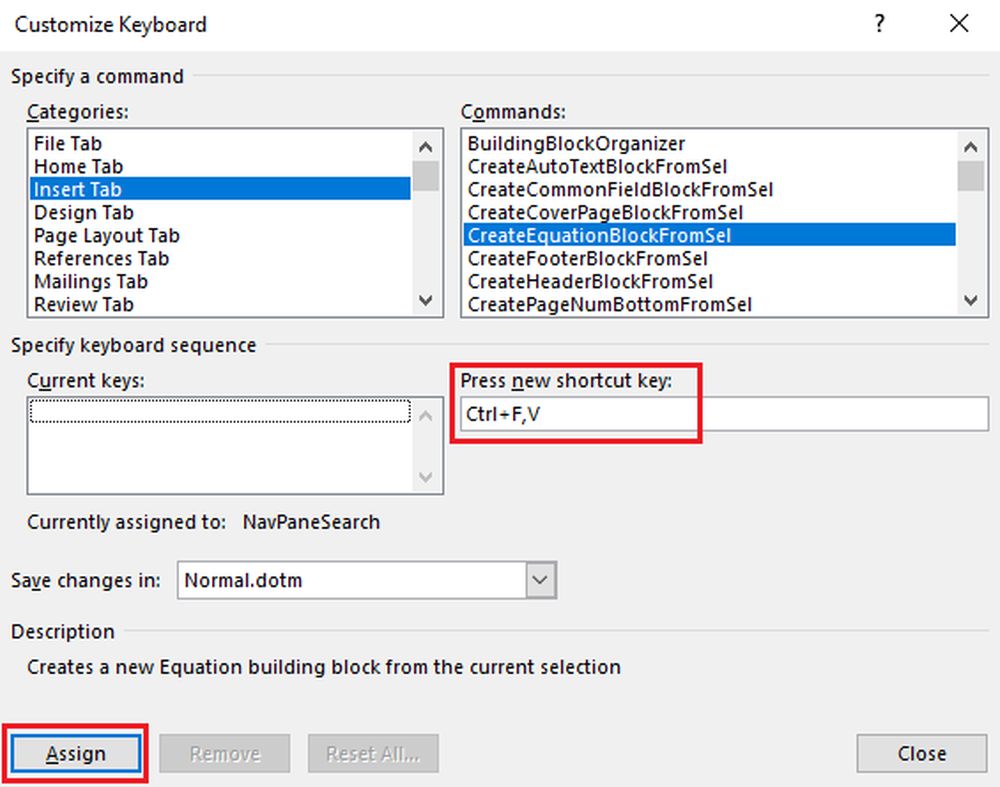
Deretter trykker du på TAB tasten kontinuerlig til Lagre endringer i er uthevet. Når du har gjort dette, trykker du på PIL OPP og PIL NED taster for å velge navnet på dokumentet som du vil lagre endringene i tastaturinnstillingene i og deretter trykke TAST INN. Endelig trykker du gjentatte ganger på TAB nøkkel for å utheve Tildele og deretter treffer TAST INN.
For å fjerne en tastatursnarvei, trykk kontinuerlig på TAB nøkkel til Lagre endringer i alternativet er valgt. Deretter klikker du på PIL OPP eller PIL NED for å velge dokumentnavnet som du vil lagre tastaturgenveien i og deretter trykke TAST INN.
Nå klikker du på SHIFT + TAB tasten kontinuerlig til markøren er i Nåværende nøkler. Deretter klikker du på PIL OPP eller PIL NED å velge tastatursnarveien som du vil slette. Til slutt klikker du på TAB tasten kontinuerlig til Fjerne er uthevet og klikk deretter på TAST INN.
Det er alt der er til det!
Her er den komplette listen over tastaturgenveier i Windows 10, hvis du vil ta et løp på det.