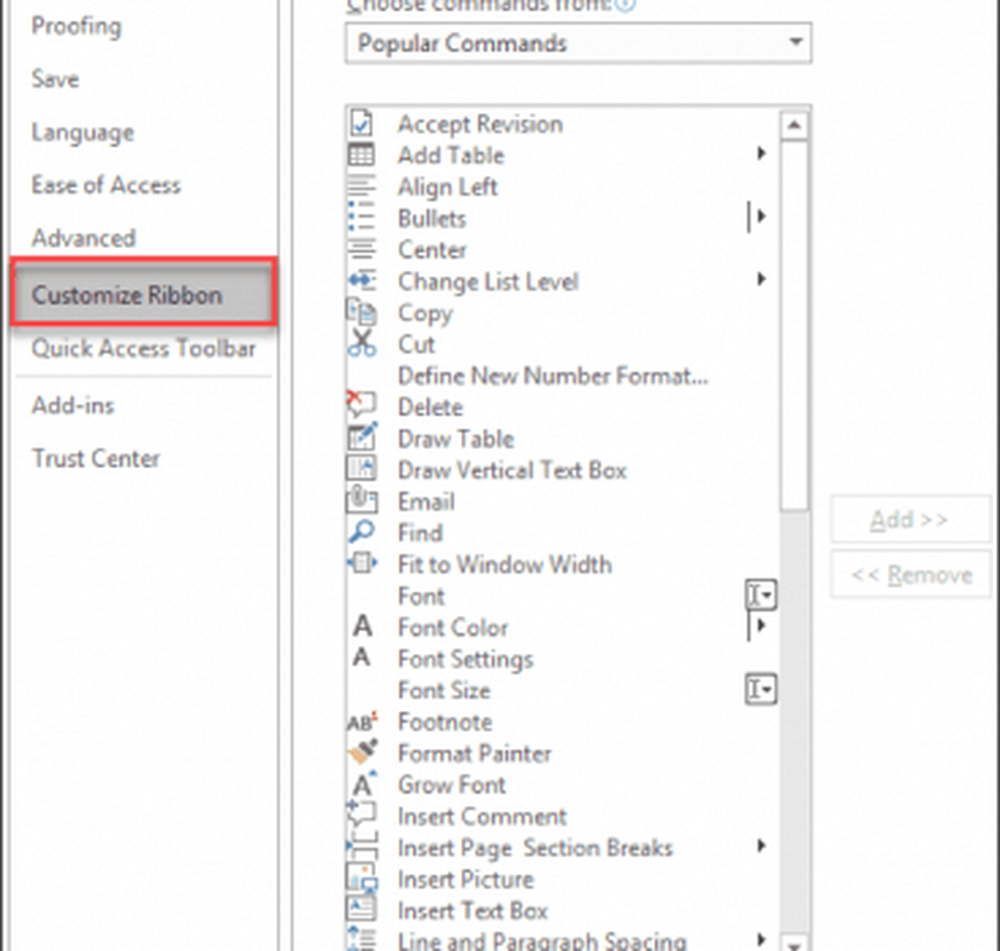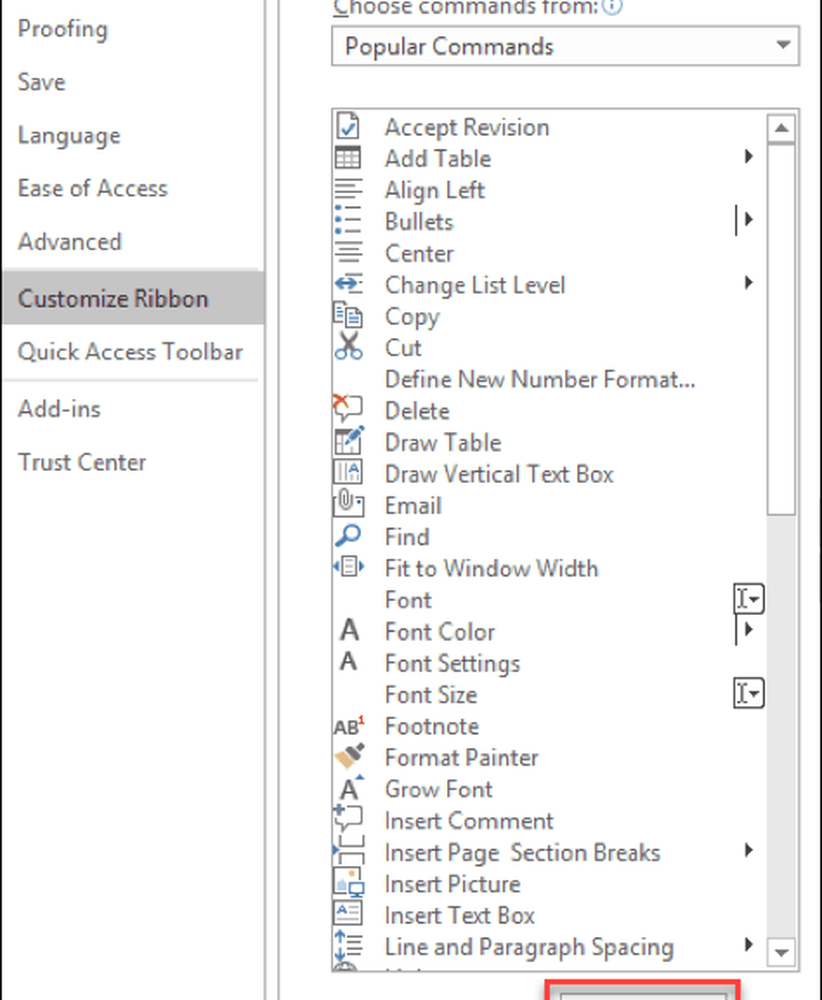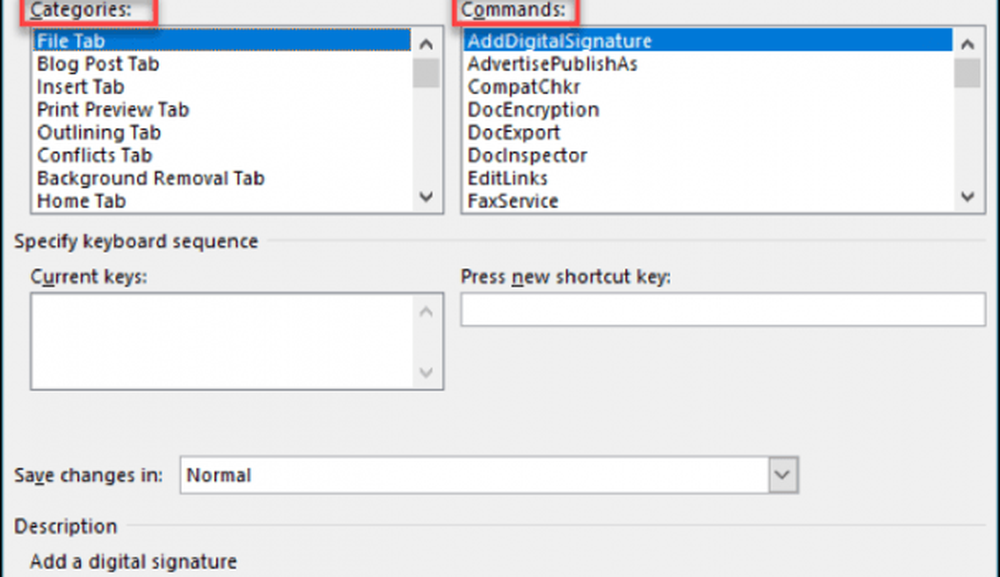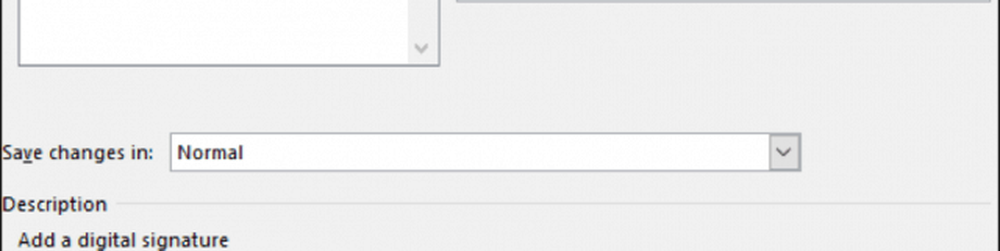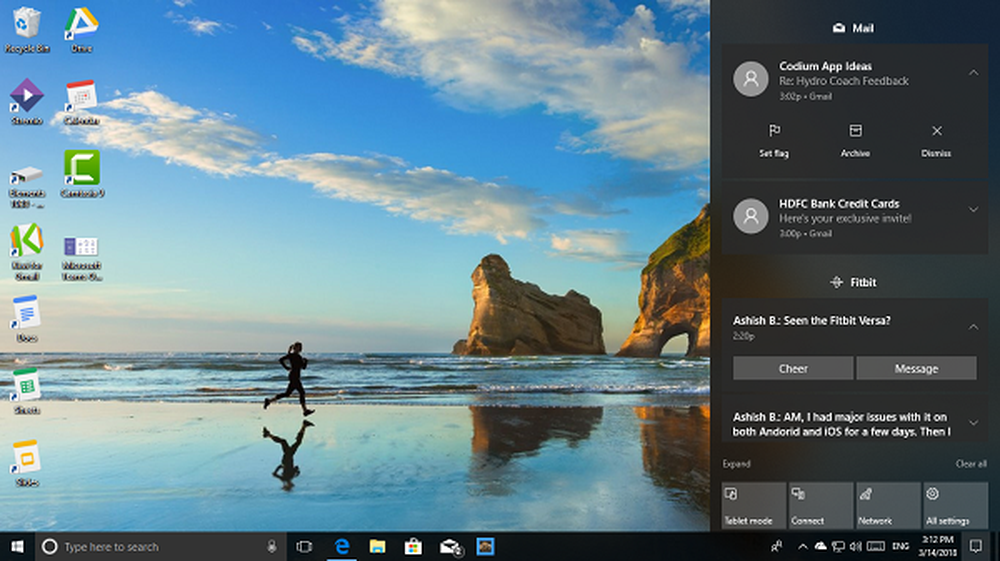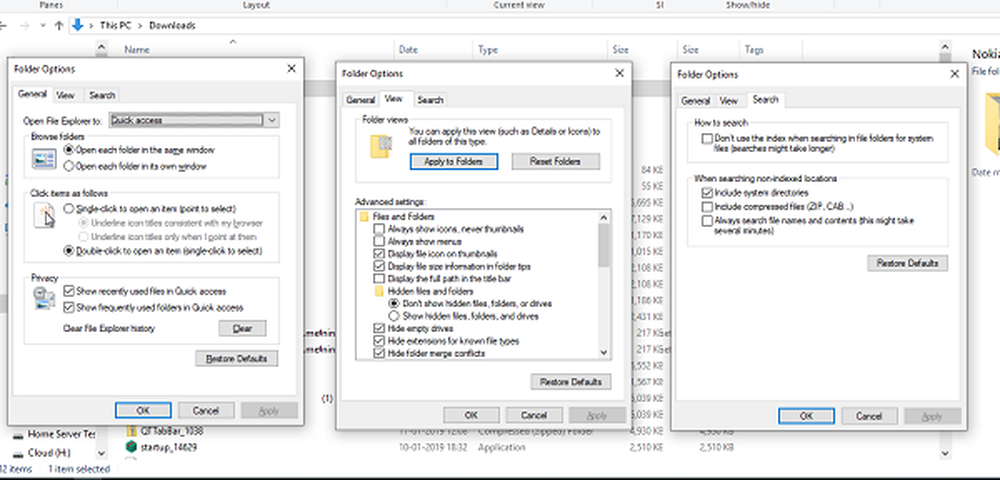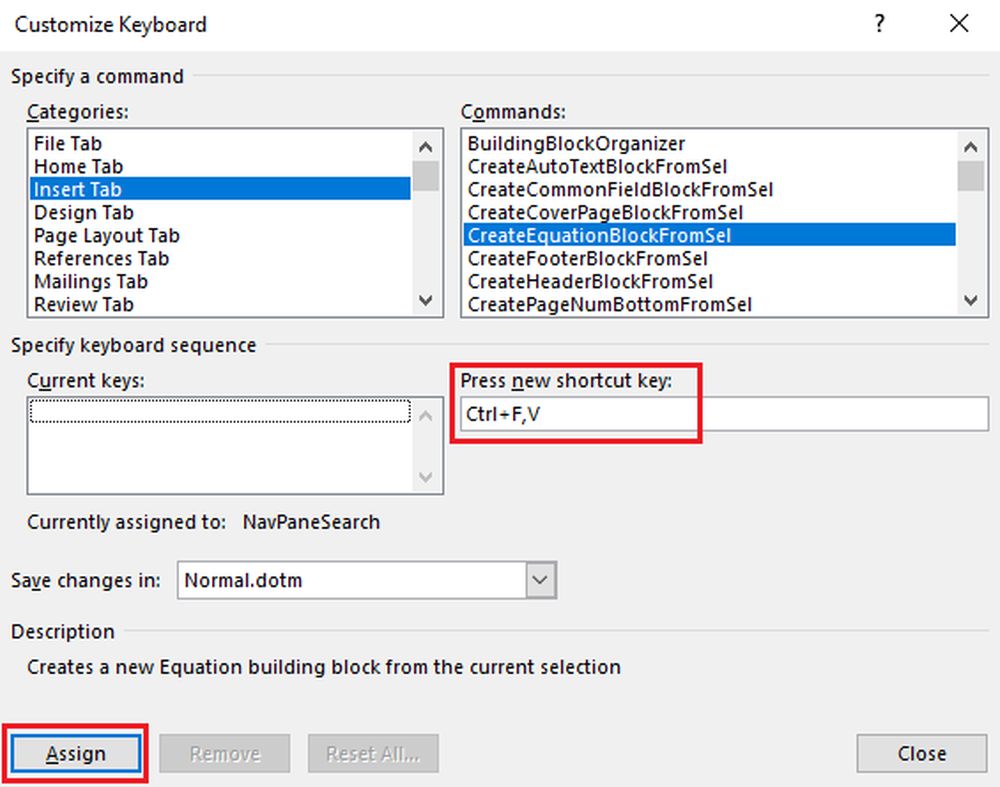Slik tilpasser du hurtigtastene i Microsoft Word 2016

Tilordne en egendefinert tastaturgenvei i Word 2016
Egendefinerte hurtigtaster i Microsoft Word 2016 gjør det slik at du raskt og problemfritt kan bevege deg gjennom dokumenter og prosjekter. Det er enkelt å sette opp og enklere å vedlikeholde når du får alle trinnene.
- Når du åpner Word 2016, går du til Fil > alternativer > Tilpass båndet. Dette åpner vinduet der du vil se alle standard tastaturgenveier.
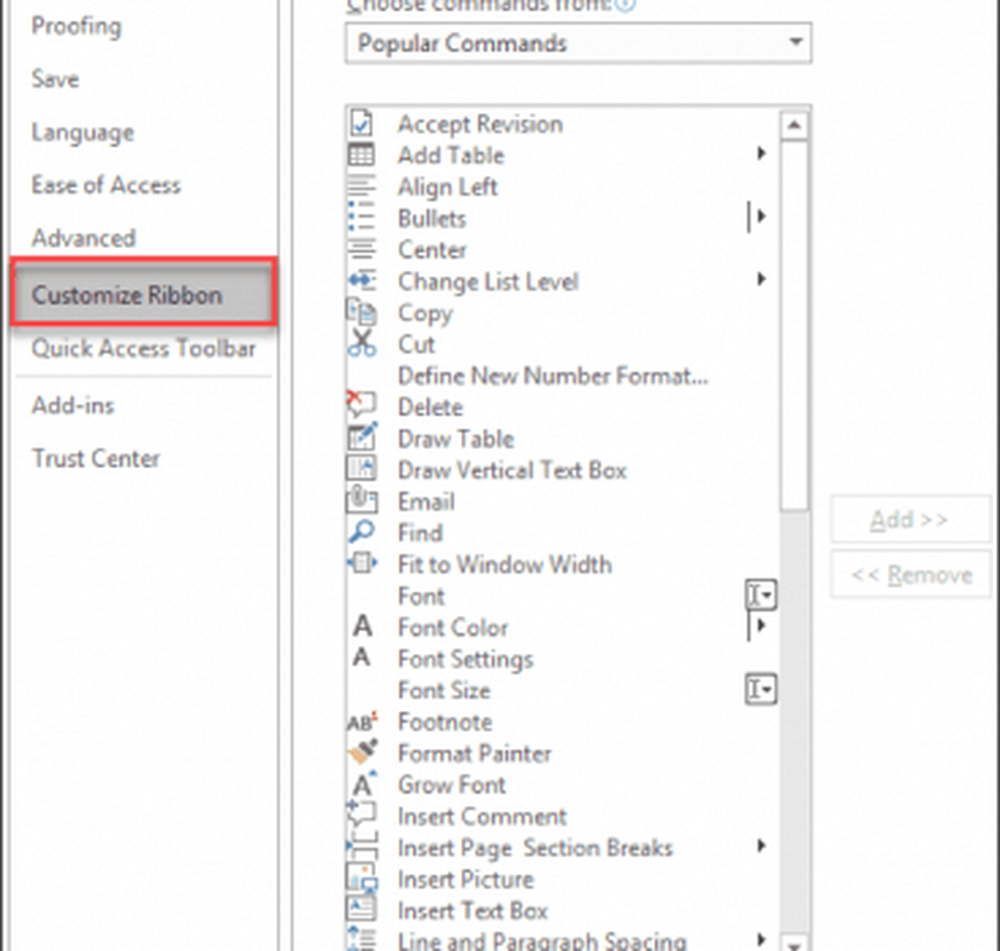
- På bunnen av vindusruten ser du ordene "Tastaturgenveier:". Klikk på Tilpass knapp.
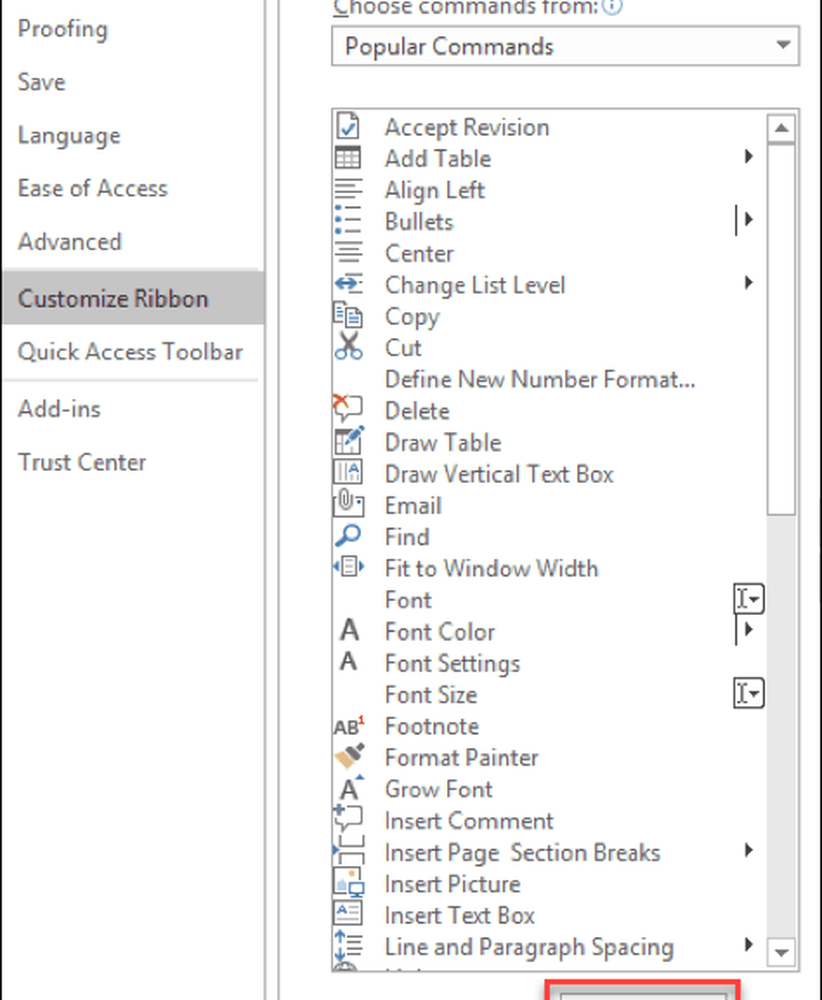
- Dette bør åpne vinduet Tilpas tastatur i Microsoft Word 2016. Her kan du velge og velge snarveien du vil tilpasse fra kategorier og kommandoer esker.
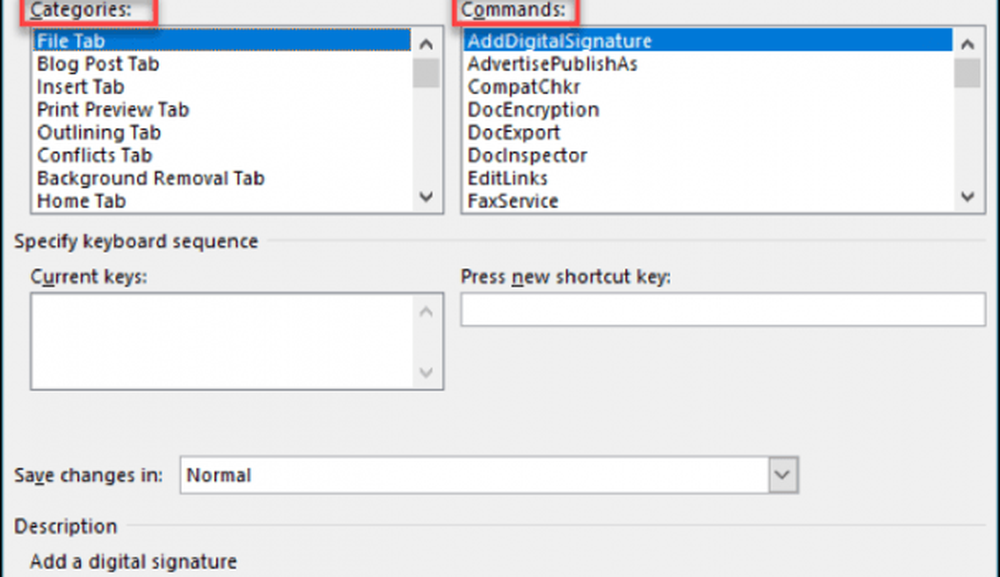
- Hvor det står Trykk på ny snarvei, Det er her du vil tilordne din egendefinerte hurtigtast. Trykk på tastaturknappene du vil bruke til snarveien, og klikk Tildele.
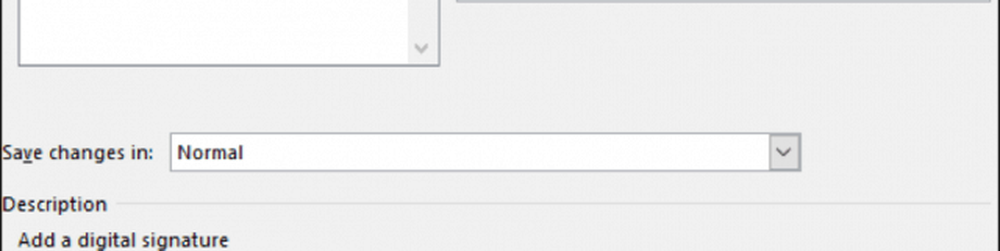
Merk: Du kan lagre endringer i Normal for å søke på alle Word-dokumenter eller lagre det for det gjeldende dokumentet bare ved hjelp av Lagre endringer i dialog.
Når du tilpasser disse hurtigtastene i Microsoft Word 2016, vil du kunne se hvilke nøkler som er tildelt hva. Når du klikker på en kommando, hvis det allerede er en snarvei tilordnet den, vises den i Nåværende taster eske. Hvis du prøver å tilordne den en snarvei som allerede er brukt, vil du se en "Nå tilordnet" tekstvisning under den nåværende tastene.
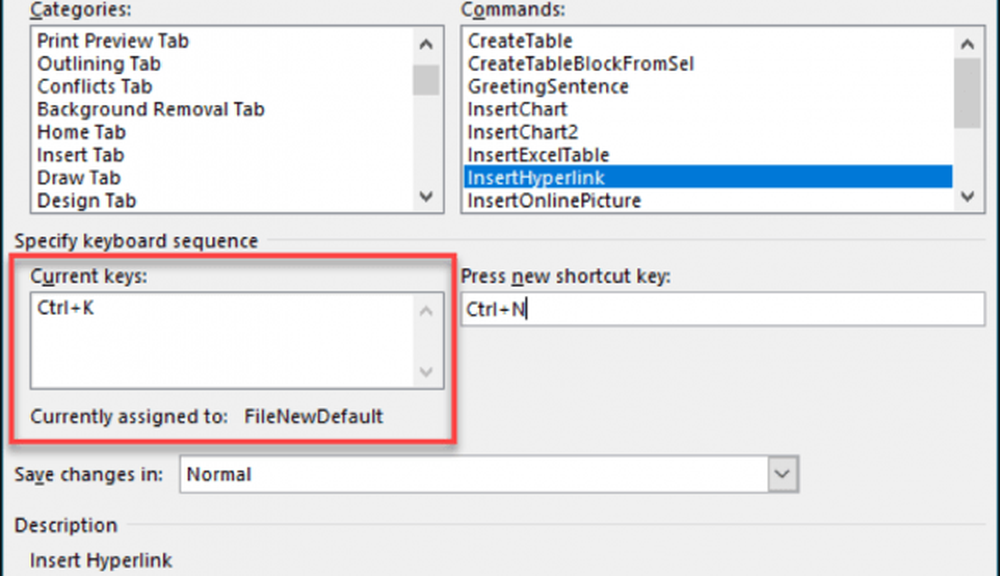
Fjern en egendefinert tastaturgenvei
Å fjerne en tastaturgenvei er veldig enkel hvis du allerede vet hvordan du tilordner snarveier. Følg trinnene ovenfor til Trinn 3. Velg nå kommandoen hvis snarvei du vil slette. I Curentsnøkler boksen, velg gjeldende snarvei, og klikk på knappen nedenfor som sier Fjerne.

Det er så mange forskjellige snarveier i Microsoft Word som du kan bruke. Det er enda en hvor den vil finne og erstatte tekst i dokumentet ditt. Ganske nyttig med store dokumenter! Nå kan du lage snarveiene dine og bli mer produktive med Word.