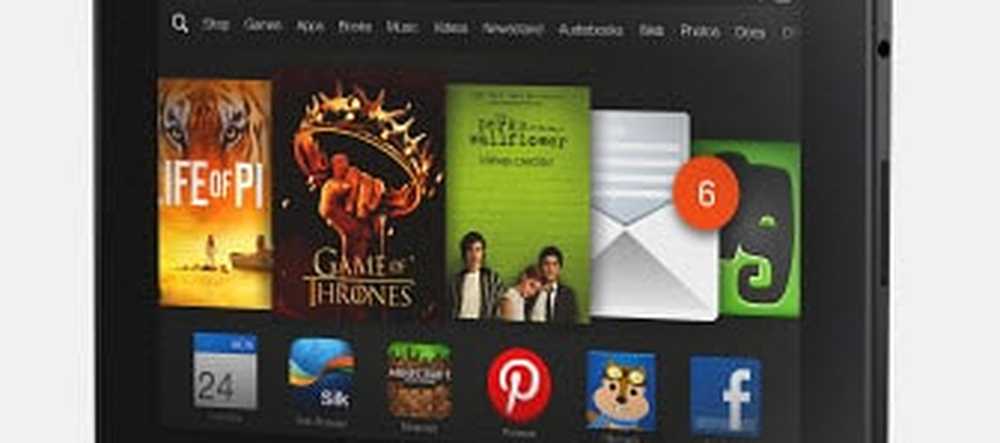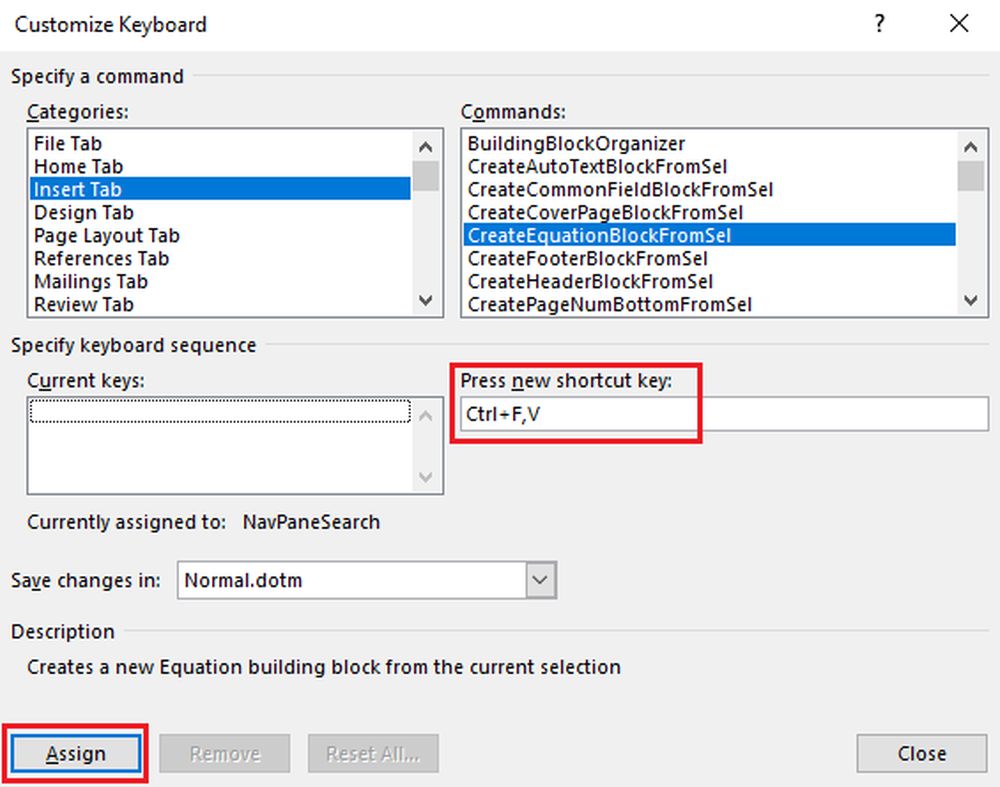Hvordan tilpasse Explorer i Windows 10
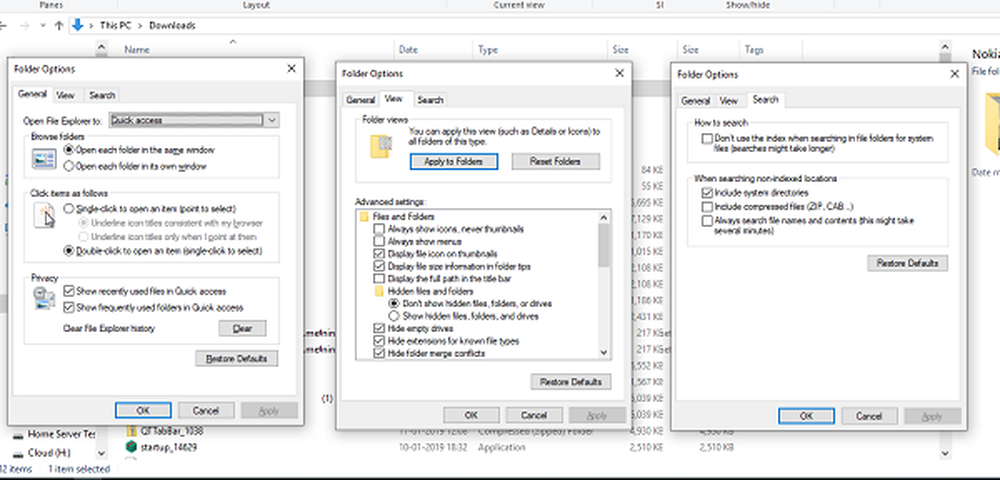
Windows File Utforskr, populært kjent som bare Explorer er hjertet av Windows UI. Hver interaksjon du lager med filer, og mapper er gjennom Explorer. Etter hvert som operativsystemet har utviklet seg, så gjorde File Explorer, og i denne veiledningen, deler vi hvordan du kan tilpasse Explorer i Windows 10.
Hvordan tilpasse Explorer i Windows 10
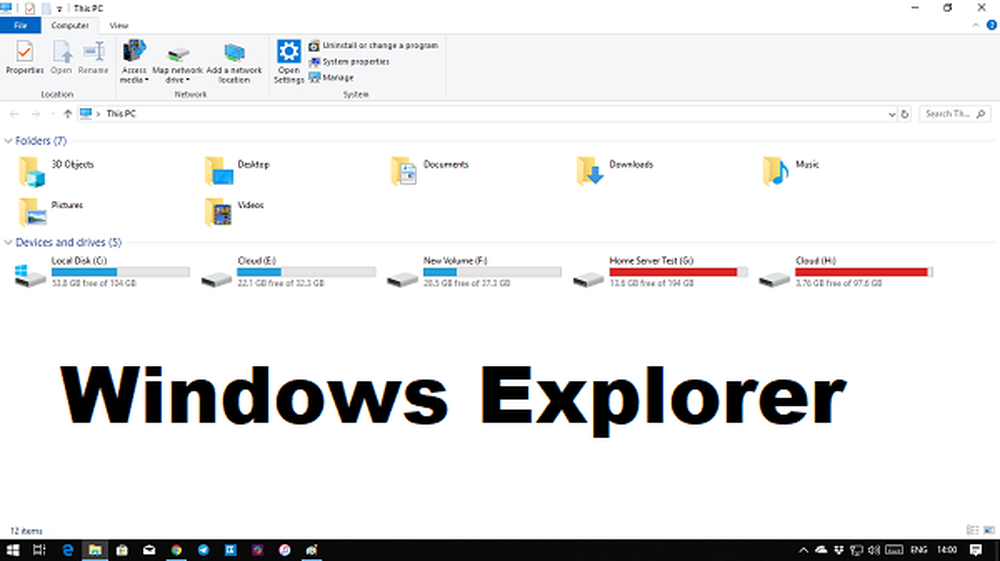
Standard Explorer-visning gir tilgang til alle brukermapper og stasjoner. På toppen har du få faste faner som File, View, og mer oppvisning basert på hva du velger og din nåværende posisjon. For eksempel, når du velger et bilde, får du en Picture Tools-meny, mens du får Applikasjonsverktøy når du velger en kjørbar. Faktum er at listen er dynamisk, og fortsett å endre hele tiden basert på situasjonen.
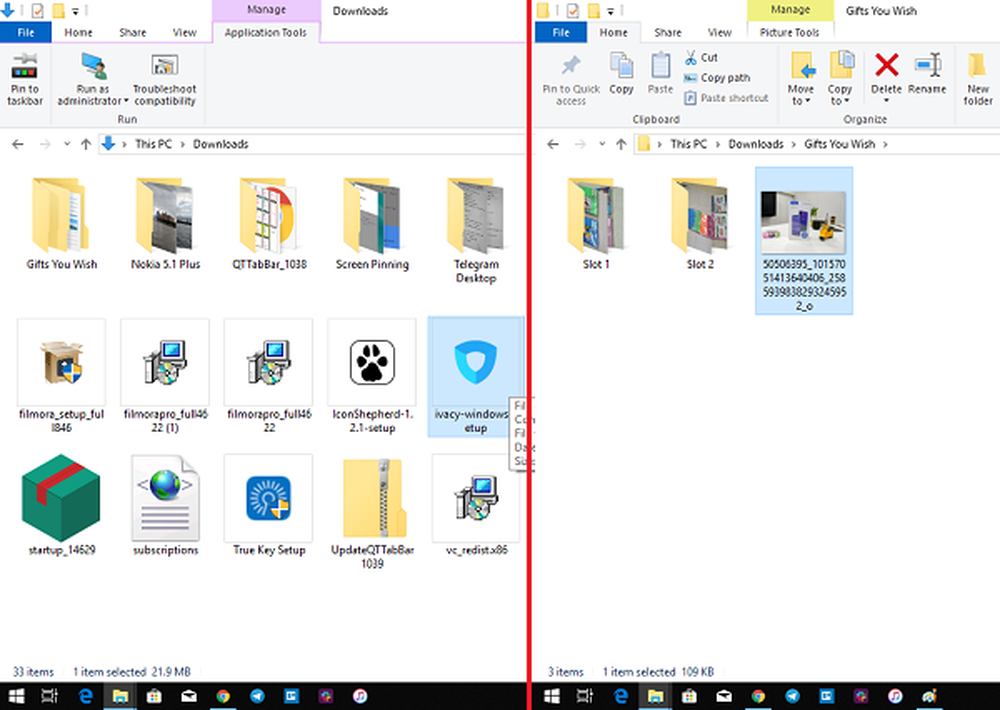
Siden vi arbeider med å tilpasse Explorer i Windows 10, er de fleste av dem tilgjengelige i delen Alternativer i kategorien Vis, og noen er relatert til kontekstmenyen.
Tilpass "View" i Explorer
Hvordan du vil se på filene dine, er helt avhengig av hva slags arbeid du jobber med regelmessig. I visningsfanen på båndmenyen kan du bytte fra ekstra stor (egnet til bilder) til Store ikoner til Detaljer som legger til dato, type, størrelse på filene, mappene og kodene hvis du bruker den.
Deretter kan du velge å Sorter og gruppér filer og mapper etter størrelse, dato, navn osv. Hvis du føler at noe mangler, kan du velge "Legg til kolonner" i detaljert visning.
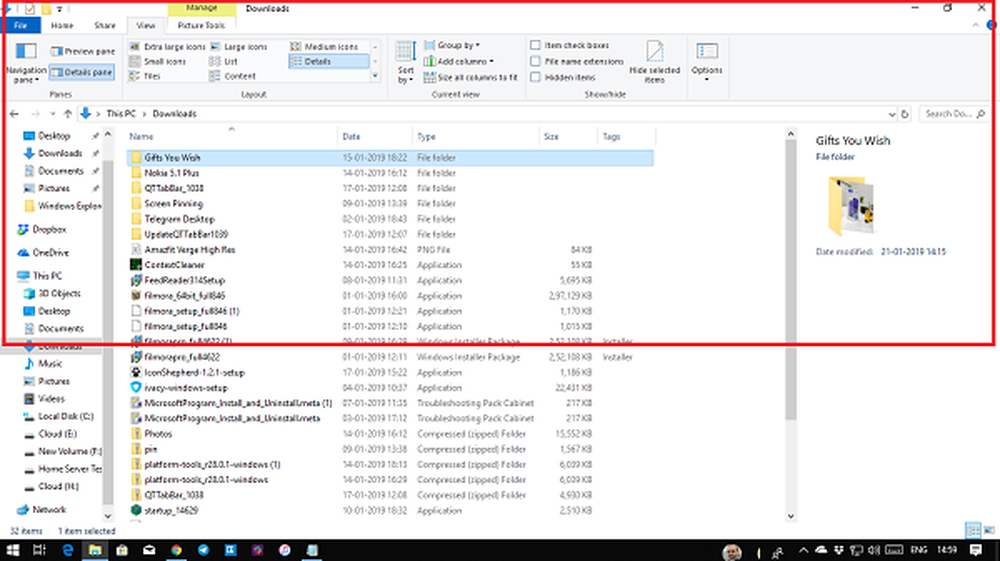
Bortsett fra filvisninger kan du legge til to sidepaneler for å utvide dem. Det er nyttig for individuelle filer hvis du ikke ønsker å bruke detaljmodus.
- Forhåndsvisningsvindu: Nyttig for bilder og mediefiler.
- Detaljer Rute: Nyttig når du håndterer mange filer der du må sjekke detaljer som størrelse, opprettelsesdato og så videre.
Deretter har du en navigasjonsrute, som legger til tre som explorer struktur til venstre. Det hjelper deg å navigere raskt mellom mappene.
Til slutt har du noen flere alternativer. Aktiver
- avmerkingsbokser for enkelt valg av flere elementer
- visning av filutvidelser
- Se skjulte filer og mapper. Mer her på hvordan å skjule / utheve mapper i Windows
Tilpass "Mappevalg" i Explorer
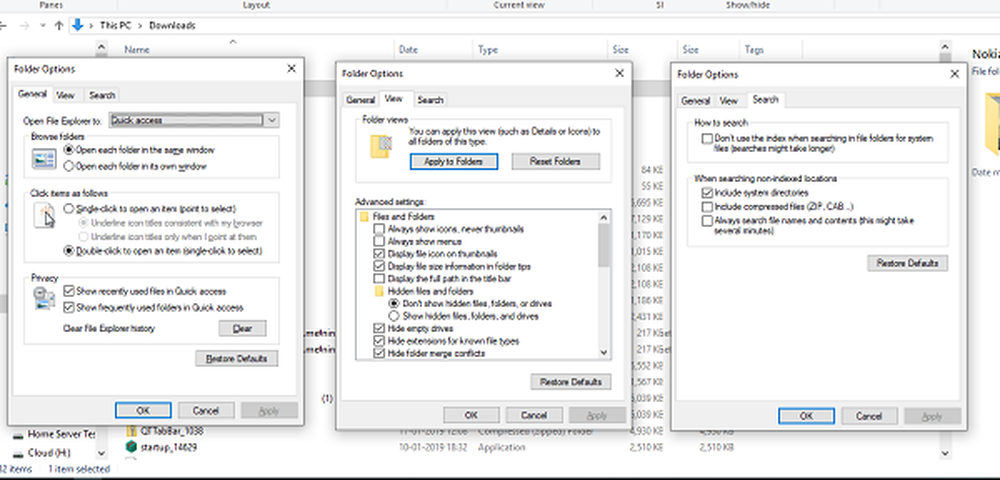
I visningsmenyen har du alternativene. Når du klikker på det, åpnes det et popup-vindu som gir en mengde valg du kan lage. De er majorly for mapper og søk. Her har du tre viktige konfigurasjoner-Generelt, Vis og Søk. Vi skal se på de to første.
TIPS: Pass på å sjekke ut Windows Utforsker Tips og triks.Generelle mappealternativer

Endre standardmappe
Velge rask tilgang når du vil gå til din ofte brukte mapper og filer uten å kaste bort mye tid. Hvis du også vil ha rask tilgang til stasjoner, aktiverer du navigasjonsruten, og du har det beste av begge.
Bruker du en berøringsskjerm?
Du kan velge å åpne mappene med ett enkelt klikk, men det kan være irriterende når du bruker en mus. Hvis du har en berøringsskjerm, en enkelt trykk kan åpne mappen. Dobbeltklikk med berøring er litt irriterende.
andre
- Vis eller fjern nylig brukte filer, og ofte brukte mapper.
- Åpne hver mappe i deres visning.
Tilpass visningsalternativer
Her får du mikrokontroll på hva du får se for filene og mappene. Fra ikoner, til menyer, til full sti, muligheten til å skjule tomme stasjoner og så videre. Her er få som du bør se på-
Skriv inn søkefeltet automatisk:
Når vi åpner en mappe, søker vi vanligvis et element. Hvis du har en omfattende samling av filer og mapper, aktiver dette alternativet. Så når du trenger å finne noe, vil det skrive det i søkeboksen og filtrere resultatene.
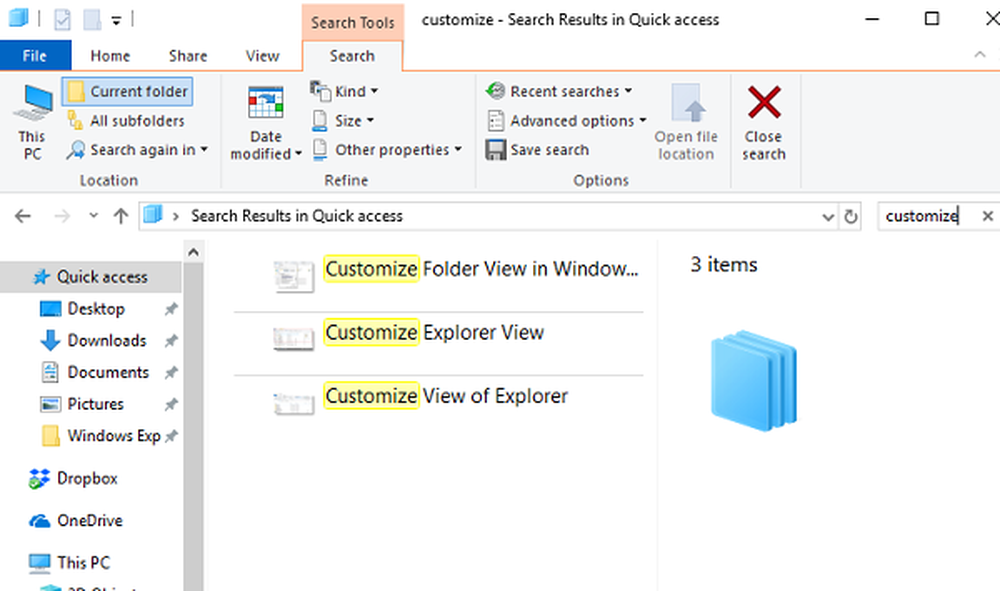
Når du klikker på søkefeltet eller skriver inn med dette alternativet aktivert, får du et par filteralternativer. Det hjelper deg å begrense søkeresultatet for å finne den eksakte filen eller mappen du prøvde å finne. Du kan begrense filstørrelse, type, dato endret og så videre.
Gjenopprett tidligere mapper på logg inn:

Det hjelper deg med fortsett arbeidet enda raskere som det vil åpne mappene du jobber ofte. Alt du trenger er å stenge dem på datamaskinen uten å lukke dem.
Ved å bruke disse alternativene i Vis kan du Lag en minimal eller en illustrert visning av mappene. Nyttig eller ikke, avhenger av arbeidet ditt.
Til slutt, du trenger ikke å bruke samme visning til alle mapper. Når du åpner visningskonfigurasjonen i en mappe, tilpasser du bare utseendet til den mappen. Så den beste måten å gå videre er å tilpasse med mappene du jobber med, og la andre. Selv om du kan velge å bruke gjeldende visning til alle mapper med "Bruk på mapper"-Knappen.
Hvis noe ikke passer, kan du alltid tilbakestille mappevisningen.
Det er ganske mye du bør vite om hvordan du kan tilpasse Explorer i Windows 10. Selv om jeg vil gjenta at alt avhenger av ditt arbeid, endrer de fleste forbrukerne ikke noe, med mindre det er et behov, men de som trenger å håndtere en mange filer og mapper, disse er veldig nyttige.