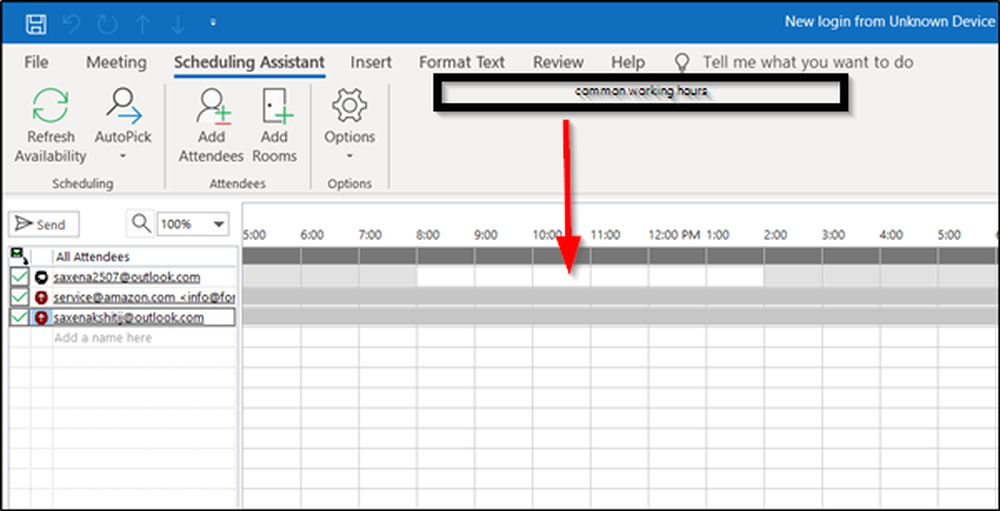Slik viser du Virtual Touchpad i Windows 10
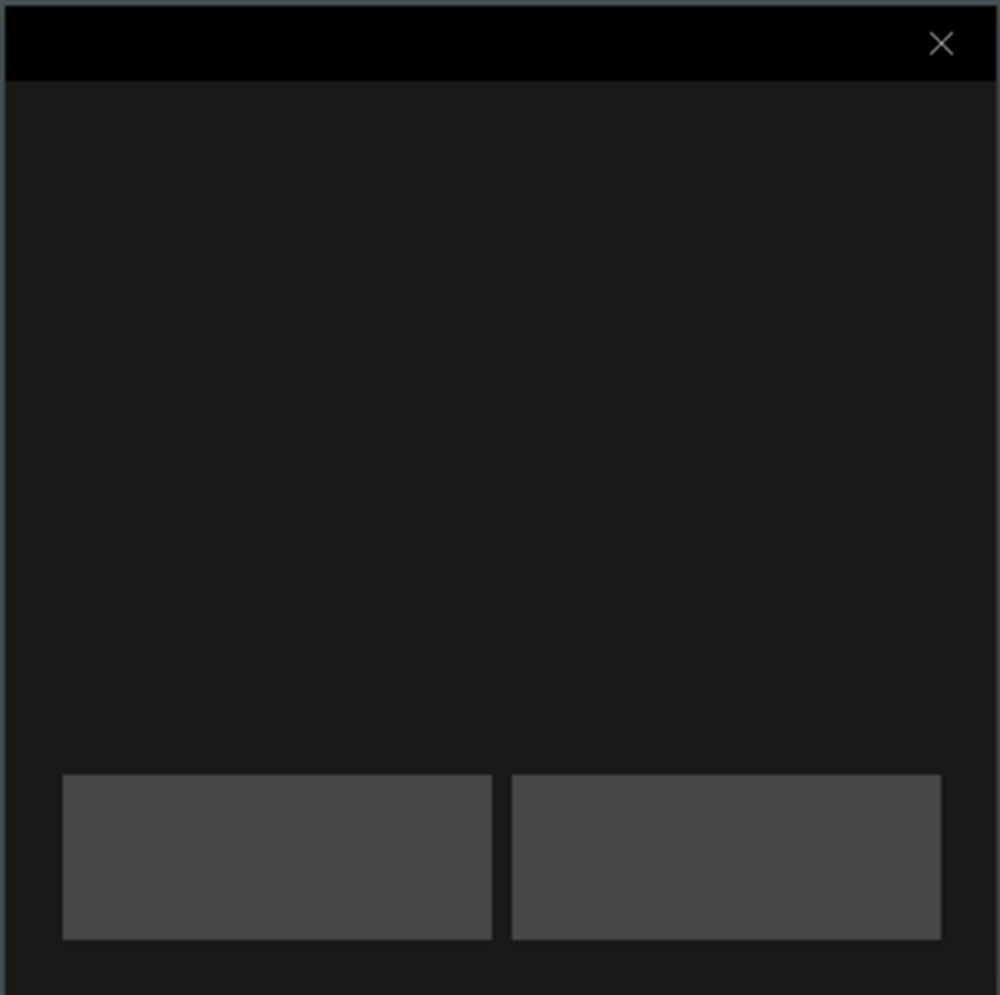
Hvis du er en Windows 10-tabletbruker, kan du bruke Virtual Touchpad. Denne funksjonen er nå tilgjengelig i Windows 10 Creators Update v1703. Ved å velge Vis Touchpad-knappen alternativ, Windows 10 v1702 tabell brukere kan vise en Virtual Touchpad på deres skjerm og enkelt administrere enheten når de er koblet til en annen skjerm. Det krever ikke en mus.
Vis Virtual Touchpad i Windows 10
Funksjonen er primært designet for å erstatte musen når det er nødvendig, og gjør livet til brukere av Windows 10-tabletter mye lettere. Når det er aktivert, vises en virtuell berøringsplate på nettbrettet, slik at du kan koble enheten til en større skjerm.
Hvis du vil vise Touchpad-knappen i Windows 10-systemstatusfeltet eller varslingsområdet, høyreklikker du på oppgavelinjen, og velger fra menyalternativene Vis touchpad-knappen.

Windows viser et pekefeltikon nederst til høyre i oppgavelinjen, i nærheten av varslingsområdet helt til høyre på oppgavelinjen. Dette er det samme området der ikonet for Action Center ligger, sammen med pennens arbeidsområdeikon.


Du kan flytte berøringsskjermen på skjermen ved å bare dra den rundt. Når du har plassert berøringsplaten på ønsket sted, kan du dra fingeren på berøringsplaten for å peke og trykke og bruke Windows 10-bevegelser for å rulle.
Også, som innstillingene til den fysiske pekefeltet på den bærbare datamaskinen, kan du konfigurere Virtual Touchpad-innstillinger. For eksempel kan du justere følsomheten til den virtuelle berøringsplaten ved å bare navigere til Innstillinger-delen, velge "Enheter" og deretter velge følsomheten.