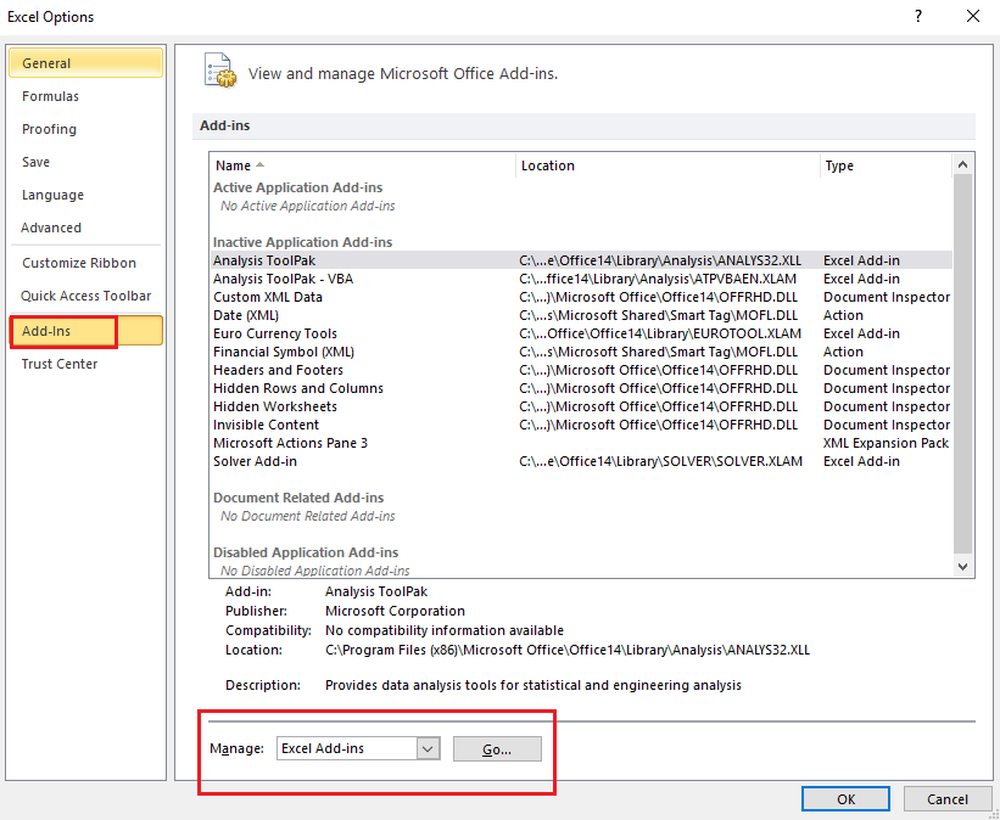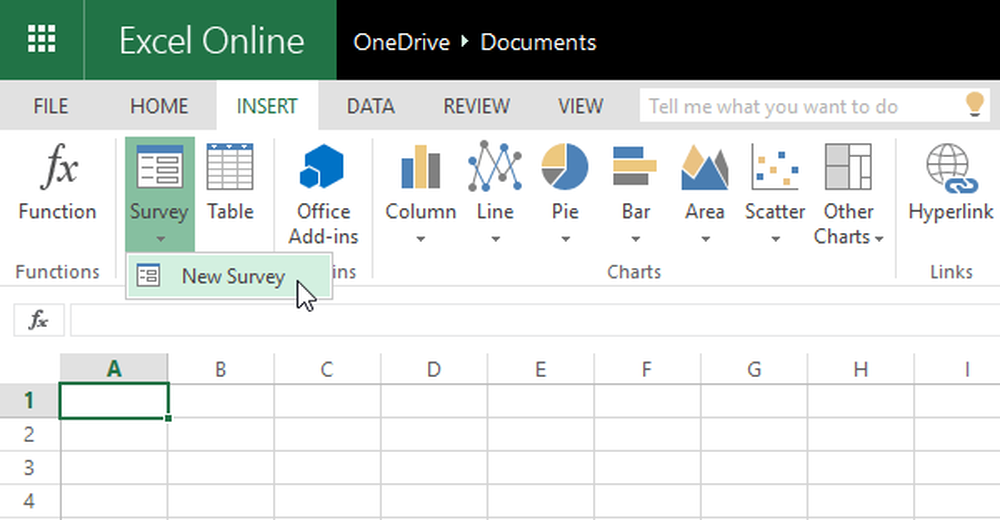Microsoft Excel-tidsbesparende triks for rask arbeid

utmerke regneark er det premiere-programmet som brukes av mange næringer for å ramme forretningsplaner, opprette økonomiske rapporter, produsere budsjettrapporter, etc. I enkle ord brukes Excel-regneark til å systematisere arbeidslivet. Mens Excel er et kraftig regnearkverktøy, kan man noensinne komme på jobb, mastering Excel kan være tidkrevende, og det vil trolig kreve litt tålmodighet for å jobbe med Excel-regneark.
Administrere og beregne data i Excel med avanserte formler krever dine ferdigheter i økonomisk analyse og er langt mer kritisk enn vi forestiller oss. Noen jobber har monotone skritt som vil kreve at du gjentar unødvendige oppgaver igjen og igjen som vil kaste bort tiden din.
Vi har allerede sett på Excel-triks for å spare tid I dag deler vi noen flere slike triks.
Microsoft Excel tidsbesparende triks
Det er viktig å ta Excel-ferdighetene dine til neste nivå for å sikre at metodene dine for å bruke regneark utfordrer maksimal effektivitet. Excel har mange integrerte funksjoner som gjør det mulig å få jobben gjort raskere. Du kan mestre noen av tipsene og triksene for de mest brukte trinnene i Excel for å forbedre effektiviteten din mens du arbeider med Excel, og lagre din dyrebare tid. I denne artikkelen skisserer vi noen av de tipsene du kan inkludere i den daglige arbeidsflyten som kan frigjøre deg fra å gjøre gjentatte oppgaver og hjelpe deg med å spare tid mens du bruker Excel.
1. Bruk AutoFill
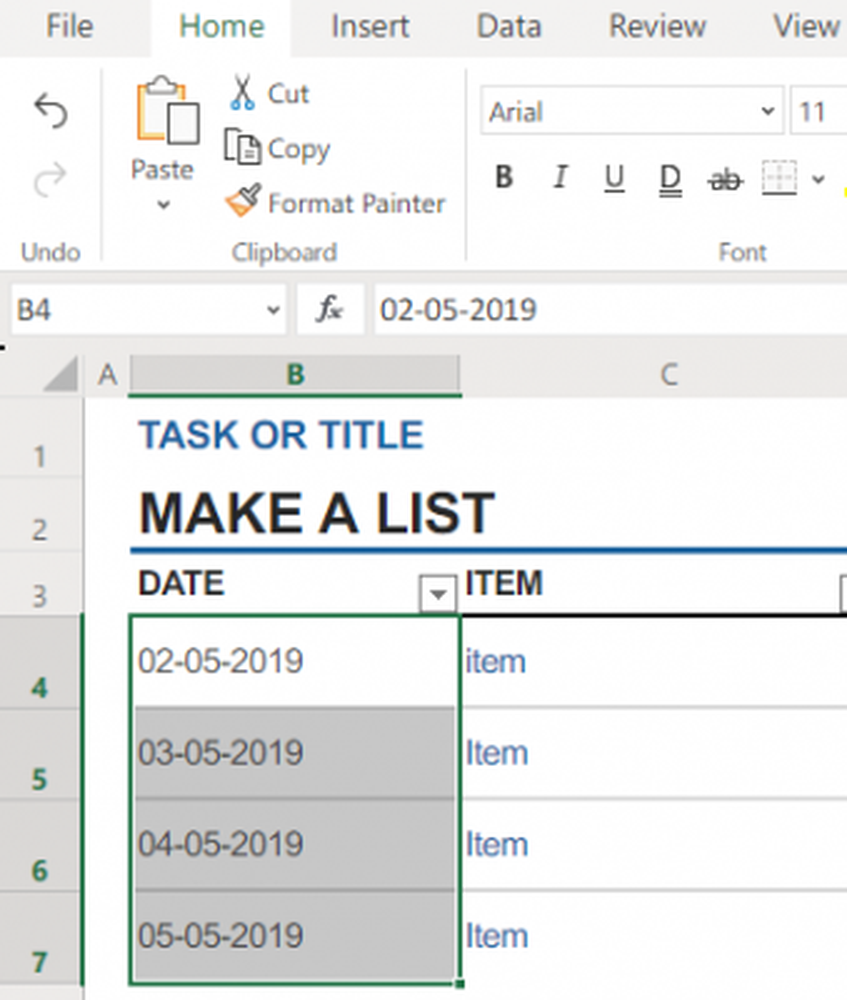
Auto Fill er en veldig nyttig funksjon som automatisk fyller en serie celler basert på mønsteret fra tidligere celler. Anta at du vil legge inn en kolonne med navn på en måned, bare skriv inn Jan. Velg cellen og dra den ned. Autofyll fyller magisk i månedens navn basert på forrige mønster.
2. Bruk Flash Fill
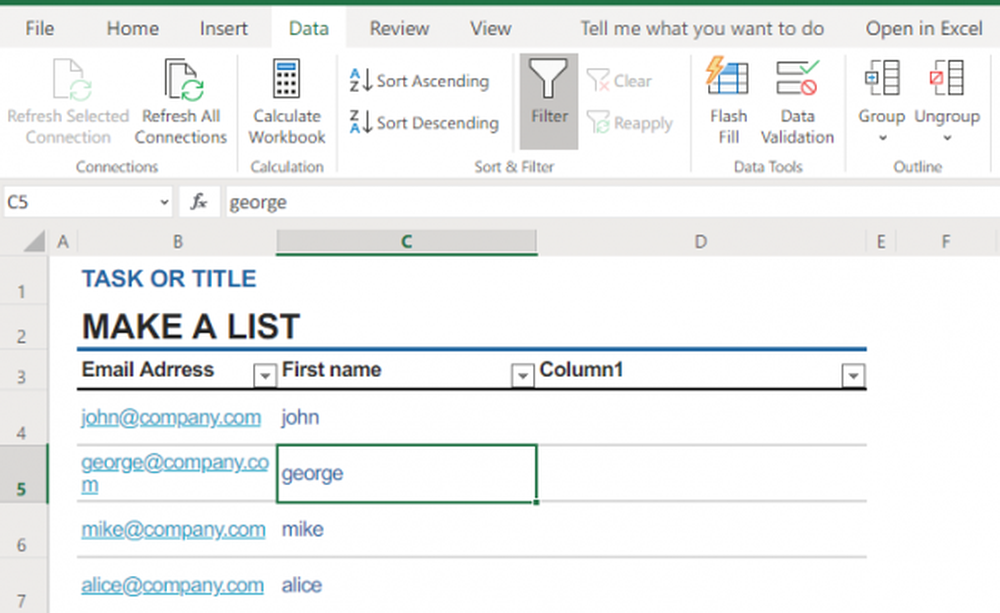
Flash Fill kombinerer og ekstrakter automatisk data basert på datamønsteret som er angitt i den første kolonnen. For eksempel, hvis den første kolonnen har abc / 123 / xyz, og du vil trekke ut verdien 123 i den andre kolonnen. Bare skriv inn dataene i den første cellen. Ved den andre cellen vil Excel vite mønsteret og viser hva du vil at de skal se ut ved å bare bruke Flash Fill i Data Tools gruppen.
På samme måte kan du blinke fylle for å kombinere dataene ... Hvis du for eksempel har e-postadresser i den første kolonnen, kan du bruke Flash-fill for å lage den første kolonnen ved å skrive inn det riktige e-postmønsteret og fornavnet i den andre kolonnen . I enkle ord, hvis du vil pakke ut eller kombinere dataene, klikker du bare på Flash Fill i Data Tools-økten ved å skrive mønsteret hvordan du vil at de skal vise.
3. Bruk F4-tasten for å automatisere den repeterende oppgaven
F4-tasten er den mest populære tastaturgenveien som brukes til å spare tid mens du gjør repeterende arbeid. Hvis du gjentar de samme trinnene igjen og igjen, kan du automatisere de repeterende oppgavene ved å bruke F4-tasten. F4 gjentar enkelt din siste handling eller kommando. I tillegg kan du bruke F4-tasten for å lukke arbeidsboken og Excel-vinduet. Trykk ctrl + F4 for å lukke arbeidsboken og bruk Alt + F4 for å lukke Excel.
4. Bruk Ctrl-tastatursnarvei
Det er mange hurtigtaster som gir de mest effektive og raskere måtene å fullføre en repeterende oppgave.
- Ctrl + Shift + nedpilen - velger alle dataene i kolonnen under cellen.
- Ctrl + Shift + opp pil- velger alle dataene i kolonnen over cellen.
- Ctrl + Shift + høyre pil- velger alle dataene til høyre i raden
- Ctrl + Shift + venstre pil- velger alle dataene til venstre i raden
- Ctrl + Shift + End - hopper markøren til lavest høyre celle som inneholder en data i et regneark og velger ever cell med data mellom den første cellen du vil velge og den laveste høyre cellen med data.
Hvis du vil vite mer om Ctrl-hurtigtastene, kan du sjekke listen på office.com.
5. Legg til et notat for å forklare formler og funksjoner ved hjelp av N () -funksjonen
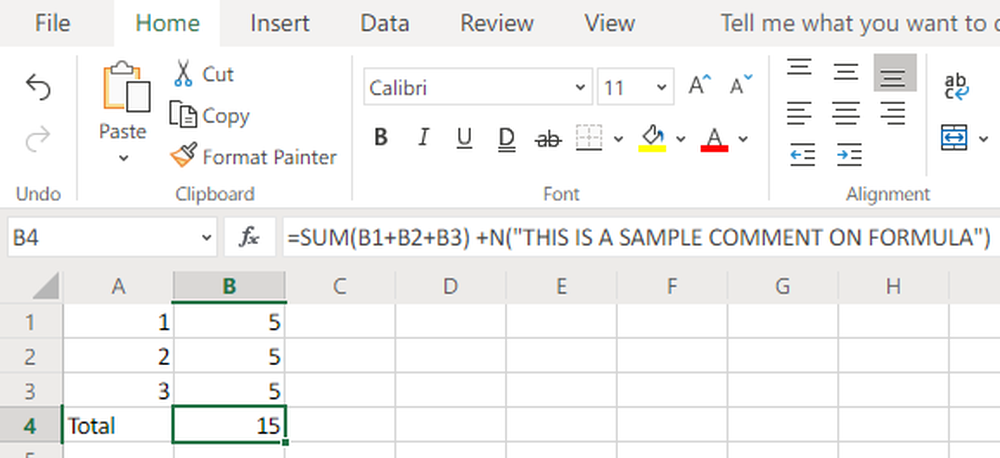
Du kan annotere celle med forklarende notater som vil hjelpe deg å huske og forklare komplekse funksjoner og formler til andre regnearkbrukere. For å inkludere kommentarer til komplekse formler legges du til + N ("dine kommentarer") på slutten av formelen. For eksempel viser en celle med formel = Sum (B1: B2: B3) + N ("notatet på formel") både kommentarer og formel når du klikker på den cellen.
6. Bruk Lim innstillinger for raske beregninger

Du kan utføre rask beregning som tillegg, subtraksjon, multiplikasjon eller deling i regnearket ved å bruke Lim inn spesial i stedet for å bruke formler. Denne funksjonen er enkel å bruke og er ekstremt nyttig for små beregninger for å få jobben gjort raskere. For eksempel, hvis du har en kolonne med en liste over tall som du vil dele den med 100. Skriv 100 i en celle og kopier den. Velg listen over nummeret du vil dele med 100, og klikk på Lim inn spesial. I denne dialogboksen velger du Divide-alternativet. Denne metoden vil øyeblikkelig dele alle de valgte tallene med 100.
Hvilke triks bruker du oftest til å spare tid mens du arbeider i Excel? Del med i kommentarene nedenfor.
Les nå: Avanserte Microsoft Excel Tips og triks.