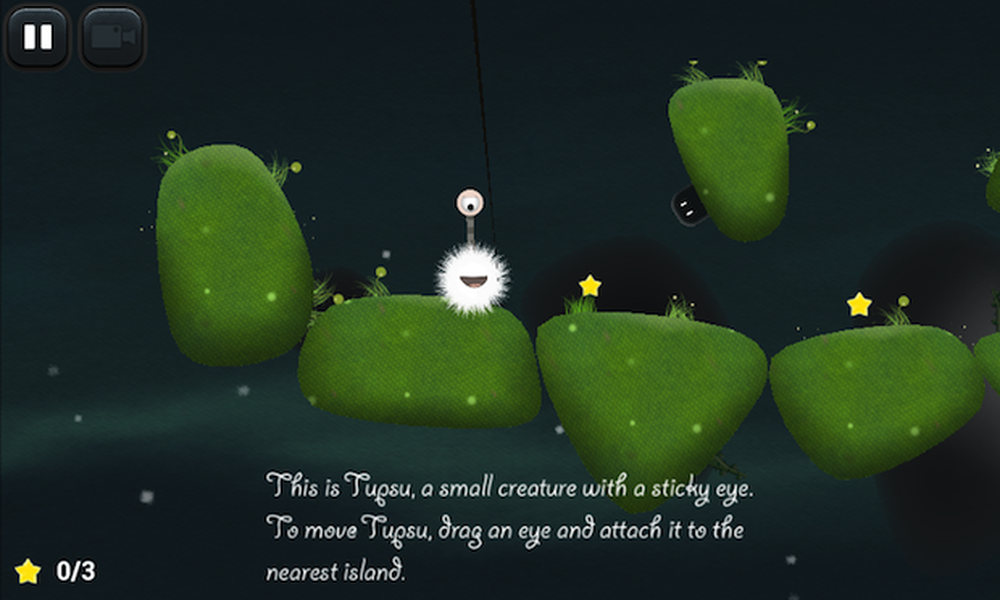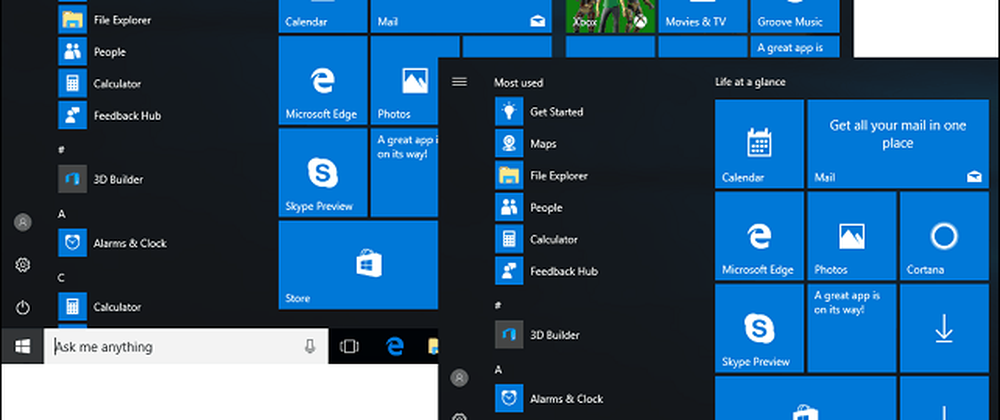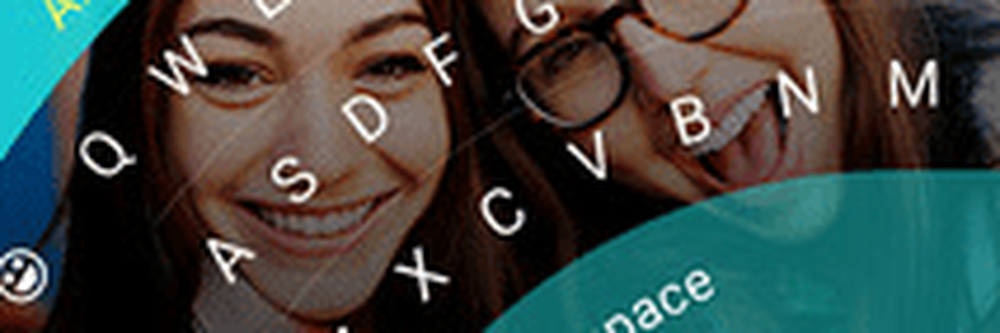Kom i gang med Paint 3D og Remix 3D i Windows 10 Creators Update
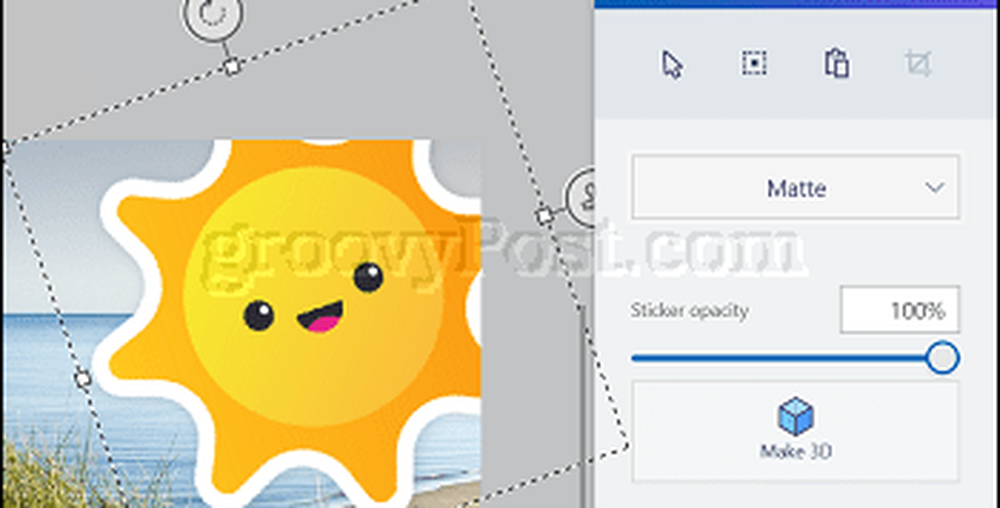
Vi har tidligere rørt på den nye Paint-appen, men har ikke utforsket det i detalj til nå, så la oss hoppe inn og se gjennom noen av grunnleggende og hvordan du kommer i gang med denne nye gratis!
Redaktør notat: Husk å sjekke ut vår Microsoft Paint 3D-referansehåndbok hvis du trenger hjelp til å utføre grunnleggende handlinger, eller hvis du har flere spørsmål etter å ha lest denne artikkelen.
Slik lager du ditt første mal 3D-prosjekt i Windows 10 Creators Update
Etter å ha lansert Paint 3D, blir du møtt av en velkommen side der du kan starte et nytt prosjekt; åpne et eksisterende prosjekt; eller lim inn innhold fra utklippstavlen. Siden dette er vår første gang med Paint 3D, la oss start et nytt prosjekt.

Paint 3D-grensesnittet ser litt annerledes ut enn tidligere generasjoner av appen. La oss gå gjennom en kort opplæring for å lære om de forskjellige funksjonene i Paint 3D. Hvis du vil lære mer om Paint 3D; spesielt hvis du er bruker av den gamle Paint-appen eller et program som Paint.NET, sjekk ut vår praktiske referansehåndbok.
I øverste hjørne er hamburger-menyen (Figur 1.), hvor du kan opprette et nytt prosjekt, åpne et eksisterende prosjekt, sett inn media, lagre prosjektet, skriv ut det, del og publiser prosjektet, juster Paint 3D-innstillingene og send tilbakemelding. Ved siden av hamburger-menyen er formateringsfaner (Fig. 2). Dette er verktøy du kan bruke til å manipulere objekter, sette inn figurer, tekst, endre farge, tekst og endre størrelsen på lerretet. Hver fane vil endre verktøyene som vises i oppgavelinjen til høyre (Figur 4). Gå gjennom beskrivelsen av hver kategori nedenfor for detaljer.
Helt til høyre (Figur 3) er kommandoer for å angre / gjenta og tidslinje. Tidslinjekommandoen lar deg gjennomgå en historie med alle endringene i hele prosjektet. Når du er koblet til Internett, vil du se Remix 3D-menyen vises i dette området.

En flytende menylinje lar deg zoome inn og ut av lerretet. Som standard vises lerretet ditt i redigeringsmodus, mens øyet representerer 3D-modus. Hvis du vil lagre prosjektet som et 2D-bilde, kan du gjøre det ved å klikke på kameraikonet, som du kan lagre som en jpeg-, png- eller bitmap-grafikk.

Verktøy - representert av et penselikon, består denne menyen av valg, beskjærings- og tegneverktøy som du kan bruke på lerretet. Brukere kan velge mellom en rekke børster som markør, kalligrafi, oljebørste, akvarell, blyant, Eraser, Crayon, pikselpenn, sprøyteburk og fyll. Under børsten kan glidebryterne brukes til å justere tykkelsen og opaciteten. Brukere kan bruke forskjellige stilarter som mat, glans, sløvt metall og polert metall. Fargepaletten lar deg velge mellom en rekke farger, eller du kan lage din egen.

3D-objekter - en viktig del av Paint 3D; Brukerne kan velge fra en samling ferdige 3D-objekter som en kube, sylinder, kapsel, doughnut, kule og kjegle. Paint 3D inneholder også 3D-modeller du kan bruke, men du kan lage din egen ved hjelp av 3D Doodle-kommandoen.

Klistremerker - Paint 3D støtter også 2D objekter. Du kan velge blant populære former som firkant, sirkel, stjerne, hjerte, trekant eller femkant. En klistremerkefane inneholder ferdige klistremerker du kan innlemme i prosjektet. Pre-made teksturer kan også legges til, eller du kan bruke din egen.

Tekst - Sett inn 2D- eller 3D-tekst, bruk forskjellige skriftstiler, størrelser, farger og formateringsalternativer som Fet, Kursiv, Understrekk, Venstre, Midt og Høyre.

Lerret - Dette er hvor du jobber på et prosjekt, akkurat som den gamle Paint app. Lerret kan endres ved hjelp av det frie skjemavalget eller en spesifikk spesifikasjon.
effekter - En av de viktigste aspektene ved å lage 3D-objekter er muligheten til å legge til bilder som bidrar til å markere innholdet ditt. Effektene inkluderer en samling av teksturer som passer for forskjellige scenarier, for eksempel sand, himmel, tåke og honning.
Hva er 2D og 3D, og hvorfor vil du lage slikt innhold?
Før vi begynner, bør vi først prøve å forstå hva 2D og 3D er. Den åpenbare forskjellen mellom de to, en er flat (2D), og den andre har dybde (3D). 3D har en tendens til å gi et inntrykk av realisme, nesten som det eksisterer innenfor en virtuell plass. Det er vanskelig å forenkle begge deler, men den grunnleggende definisjonen av 3D er modelleringen av et objekt (levende eller unliving) eller overflate for å gi dybde, bredde og bredde.
Hvorfor vil du lage 3D-innhold? Årsakene er uendelige. For eksempel har animasjoner eller filmer som Toy Story, Shrek, Cars og A Bugs Life alle revolusjonerte animasjoner. 3D er også en byggestein med moderne programvare, for eksempel datamaskinstøttet gram (CAD) fordi de bringer 2D-bilder til livs, noe som gjør det lettere for brukeren å forestille seg hva et ferdig prosjekt ser ut som; enten det er en skyskraper; innsiden av et fly, bil eller miljø. Paint 3D kan være en flott stepping stone til å bruke mer avansert programvare som dette på din PC.
Enheter, som for eksempel 3D-skrivere, blir stadig populære med fremveksten av 3D-programvare som er enkel å bruke. En 3D-skriver gjør det mulig å skrive ut digitalt gjengitte objekter som et verktøy, leketøy eller kopp. Uansett hva du forestiller deg, kan programvare som Paint 3D gjøre det mulig for deg å lage, dele og til og med produsere i virkeligheten.
Opprette ditt første 3D-prosjekt ved å bruke Paint 3D
For vårt første prosjekt skal jeg bruke et eksisterende bilde. Start med å sette inn et bilde. Bare velg hamburger-menyen, klikk Sett inn, bla til ønsket bilde, velg det og klikk deretter Åpen. I prosjektet bruker jeg et bilde av stranden. Stranden ser bra ut, men det er litt ufruktbar la oss legge til noen objekter som kan gi den litt mer pizazz.

Siden vi er på stranden, ville noen solstråler være fine. Velg Klistremerker kategorien, velg klistremerke-underfanen, og velg deretter solens klistremerke. Når du setter inn et klistremerke, har du muligheten til å konvertere det til et 3D-objekt; gi det et forsøk ved å klikke på Lag 3D-knappen.
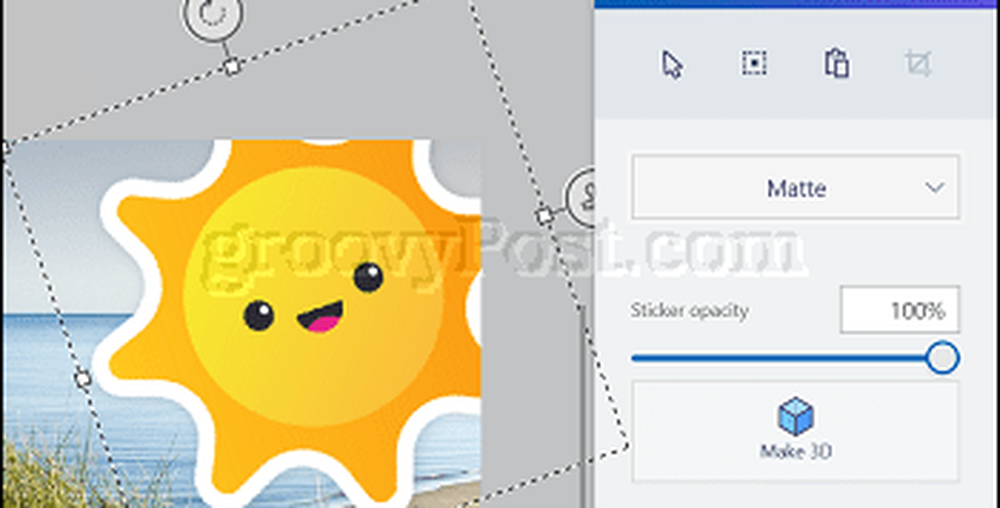
For å forhåndsvise innholdet ditt i 3D, klikk på øyet på den flytende verktøylinjen. Du kan også bruke Perspektiv anker for å se objektet i 3D på fluen.

Hvis du vil ha skyer, enkelt. Bruk enten alternativet Doodle eller velg en eksisterende form eller klistremerke. Jeg foretrekker å bare tegne det.
Velg fanen 3D-objekter, under 3D-doodle, klikk den myke kanten 3D-doodle, velg fargen din, og begynn å tegne med musen eller blyanten.
Etter å ha tegnet din sky, kan du flytte den rundt og endre størrelsen på den. Husk at hvis du ikke liker objektet ditt, kan du alltid slette det fra 3D-objektpanelet, bruke angre eller tidslinjen for å gå tilbake. Hvis du begynner å tegne og gjøre en feil underveis, kan du bli forvirret fordi lasselinjen din ikke kan stoppes. Trykk på Esc-tasten for å slette den og start deretter over.

Merk: Ikke nøl med å bruke opp lerretet ditt til å tegne 3D-objekter. I utgangspunktet tegnet jeg objekter basert på dimensjonene på bildet, for eksempel tegnet jeg en sky i himmelen på bildet, men jeg skapte ikke en sky som jeg likte. I stedet tegnet jeg en stor sky og brukte ankrene til å endre størrelsen på den.
Hvis du vil lage en duplikat, velger du objektet, fra fanen 3D-objekt, klikker du Kopiere deretter Lim inn i oppgavelinjen.
Så langt har vi lagt til noen objekter; gir bildet vårt mer dybde, men vi mangler fortsatt et par ting. Bor på en øy, kokosnøttet er et faktum av livet på stranden. I stedet for å skape en fra grunnen tror jeg at vi bør sjekke Remix 3D-fellesskapet for 3D-modeller som kan være tilgjengelige.
Remix 3D er det sosiale aspektet av Paint 3D, hvor du kan publisere dine ferdige prosjekter og også finne godt innhold du kan innlemme i prosjektet ditt. Klikk på Remix 3D-ikonet øverst i høyre hjørne.
Merk: Remix 3D, deling og sosiale funksjoner er bare tilgjengelige når du er koblet til Internett. Hvis du ikke ser disse funksjonene etter at du har koblet til Internett, eller de forblir gråte, lukk Paint 3D og åpne prosjektet på nytt.
Hvis du ikke har en eksisterende profil, kan du sette opp en med en gang. Remix 3D foreslår også tilgjengelige aliaser du kan velge om en ikke er tilgjengelig.

Etter at du har konfigurert en konto, kan du utforske 3D-samfunnet litt. Lek med den. Se eksisterende 3D-modeller fra andre fellesskapsmedlemmer, eller søk etter noe du trenger. For å finne en modell, skriv inn et spørsmål, og trykk deretter på Enter. Du må kanskje finjustere søkeordet ditt for å finne det du leter etter noen ganger; Jeg søkte i første omgang kokosnøttre men var ikke i stand til å finne noen. Endre spørringen til palmetre, kom opp med matchende resultater.

Etter å ha funnet en 3D-modell, velg den, og klikk deretter på Sett inn.

Merk: Hvis du planlegger å bruke modellen igjen, kan du legge den til prosjektbordet ditt, hvor du kan lagre den for fremtidige prosjekter.

Etter å ha satt inn gjenstandene dine, akkurat som klippekunst, må du endre størrelsen og flytte den litt rundt etter din smak.

En annen enkel, men likevel kraftig funksjon, er å legge til tekst i prosjektet. Paint 3D støtter 2D og 3D tekst; siden vi vet hva 2D er, la vi legge til noe i 3D. For å begynne, velg tekstfanen, velg 3D, velg en skrifttype, størrelse, farge, formatering og orientering.
Vise innholdet ditt i 3D
Når du er klar, klikker du på Se i 3D ikon, bruk deretter venstre mus for å klikke og rotere lerretet. Du kan også berøre og flytte lerretet for å se det i forskjellige vinkler.

Publiser ditt prosjekt for å remixere 3D eller dele på sosiale nettverk
Når du er klar til å dele 3D-bildet ditt med verden, klikker du på hamburger-menyen> Dele, velg deretter en av sjarmene for å dele innholdet ditt.

Hvis du vil publisere til Remix 3D-fellesskapet der andre kan finne innholdet ditt, kan du klikke på hamburger-menyen> Publiser til Remix 3D. For å få innholdet ditt klart for Remix 3D-fellesskapet, vil Paint 3D veilede deg gjennom en veiviser hvor du kan merke din modell og velge en passende tekstur for å markere scenene i prosjektet ditt.

Denne første titt på Paint 3D er like ny for meg som det kan være for deg. Den eneste grensen er fantasien din. I utgangspunktet var jeg skeptisk til appen. Men jo mer jeg brukte det, jo mer jeg likte opplevelsen.
Mitt forslag, vær ikke redd for det. Bare hopp inn, legg til noen bilder og bare spill! Appen oppfordrer deg til å eksperimentere og dele dine kreasjoner. Hvis du finner ut at du ikke er sikker på hva du skal lage, dykk inn i Remix 3D og se på hva andre skaper. Du vet aldri, du kan bare bli interessant igjen. ;)
I dag var mitt primære formål å bare introdusere Microsoft Paint 3D til deg for å vise deg hvor lett det er å bruke. I de kommende månedene må du imidlertid sjekke tilbake fordi jeg planlegger å lage flere opplæringsprogrammer som undersøker noen av de andre funksjonene og mulighetene til Microsoft Paint 3D.
Gi oss beskjed om hva du synes, og hvis du allerede har spilt med Paint 3D. Del noen av dine tips med oss i kommentarene.