Slik bruker du Perfmon eller Performance Monitor i Windows 10/8/7
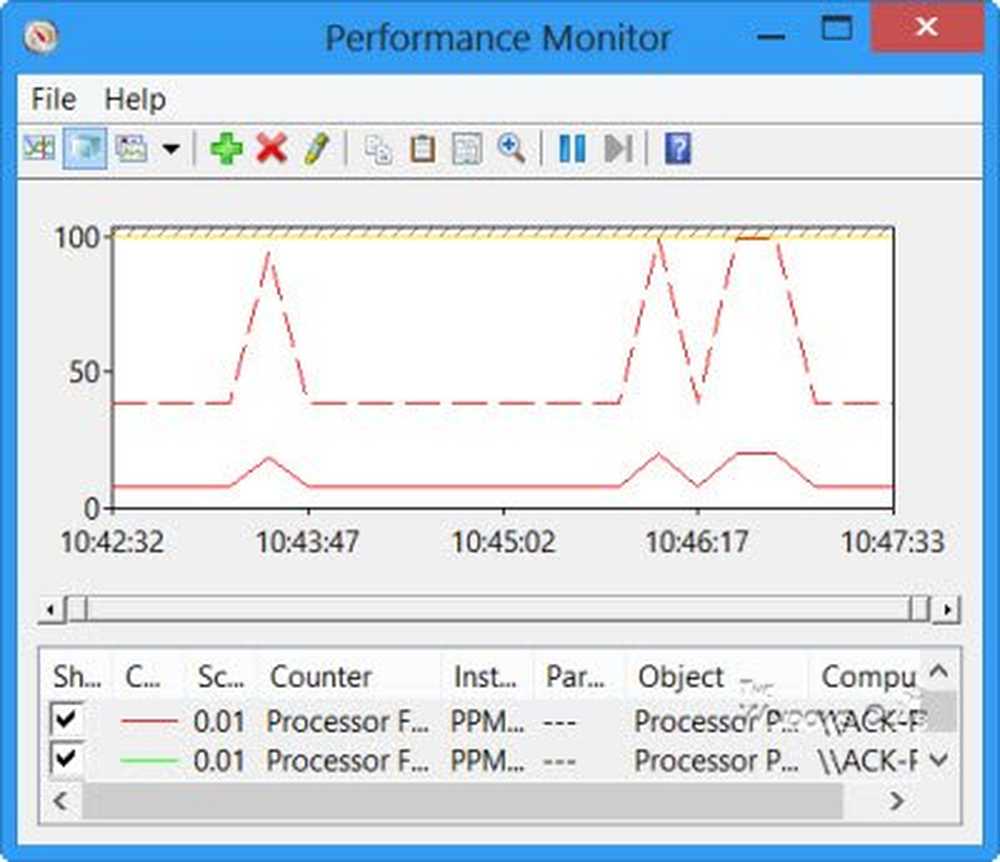
Pålitelighets- og ytelsesmonitoren som ble introdusert i Windows, er et godt innebygd verktøy som lar deg overvåke og studere hvordan programmer du kjører, påvirker datamaskinens ytelse, både i sanntid og ved å samle loggdata for senere analyse. I dette innlegget vil vi se hvordan du bruker Performance Monitor eller Perfmon, som det kalles, i Windows 10/8. Det samme gjelder selvsagt også Windows 7 / Vista.
Hvordan bruke Perfmon
Åpne WinX-menyen i Windows 10 og velg Løpe. Type perfmon.exe og trykk Enter for å åpne Performance Monitor. Velg den brukerdefinerte node i venstre rute, høyreklikk på den og velg Ny> Datasamlere sett.

Gi det et navn og velg Opprett manuelt (Avansert) for å kunne sette parametrene på egen hånd.
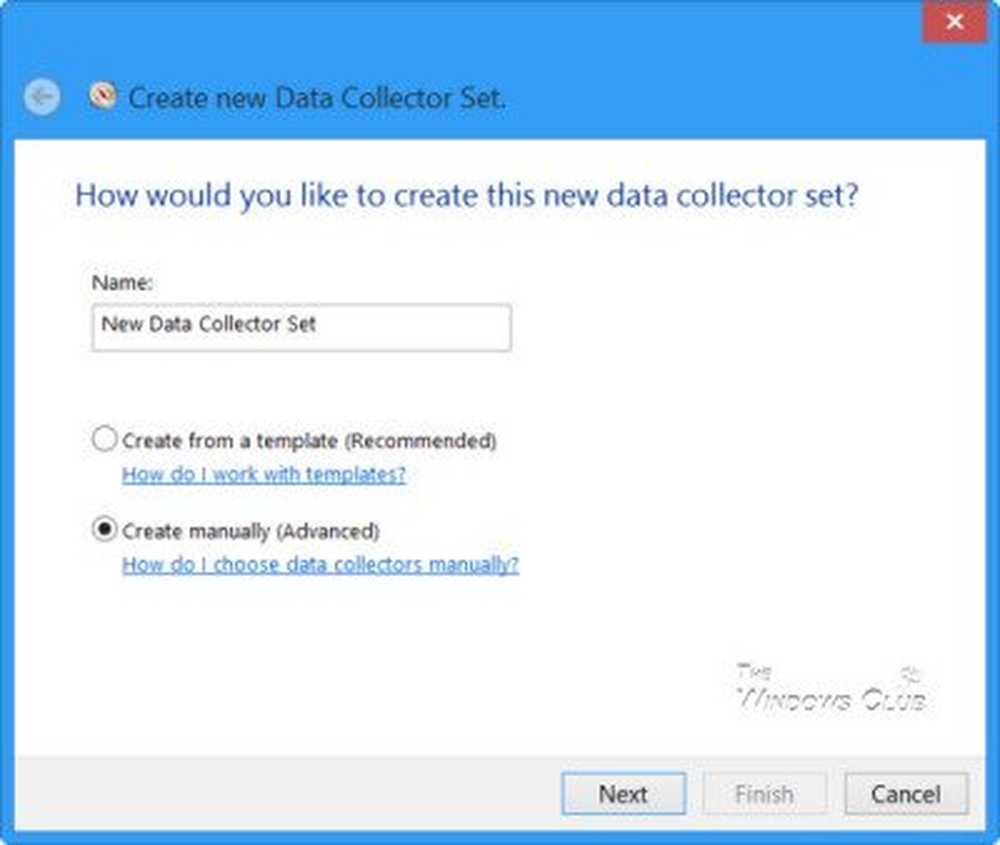
Velg typen data du vil inkludere. Klikk på Neste.
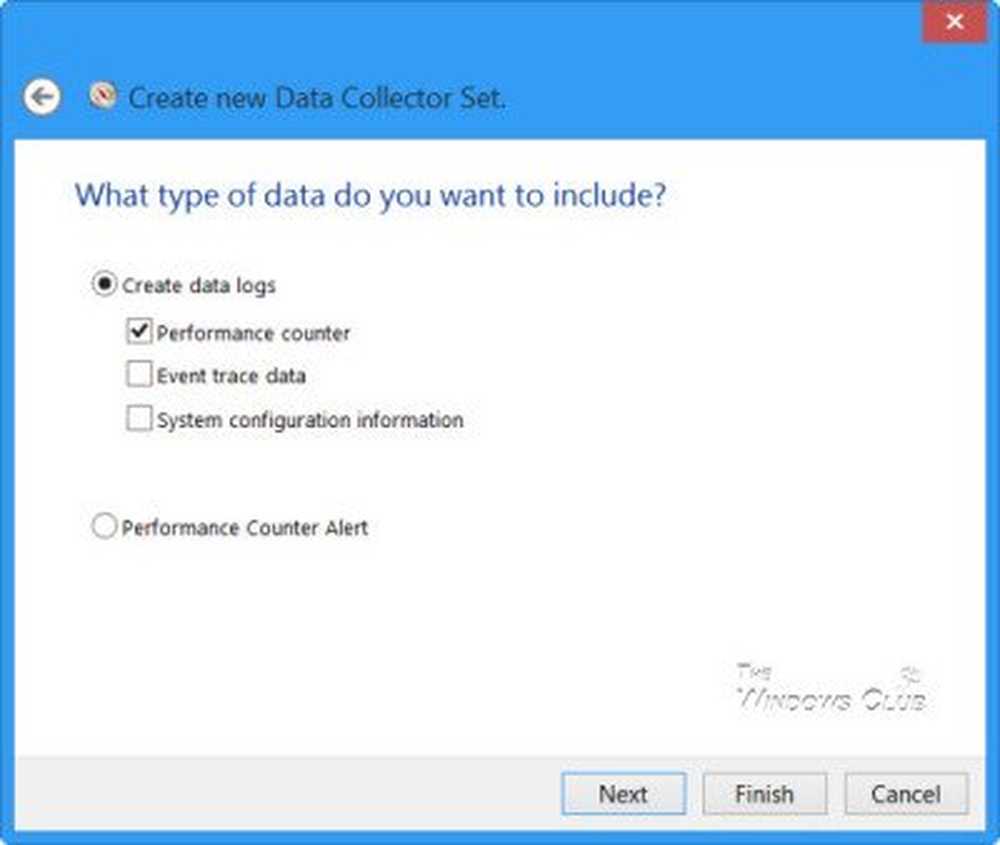
Klikk på Legg til og velg ytelsestellerne du vil logge på. De kan typisk være minne, prosessorbruk, etc..

Når valget er fullført, klikker du OK.

Velg prøveintervallet og enhetene og klikk på Neste.
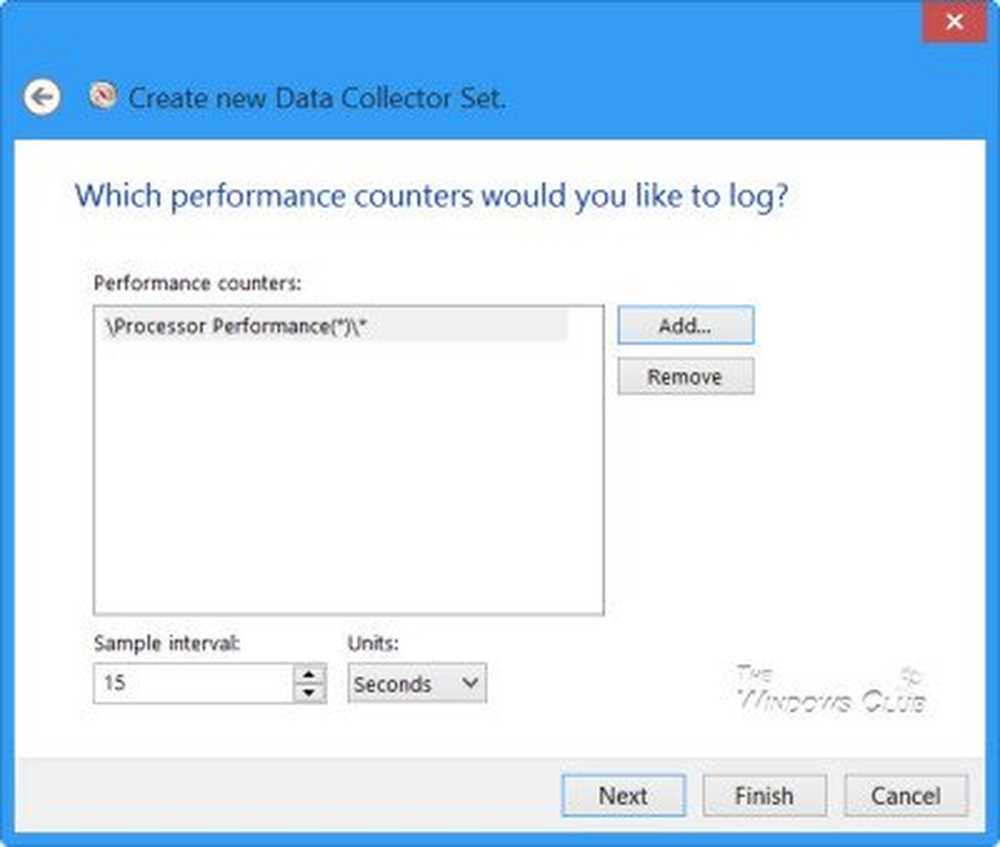
Velg nå stedet du vil lagre dataene.
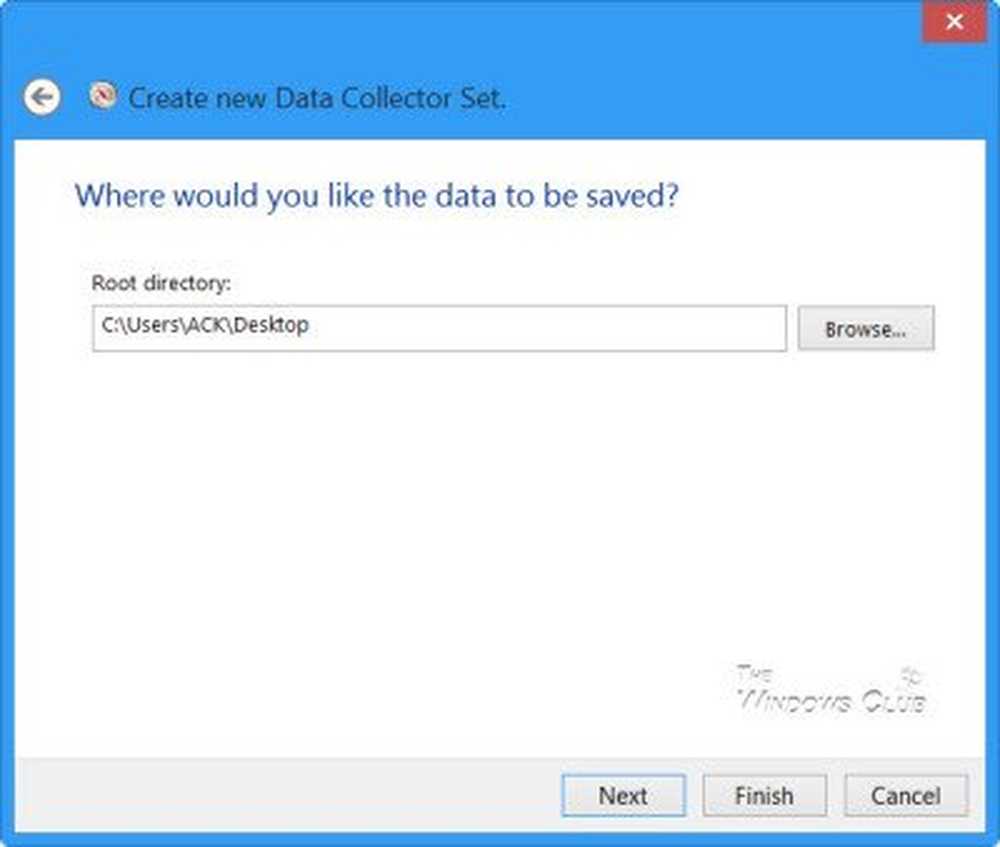
Hvordan vil du kjøre oppgaven? La det stå som standard - eller bruk Endre-knappen for å velge en annen bruker. Klikk på Fullfør.
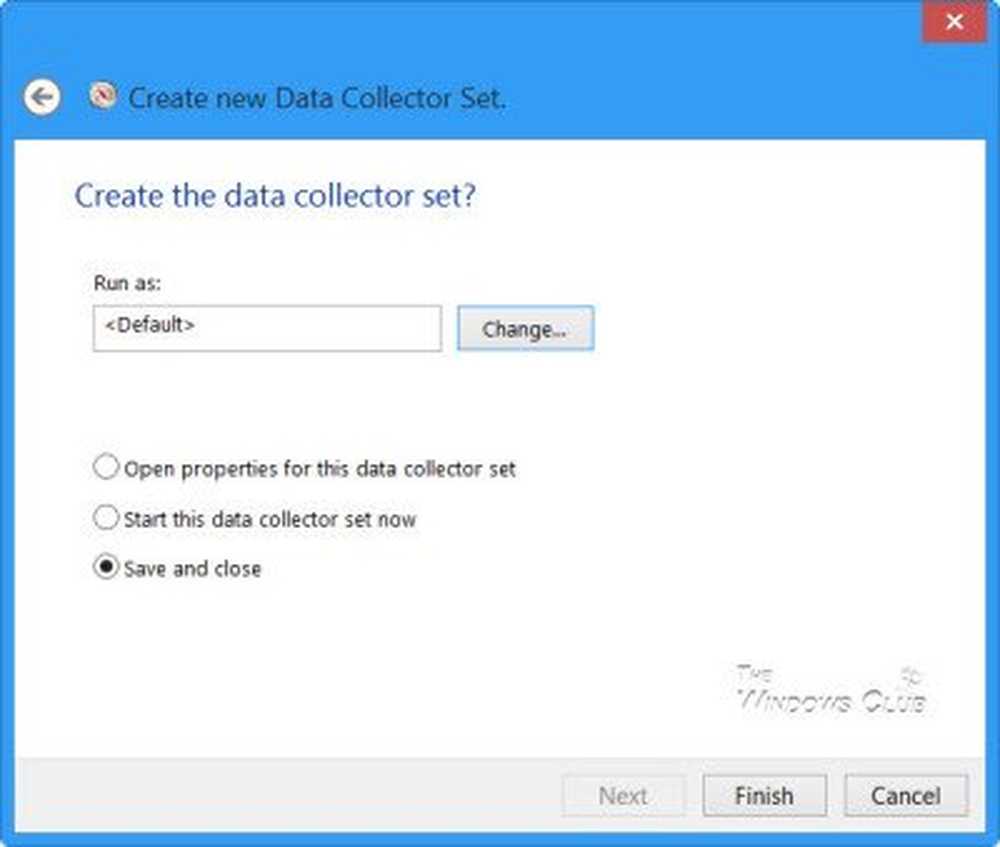
Du vil se den nye oppføringen i høyre rute. Høyreklikk på den og velg Start.
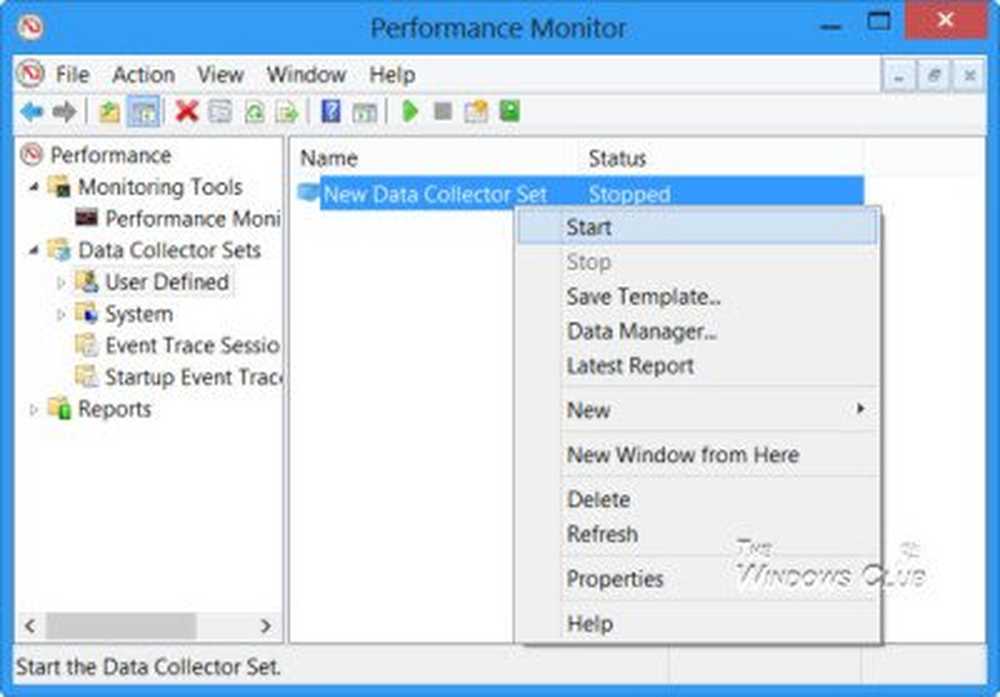
Når du er ferdig, høyreklikk på den igjen og velg Stopp.
Data loggfilen vil bli opprettet og lagret på den angitte plasseringen. Klikk på filen for å vise den i Performance Monitor.
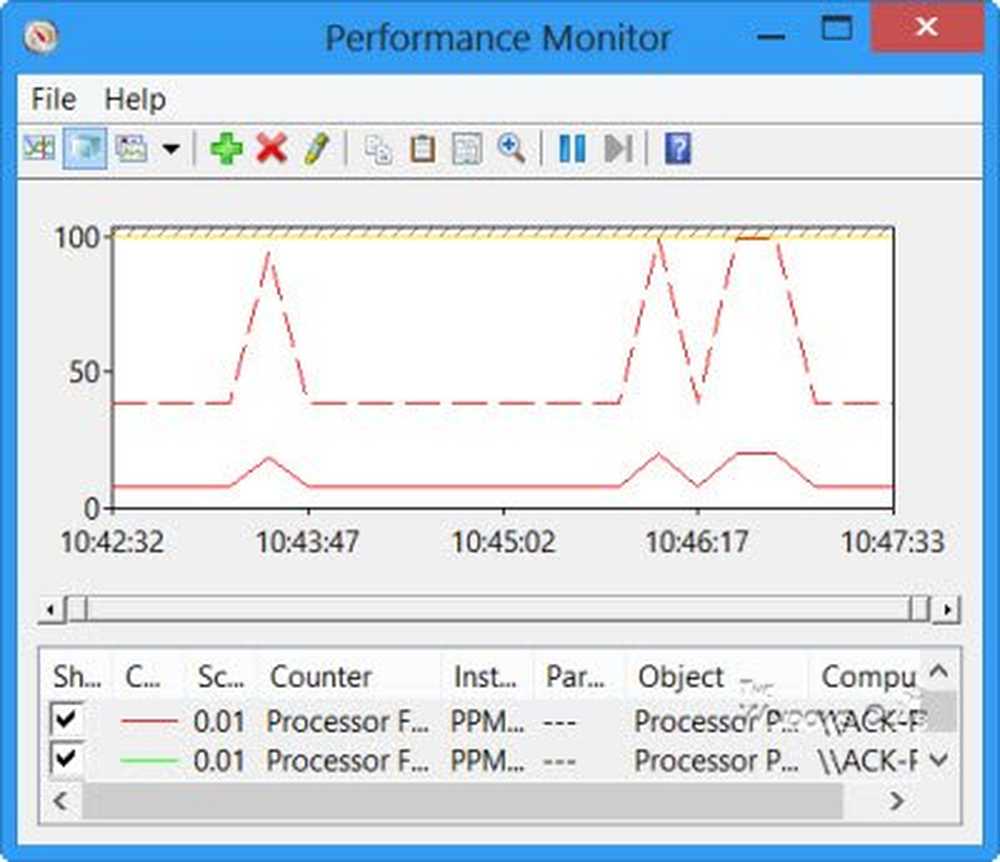
Du vil nå kunne analysere dataene for hver av tellerne.
Mens oppgaven kjører, kan du alltid redigere egenskapene ved å høyreklikke på Data Collector-settet i venstre rute og velge Egenskaper.
Noen nyttige snarveier for å kjøre Pålitelighet Monitor og Frittstående Performance Monitor, kan du bruke via Kjør:
- perfmon / rel : Kjører Pålitelighet Monitor
- permon / sys : Kjører en frittstående ytelsesmonitor
I vårt neste innlegg vil vi se hvordan du genererer en systemhelserapport for din Windows-datamaskin.
Hvordan du bruker Windows Pålitelighet Monitor og Resource Monitor kan også interessere deg.


