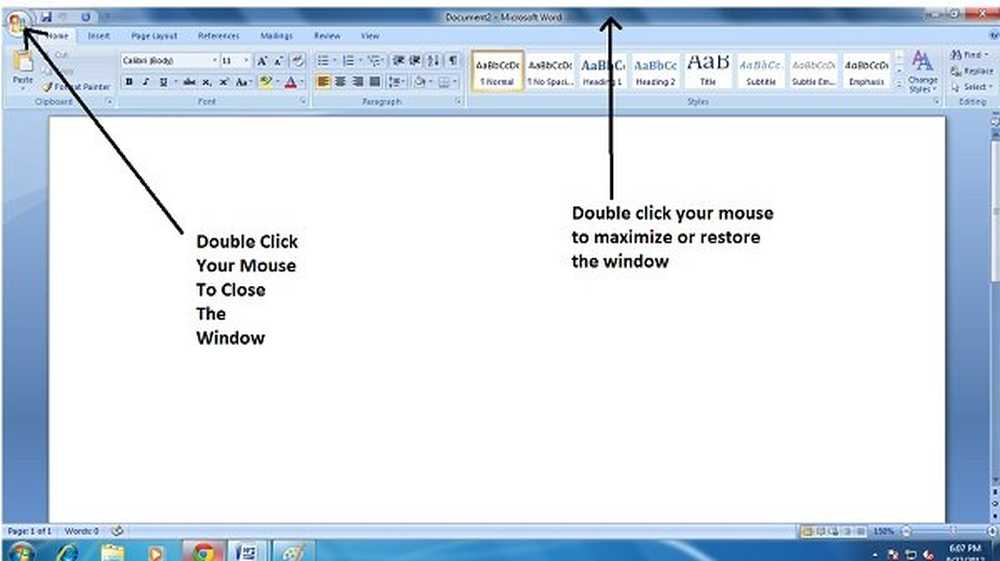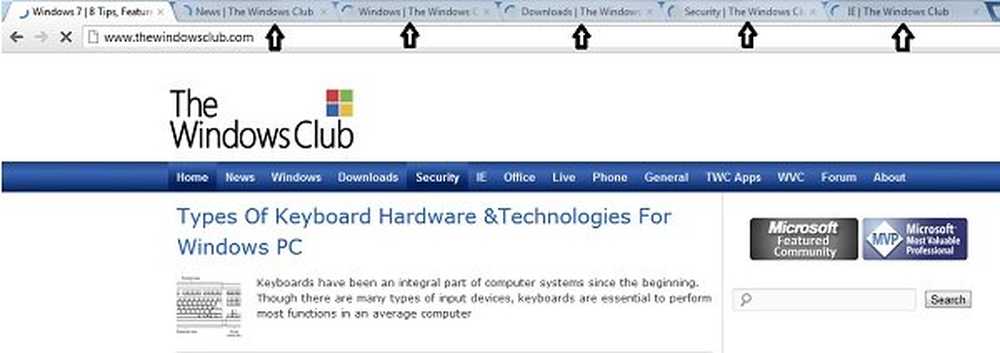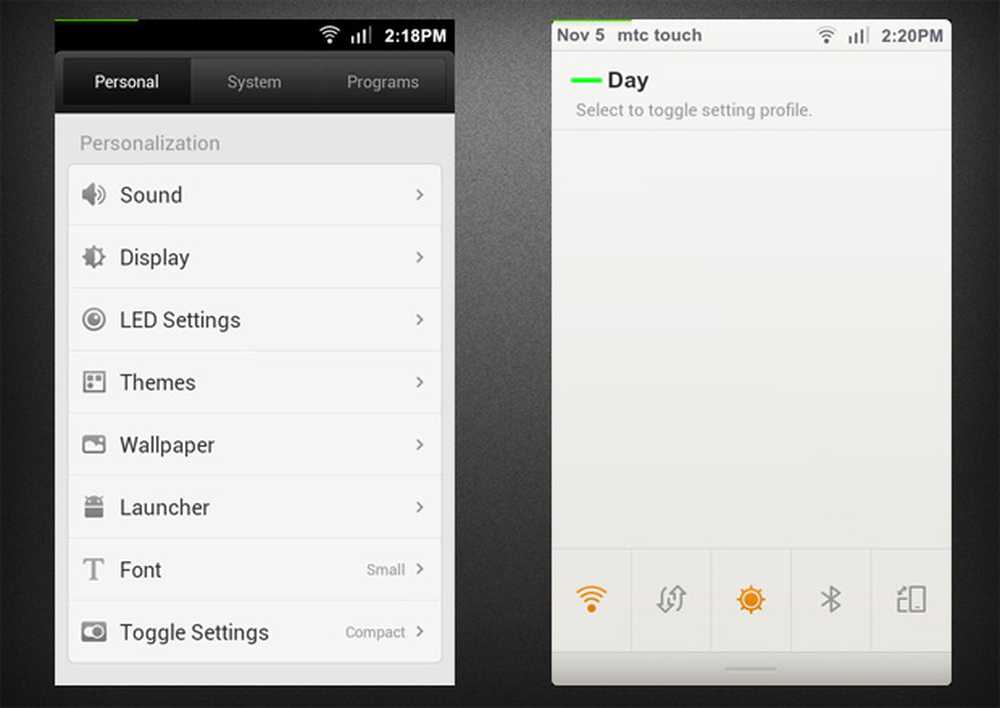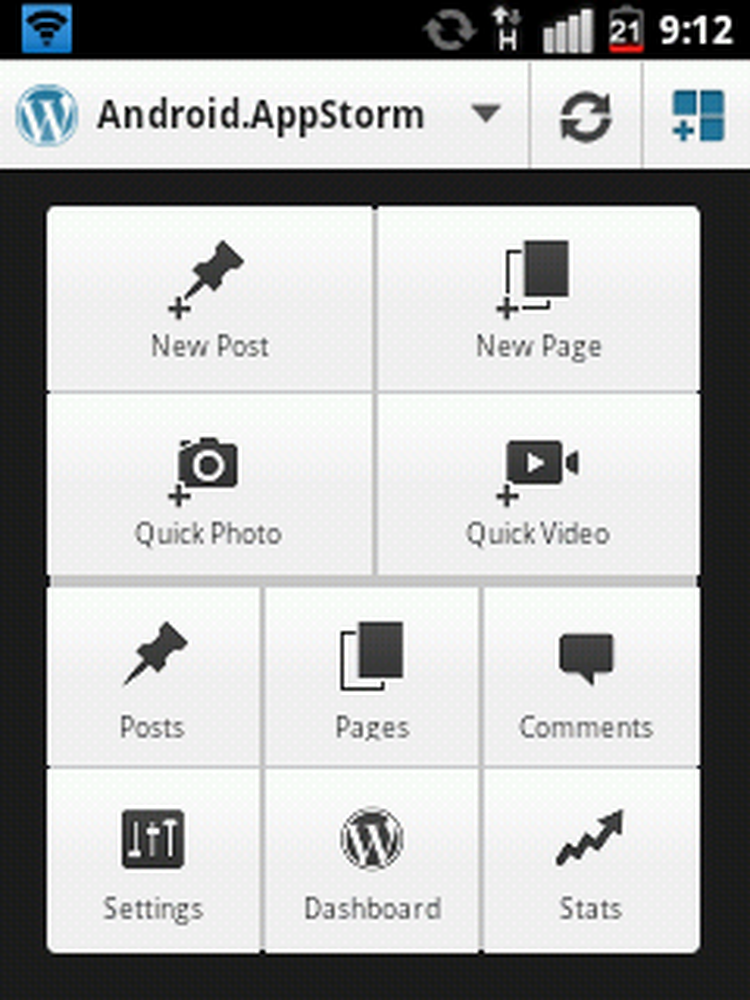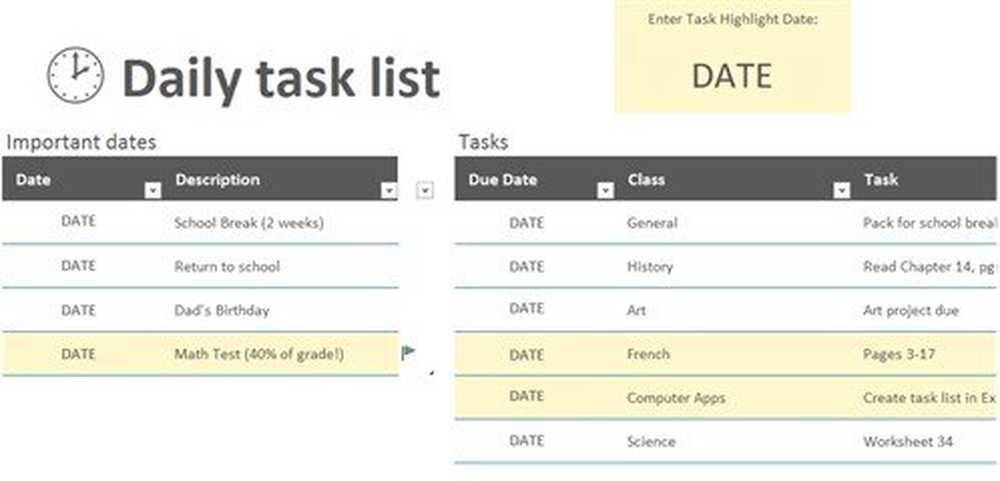10 nyttige musetrykk for Windows-brukere
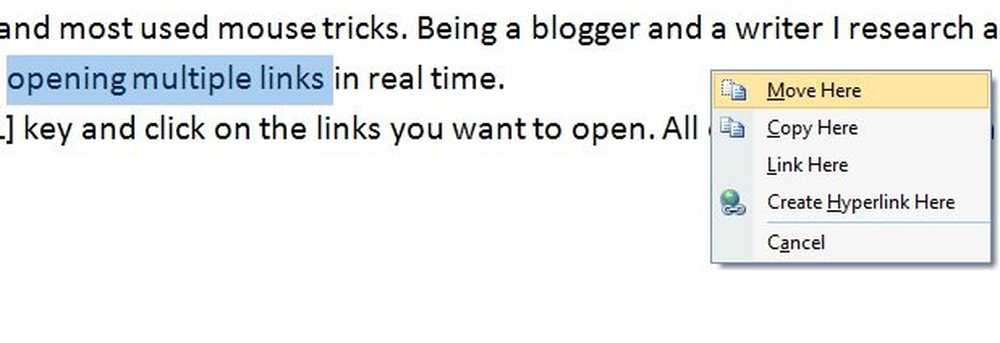
Jeg elsker musen min! Hei, gjør meg ikke galt! Jeg har ikke en kjæledyr mus eller noe. Jeg snakker om min datamus. Ja, jeg elsker å bruke datamaskinens mus og egentlig det er en av de niftiest oppfinnelsene blant datamaskiner. I dette første innlegget på TheWindowsClub skal jeg fortelle deg om noen av musetrittene som jeg ofte bruker, for å gjøre livet på datamaskinen mye lettere.
Jeg har lagt merke til at folk vanligvis bruker musen deres for å klikke åpne et program eller et dokument, åpne kontekstmenyen og velge og dra og slipp-filer eller mapper. Men musen kan gjøre mye mer.
Musikktrusler for Windows
Disse triksene er kanskje ikke så nyttige for alle, men jeg er ofte en forfatter, og jeg må ofte bruke dem. Selv om noen av dem er ganske vanlige og brukes av mange mennesker rundt - andre er mindre kjent, men svært nyttige.
1. Velg tekst ved hjelp av [SHIFT] -tasten

Dette er et av de enkleste triksene til musen. Men du kan enkelt velge teksten ved å klikke på venstre museknapp og dra den, men dette blir noen ganger uduelig når vi vil velge til et bestemt tegn. Ved å dra ofte, velges det komplette ordet, og dette trikset hjelper det. Jeg bruker også dette trikset når musen min ikke drar godt.
2. Velg flere tekststykker med [CTRL] -tasten

Dette trikset er ikke så vanlig jeg antar. Ved hjelp av dette trikset kan du velge flere tekstbrikker i et dokument. Velg et tekststykke, og trykk deretter på og hold nede [CTRL] -tasten og velg de neste tekstbitene du vil ha.
Har du noen gang ønsket å velge flere tekststykker på et dokument? Hva gjør du da? Her er svaret. Hold Ctrl-tasten inne mens du velger tekst. Igjen, hold den trykket, velg et annet stykke tekst; velg det tredje stykket tekst og så videre.
Jeg må nevne at dette trikset ikke fungerer på nettsidene. Du kan bare bruke disse triksene bare på Microsoft Office-dokumentene dine.
3. Velg vertikal tekst ved hjelp av [ALT] -tasten

Vet du hvordan du velger teksten vertikalt? Det er veldig enkelt, bare trykk og hold [ALT] -tasten og velg teksten med venstre museknapp.
Jeg må nevne at dette trikset også ikke fungerer på nettsider. Du kan bare bruke dette trikset bare på Microsoft Office-dokumentene dine.
4. Zoom inn og zoom ut
Jeg trenger ofte dette trikset som visningen min er litt svak. Jeg jobber vanligvis på Word med en Zoomed In side.
Hvis du også vil Zoom inn ditt Word-dokument, trykker du bare på [CTRL] og ruller opp og [CTRL] og ruller ned for å zoome ut.
5. Maksimer eller lukk vinduet 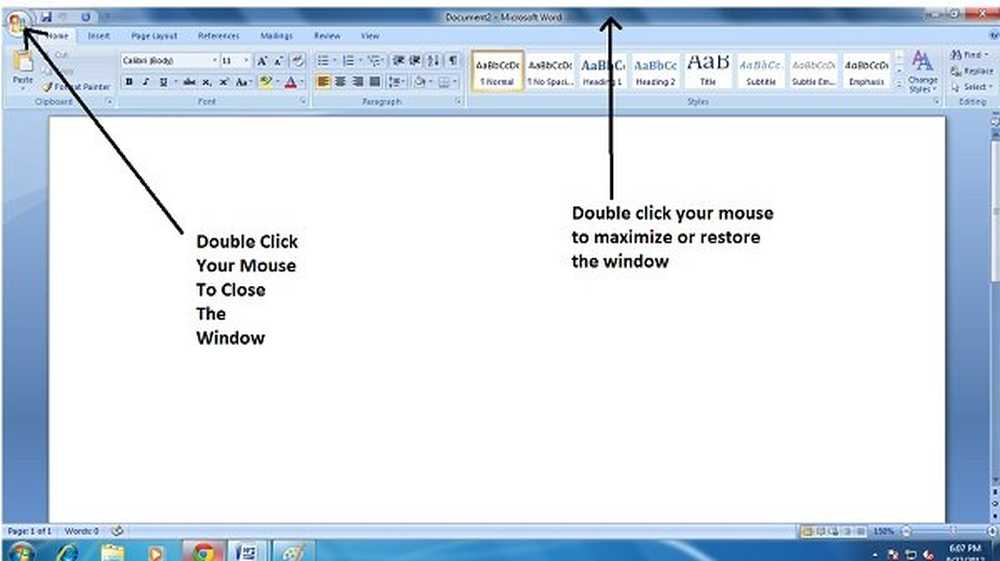
Dette er egentlig ganske vanlig musekick, men jeg synes det er verdt å legge til i min liste over nyttige musetrekker. Hvis du vil lukke et vindu, dobbeltklikker du på Windows-logoen øverst til venstre i hjørnet av vinduet.
For å maksimere eller gjenopprette vinduet, dobbeltklikk musen på tittellinjen.
6. Åpne lenken i ny fane
Du kan åpne hvilken som helst lenke i en ny kategori bare ved å holde [CTRL] -tasten og klikke på den linken. Men bare høyreklikk gir oss mulighetene for å åpne lenken i et nytt vindu, en ny kategori og et inkognitovindu, men dette trikset hjelper deg med å spare tid.
Dette musekicket er også nyttig når høyreklikket ditt ikke virker, noe som er ganske vanlig med min Windows-PC.
7. Utvidet kontekstmeny
Vi vet alle at høyreklikk på musen inneholder kontekstmenyen, men hvis du vil ha en utvidet kontekstmeny, trykk og hold nede [SHIFT] -tasten mens du klikker på høyre museknapp. Å gjøre dette vil vise en utvidet kontekstmeny.
8. Åpne flere koblinger 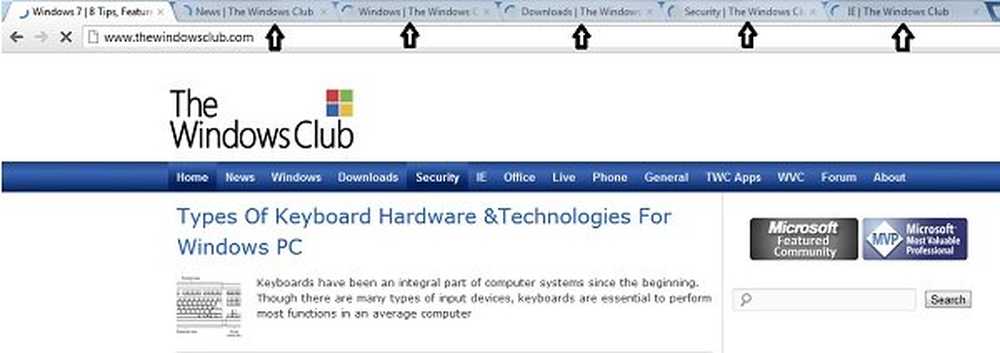
Dette er et av mine favoritt og mest brukte musetrekker. Å være en blogger og en forfatter, jeg forsker mye, og dette trikset hjelper meg å åpne flere koblinger i sanntid.
Jeg holder bare på og holder nede [CTRL] -tasten og klikker på koblingene du vil åpne. Alle vil åpne i en ny fane.
9. Automatisk rulle vinduet
Mens jeg leser på Internett, kommer jeg ofte over innlegg som har lange lister eller lange sider. Jeg hater å lese disse innleggene fordi jeg hater å holde fingrene på musen for å rulle dypt ned.
Jeg var glad for å lære dette automatiske rulletrykket. Jeg tar bare musemarkøren på rullefeltet og klikker på mittknappen på musen min, og hele innlegget blir rullet automatisk. Jeg klikker bare på venstre museknapp, når jeg vil at rullingen skal stoppe.
10. Dra og slipp 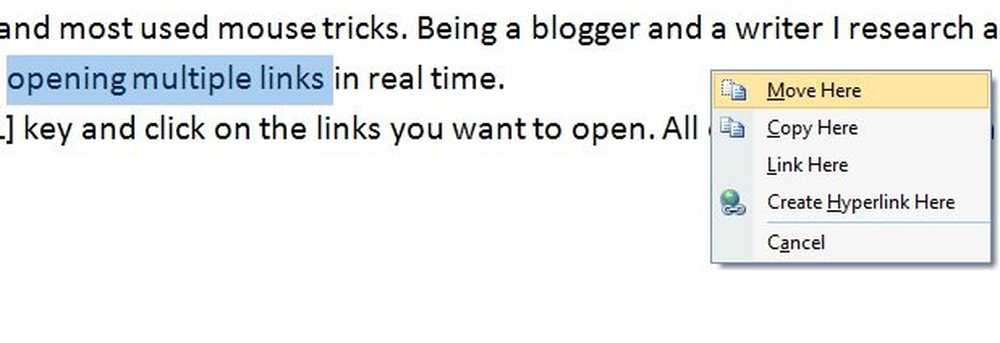
Folk trykker vanligvis på høyre museknapp for å åpne kontekstmenyen, men jeg bruker den til å flytte, kopiere eller lenke en del av dokumentet mitt. Jeg velger bare teksten jeg vil flytte / kopiere og deretter dra musen min til et sted hvor jeg vil at den skal være, og klikk på høyre museknapp. Jeg får muligheten til å Flytte her, Kopier her, Link her, Opprett hyperkobling og Avbryt. Jeg velger alternativet jeg vil ha.
Dra og slipp en fil i en mappe ved å høyreklikke. Når du slipper museknappen, vil du se flere alternativer!
Hvis du er interessert, kan du også se på disse tipsene for museklikk i midten.
Jeg er ferdig med min liste over 10 nyttige musetrener. Jeg er sikker på at det er mye mer, og jeg er ivrig etter å lære dem. Hvis du bruker andre triks som er verdt å legge til i listen min, vennligst gi meg beskjed i kommentarfeltet nedenfor. I mellomtiden, ta en titt på disse Windows 10 tips og triks også.
Trenger mer? Sjekk ut disse innleggene!- Tips for å bruke musen i Windows 10 /
- Flytt musepekeren ved å bruke ett tastatur på tastaturet om gangen i Windows
- Muspekeren forsvinner og blir erstattet med piltastene
- Flytt musepekeren med hodet bevegelse
- Endre Windows Markør Tykkelse og Blinkende Rate for å gjøre det mer synlig
- Bruk Windows-datamaskinen uten tastatur eller mus
- Aktiver skyggefunksjonen for Windows Musepekeren
- Endre dobbeltklikk til enkelt klikk, for å åpne filer, mapper i Windows
- Aktiver et vindu ved å svinge over det med musen
- Windows Pointers & Mouse Settings for venstrehåndede personer.