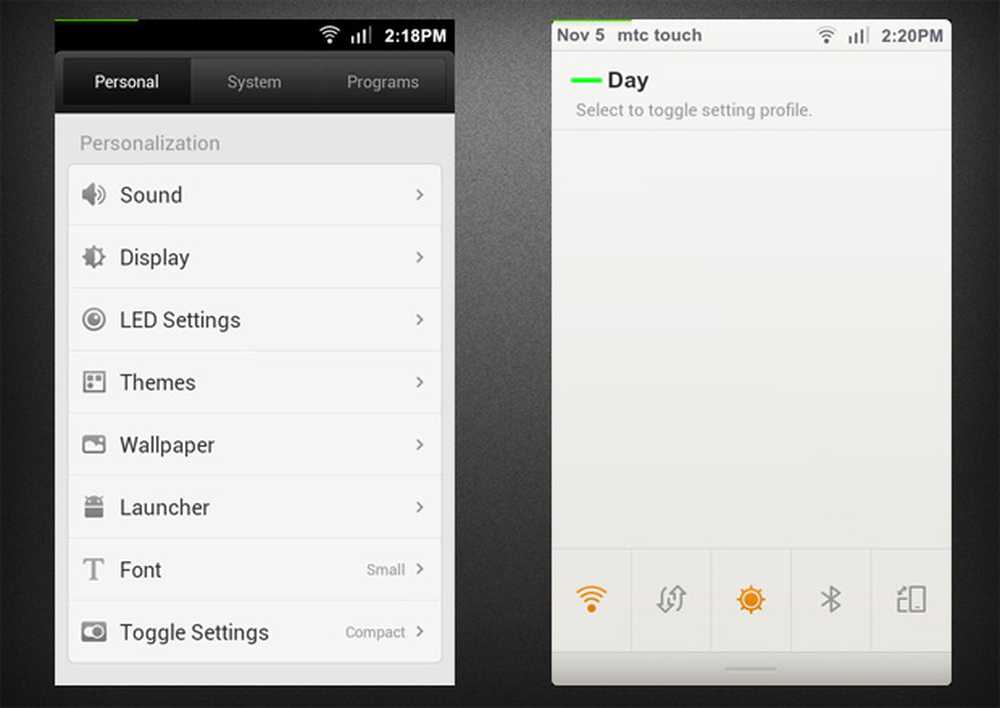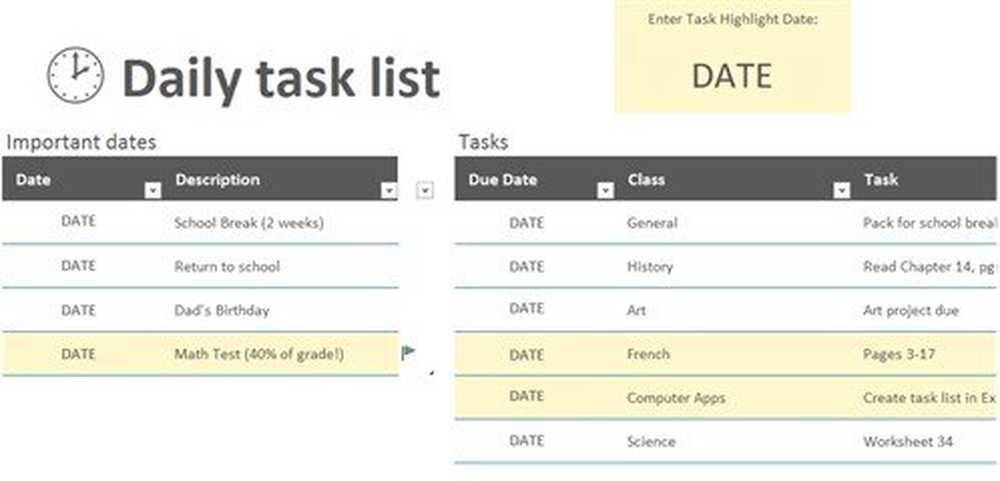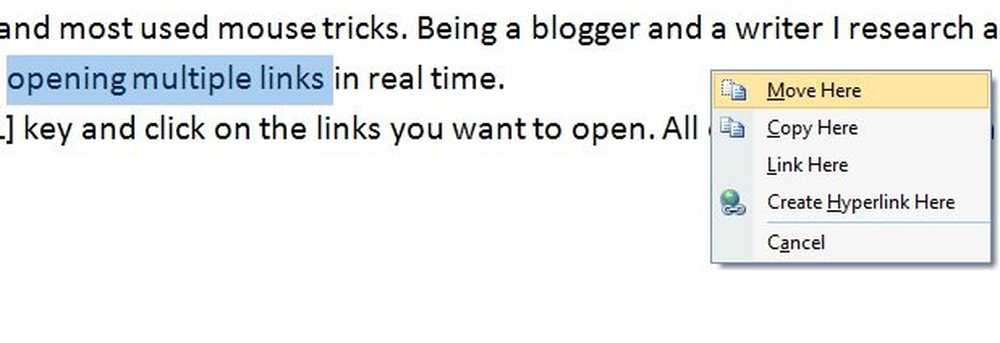10 nyttige Surface Pro 3 tips og triks

De Microsoft Surface Pro 3 er en allsidig enhet med flotte funksjoner og kjører Windows 8.1 operativsystem. De fleste Windows 8.1 tips og triks fungerer på Surface Pro 3, men det er noen ekstra bruks tips som kan gi deg mer fra enheten. Les videre for å vite disse Surface Pro 3 tips og triks og forvandle din databehandling og nettopplevelse.

Surface Pro 3 tips og triks
1] Våkn opp overflaten
For å våkne overflaten, trykk på strømknappen. En annen måte å gjøre det på, hvis du har forlatt enheten ulåst, er å trykke på Hjem-knappen et par ganger.
2] Øk lagringen ved å flytte data til et MicroSD-kort
Vanligvis bruker brukerne 128 GB-modellen til Surface Pro 3, da den er billigere enn de med høyere lagringskapasitet. Du kan øke lagringen i 128 GB-modellen ved å sette inn et microSD-kort og flytte dataene dine.
3] Tilpass startskjermbildet
Du kan tilpasse startskjermbildet og endre skjermoppløsningen eller endre antall rader som vises. Bare gå til PC-innstillingene i Surface Pro 3 og gå til skjerm. Juster skjermoppløsningen med glidebryteren. Du kan også endre størrelsen på tekst og app herfra. I tillegg kan du endre nummerrader fra Innstillinger. Fra startskjermbildet, gå til Innstillinger og klikk på Tiles. Velg antall fliser og du er ferdig.
4] Lenk opp med en trådløs skjerm
Det er en innebygd Wi-Fi-støtte i Surface Pro 3, og du kan koble den bare med noen få klikk. Velg Enheter> Prosjekt> Legg til en trådløs skjerm fra høyre side av skjermen. Enheten søker automatisk etter den Wi-Fi-aktiverte enheten i området og kobler til den.
5] Unngå utilsiktet berøring ved å slå av klikk
Gå til PC-innstillingene fra Charms Bar og gå deretter til Mouseà Touchpad. Rull ned og trykk på rullegardinmenyen, velg Slå av kraner. Denne innstillingen slår av de utilsiktede berøringene på enhetene dine.
6] Få Windows Apps ikke tilgjengelig i ditt land
Det finnes noen få apper som ikke er utgitt globalt, men du kan få en hvilken som helst Windows Store-app i enhetene dine, uansett om den er tilgjengelig for ditt land eller ikke. Bare endre hjemstedet til Surface Pro 3 og få appen du vil ha. Åpne Charms Bar og søk etter 'Region' og klikk på Location og endre det til landet du vil ha appen fra.7] Ta skjermbilde uten tastatur
Klikk på PrtSrc (Print Screen) og lim det på Paint er den mest populære metoden for å lage et skjermbilde på PC, men med Surface Pro 3 kan du lage et skjermbilde uten å bruke tastaturet. Bare trykk og hold Windows-knappen på enheten, og trykk på Volum ned-knappen samtidig. Skjermen vil dimme og skjermbildet vil bli tatt og lagret automatisk til utklippstavlen, så vel som lagret i Bilder-biblioteket ditt. Les vårt innlegg på hvordan du tar skjermbilder av skrivebordet i Surface Pro 3 for detaljer.
8] Skal appene og spillene
Standardskalaen til Surface Pro 3 er satt til 150%, noe som gjør det lettere for brukerne å lese og berøre. Hvis du ikke er komfortabel med den store teksten og appene, kan du skala dem slik at de passer til flere ting i den lille skjermen. Fra Charms Bar, søk etter Display og velg alternativet 100% skalafaktor. Enheten kan be om å logge ut og logge på igjen for å lagre endringene.
9] Anmerkning i Word
Surface Pro 3 leveres med et "Pen" -verktøy som lar deg annotere i Microsoft Word direkte. Bare aktiver pennemodus i Surface Pro og korrigér, merk eller rediger Word-dokumentene. Les vårt innlegg om hvordan du tilpasser overflatepenn med Surface Hub App.
10] Bruk et bildepassord
Tilpass Surface Pro 3 med bildepassordet ditt. Gå til Innstillinger> Endre PC-innstillinger> Gå til Konto> Påloggingsalternativer> og gå til Bildepassord. Følg trinnene og velg et bilde med noen av favorittbevegelsene dine.
Disse kule tips og triks vil sikkert gjøre at du blir forelsket i Surface Pro 3 igjen, og får deg til å få mer ut av det.
Microsoft har gjort tilgjengelig for nedlasting, en Surface Pro 3 brukerhåndbok og Surface Pro 3 hurtigstartguide, for å hjelpe overflatebrukere raskt å gjøre seg kjent med de nye funksjonene som enheten og operativsystemet har å tilby.