Løs feilen 0x80200056 under Windows 10-oppgradering eller oppdatering

Jeg er sikker på at du alle har møtt en situasjon der Windows blir avbrutt på grunn av strømbrudd eller batteriproblemer. Kanskje ble oppgraderingsprosessen avbrutt fordi du ved et uhell startet på nytt eller logget av PCen. I denne situasjonen vil du motta Windows Update eller Upgrade-feil 0x80200056. Hvis du mottar en slik feilkode, er her løsningen.

Feil 0x80200056 på Windows 10
Denne feilen oppstår fordi oppgraderingen ble avbrutt. Dette kan være et resultat av alt annet enn grunnlinjen er at PCen ved et uhell ble startet på nytt på PCen eller på noen av PCene. Vi tilbyr følgende forslag.
1] Prøv å oppgradere igjen
Logg deg på kontoen din på nytt, og start Windows oppgraderingsprosessen på nytt. Pass på at du har en anstendig Internett-tilkobling på plass.
2] PC er koblet til, eller Batteriet er fullt
Det er den beste praksisen at du alltid oppdaterer PCen din når du er sikker på at strømmen ikke vil mislykkes. Så sørg for alt er plugget inn hvis det er en stasjonær PC. Hvis dette skjedde på en bærbar datamaskin, må du kontrollere at batteriet var 100% kapasitet. Selv da, sørg for å holde den koblet til strøm. Noen ganger oppdaterer Windows-oppdateringen i lange timer, og hvis enheten alltid er tilkoblet, hjelper den når som helst.
Siden oppgraderingsprosessen ble avbrutt, er sjansene at det kan føre til flere problemer. Så hvis disse to ikke virker, følg trinnene nedenfor.
3] Kjør Windows Update Feilsøking
Kjør denne innebygde feilsøkingsprogrammet for Windows Update for å fikse de fleste vanlige oppdateringsproblemer på Windows 10.
4] Sjekk SoftwareDistribution-mappen
Hvis Windows antar at noen halv nedlastede filer er av forrige installasjon, kan det ytterligere skape problemer. Du kan fikse dette ved å slette filene i mappen SoftwareDistribution etter å ha stoppet Windows Update Service. Prøv deretter å starte datamaskinen på nytt flere ganger for å se om oppdateringsprosessen starter automatisk.
5] Kjør System File Checker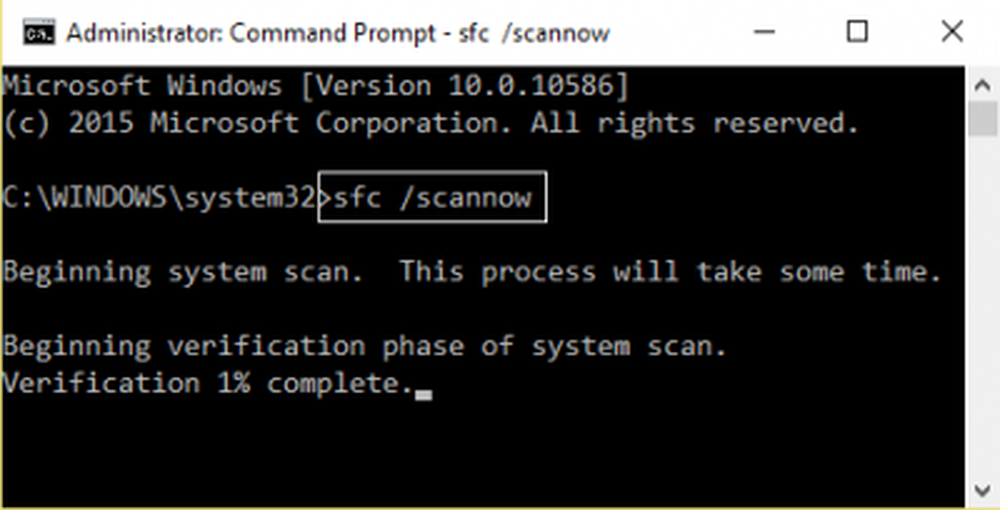
Dette vil reparere ødelagte eller skadede Windows-filer. Du må kjøre denne kommandoen fra forhøyet CMD, dvs. kommandoprompt lansert med administratorrettigheter. Det løser de vanlige problemene, slik at oppdateringen kan fortsette.
6] Reparer harddiskfeil
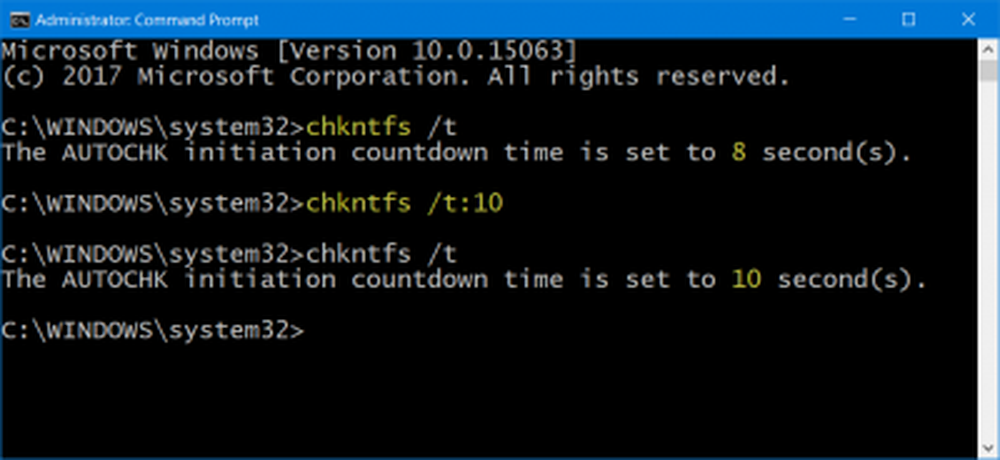
Ved feil på harddisken, vil oppdateringen mislykkes. Kjør chkdsk i ledeteksten for å løse disse problemene.
7] Fix Broken Windows Update klient
Du kan bruke DISM-verktøyet til å reparere Windows Update-klienten. Imidlertid trenger du en annen PC eller bruker en annen Windows fra et nettverk for å fikse det.
Gi oss beskjed hvis denne veiledningen hjalp deg med å løse problemet.



