Løs feilen 0x80240438 for Windows-oppdateringer og Microsoft Store

Feilkoden 0x80240438 kan oppstå for både Windows-oppdateringer og Microsoft Store på Windows 10. Dette skyldes at leveringsmekanismen for begge er gjensidig avhengig og vanlig. Dette er grunnen til at mange Windows Update- og Microsoft Store-feilkoder er de samme. Å fikse begge er enkle, og de fleste metodene er de samme. Vi diskuterer disse løsningene i denne artikkelen i dag.
Det oppsto noen problemer med å installere oppdateringer, men vi prøver igjen senere. Hvis du fortsetter å se dette og vil søke på nettet eller kontakte support for informasjon, kan dette hjelpe - (0x80240438).
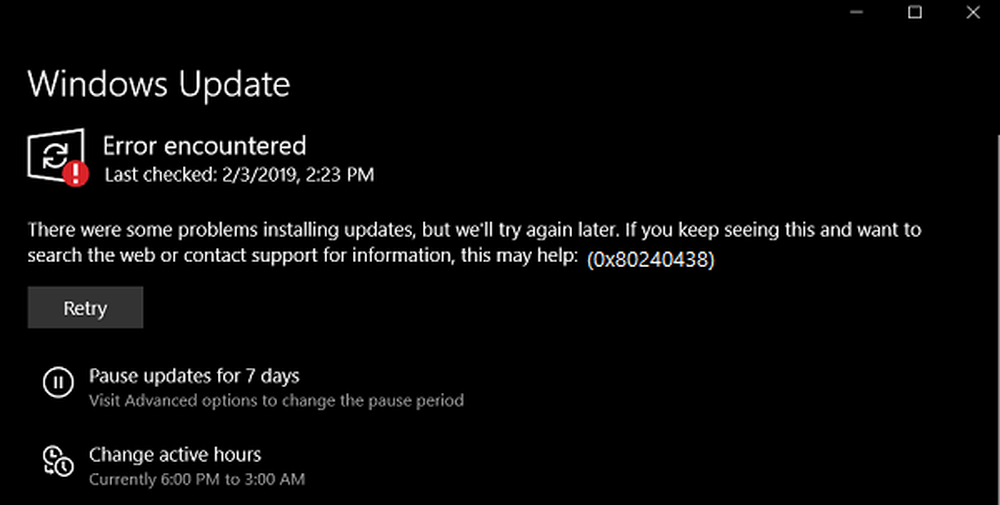
Feil 0x80240438 for Windows-oppdateringer og Microsoft Store
Hvis du møter dette problemet, må du sjekke på følgende:
- Kjør Windows Update Feilsøkingsverktøy.
- Deaktiver antivirus eller brannmur.
- Deaktiver proxy-tilkoblinger.
- Endre Fjern tilgang for å bruke alle Windows Update-funksjoner Politikk.
- Tilbakestill mappene for Windows Update.
- Last ned oppdateringen manuelt.
1] Kjør Windows Update Feilsøkingsverktøy
Du kan kjøre feilsøkingsprogrammet for Windows Update og også Microsofts online feilsøkingsprogramvare for Windows Update og kontrollere om det er noen hjelp til å fikse noen av problemene dine..
2] Deaktiver antivirus eller brannmur
Du kan midlertidig deaktivere Windows Defender som er installert ut av boksen på Windows 10-datamaskinen din. Du kan også deaktivere Windows-brannmuren på datamaskinen og kontrollere om det løser feilene du møter. Hvis du bruker tredjeparts sikkerhetsprogramvare, deaktiver dem og se.
3] Deaktiver proxy-tilkoblinger
Start med å skrive inn Internett instillinger i Cortana-søkeboksen. Klikk på riktig resultat.
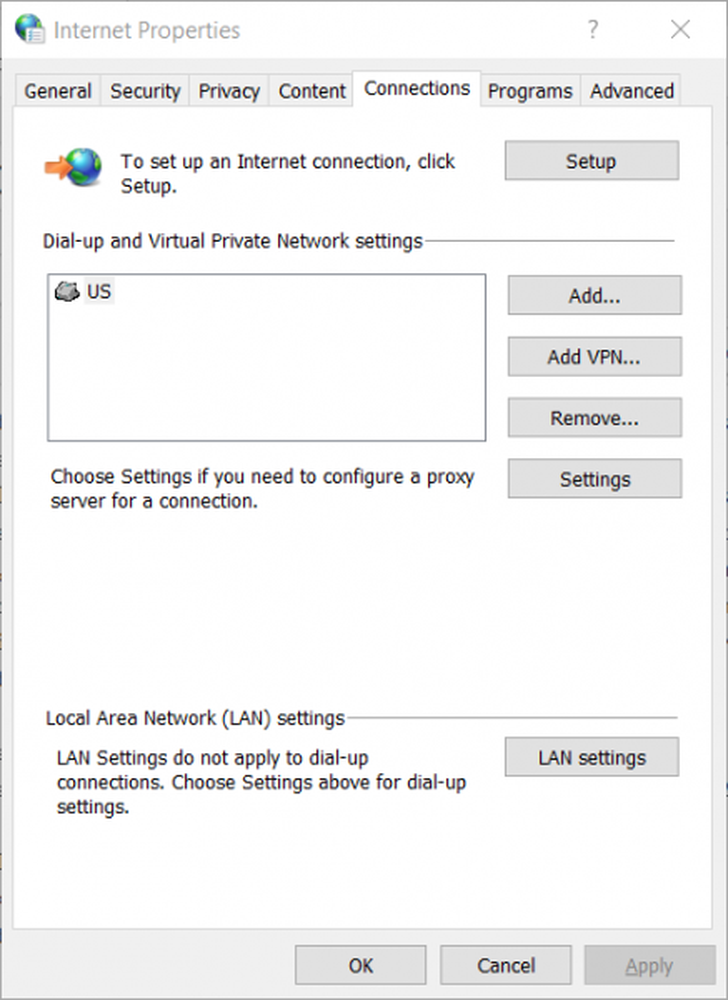
Naviger nå til kategorien som heter tilkoblinger.
Under delen merket som LAN-innstillinger (Local Area Network). Klikk på knappen som sier LAN-innstillinger.
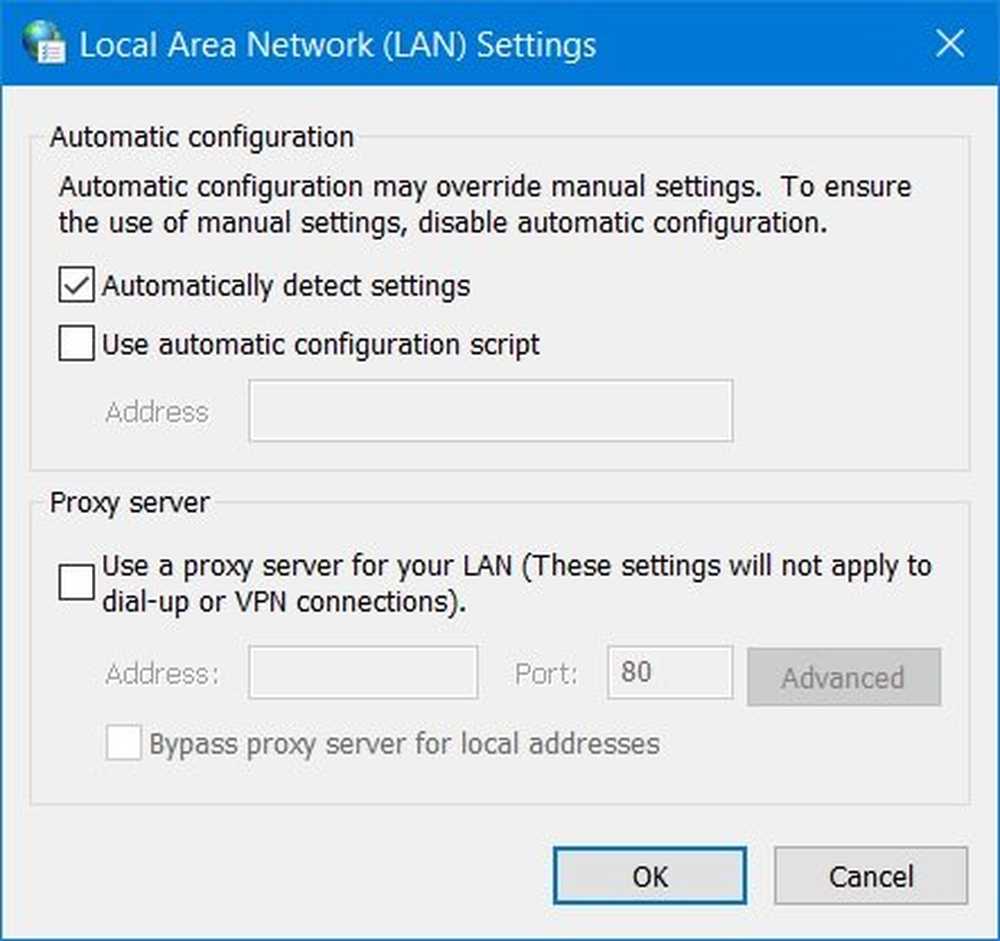
Under delen av Proxy-server, Fjern merket for alternativet som er merket som Bruk en proxy-server for ditt LAN (Disse innstillingene gjelder ikke for oppringing eller VPN-tilkoblinger).
Klikk på OK og deretter start datamaskinen på nytt for at endringene skal tre i kraft.4] Endre Fjern tilgang for å bruke alle Windows Update-funksjoner Politikk
Trykk på kombinasjonen WINKEY + R for å starte Run-verktøyet, skriv inn gpedit.msc og trykk Enter. Når Group Policy Editor åpnes, naviger til følgende innstilling-
Brukerkonfigurasjon> Administrative maler> Windows-komponenter> Windows Update
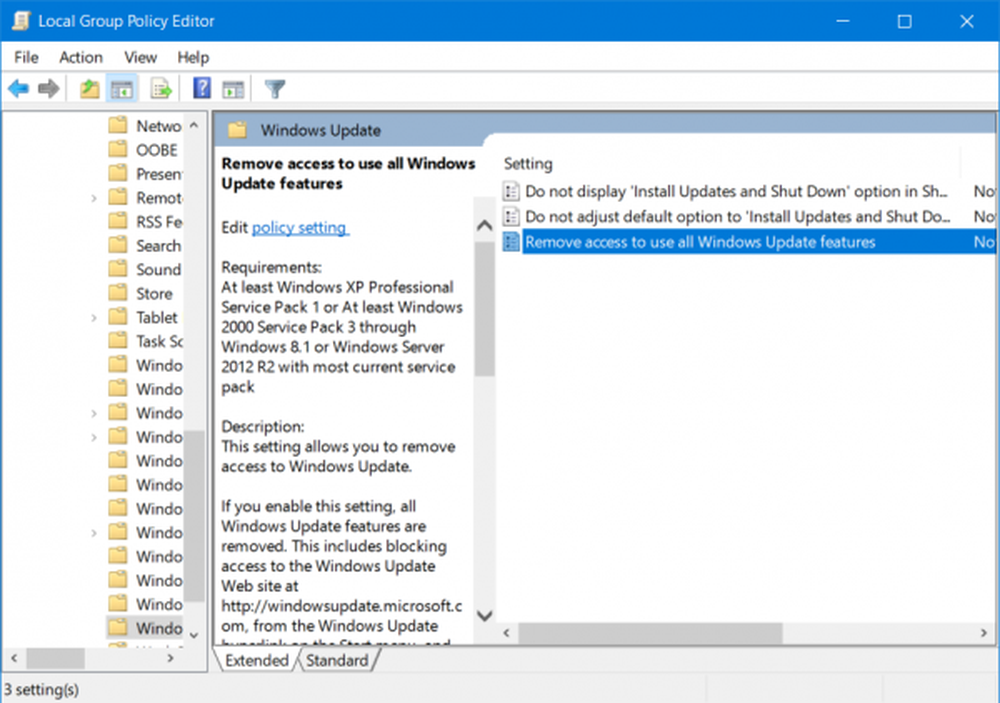
Nå på høyre side og dobbeltklikk på Fjern tilgang for å bruke alle Windows Update-funksjoner og sett på radioknappen til Ikke konfigurert for det.
Med denne innstillingen kan du fjerne tilgangen til Windows Update. Hvis du aktiverer denne innstillingen, fjernes alle Windows Update-funksjoner. Dette inkluderer blokkering av tilgang til Windows Update-webområdet på http://windowsupdate.microsoft.com, fra Windows Update-hyperkoblingen på Start-menyen, og også på Verktøy-menyen i Internet Explorer. Windows automatisk oppdatering er også deaktivert; Du vil ikke bli varslet om eller vil du motta kritiske oppdateringer fra Windows Update. Denne innstillingen forhindrer også at Enhetsbehandling automatisk installerer driveroppdateringer fra Windows Update-webområdet.
Hvis aktivert kan du konfigurere ett av følgende varslingsalternativer:
- 0 = Vis ikke noen varslinger - Denne innstillingen fjerner all tilgang til Windows Update-funksjoner, og ingen varslinger vil bli vist.
- 1 = Vis omstart påkrevde varsler - Denne innstillingen viser varsler om omstart som kreves for å fullføre en installasjon.

Dette ville løse dine problemer hvis dette var årsaken.
Gå ut av Gruppepolicy Editor, og start datamaskinen på nytt for at endringene skal tre i kraft.
5] Tilbakestill Windows Update-mappene
Du må slette innholdet i SoftwareDistribution-mappen og tilbakestille Catroot2-mappen.
6] Last ned oppdateringen manuelt
Hvis det ikke er en funksjonoppdatering, og bare en kumulativ oppdatering, kan du manuelt laste ned og installere Windows Update. For å finne ut hvilken oppdatering som har unnlatt å følge trinnene:
- Gå til Innstillinger> Oppdatering og sikkerhet> Vis oppdateringshistorikk
- Sjekk hvilken bestemt oppdatering som har feilet. Oppdateringer som ikke har installert, vises Mislyktes under Status-kolonnen.
- Deretter går du til Microsoft Download Center, og søker etter den oppdateringen ved hjelp av KB-nummeret.
- Når du finner den, last ned og installer den manuelt.
Du kan bruke Microsoft Update Catalog, en tjeneste fra Microsoft som gir en liste over programvareoppdateringer som kan distribueres over et bedriftsnettverk. Bruke Microsoft Update-katalogen kan vise seg å være en engangsplassering for å finne Microsoft-programvareoppdateringer, drivere og hurtigreparasjoner.
Beste ønsker!



