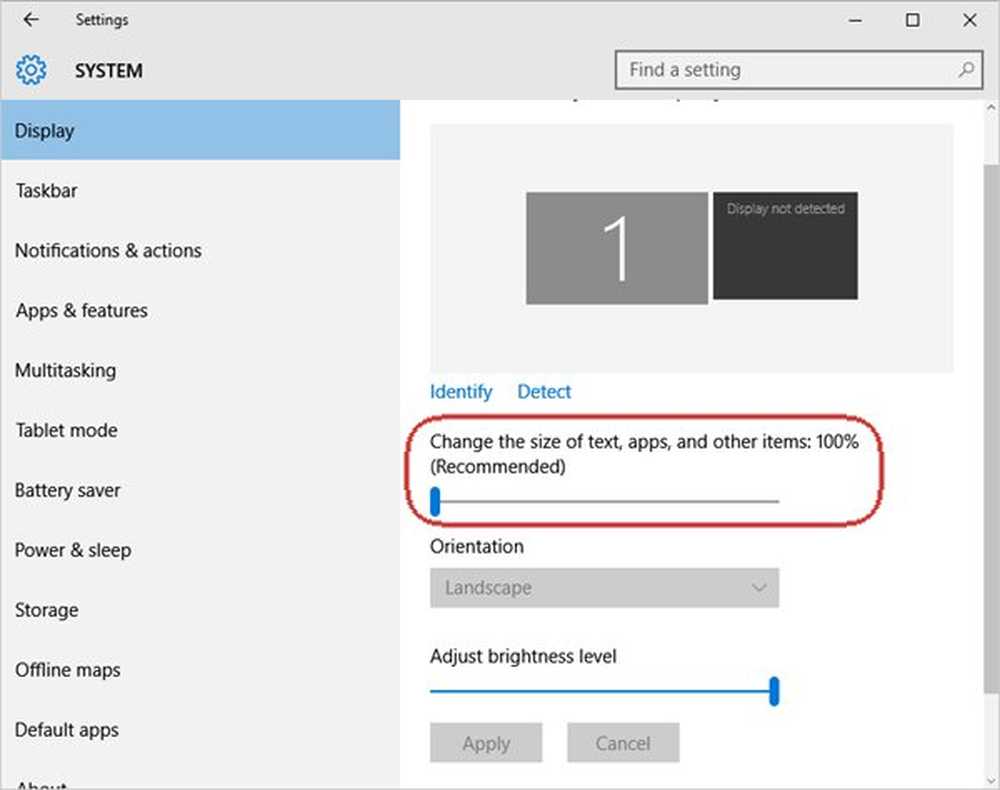Fix Game Stuttering med FPS dråper i Windows 10

Microsoft har presset hardt for å spille på Windows 10-PCer. Hver oppdatering har noe for spillere, men det er ikke uten hikke og problemer rundt spill. Et av de store problemene som brukere rapporterer er Spillstamming med FPS faller for spill de spiller. Problemet er delvis med drivere, delvis med oppdateringer som utruller til Windows 10, spesielt Windows 10 1803-oppdateringen som kom gjennom. I denne veiledningen snakker vi om tips for å fikse spillstamming med FPS-dråper i Windows 10.
Hva er Game Stuttering med FPS Drops
Det gjengir problemet der innholdet på skjermen endres plutselig. Dette kan skje av mange grunner, men hvis GPU tar lengre tid for å lage en ramme enn forventet, kan det til og med hoppe over rammen eller resultere i lag. Dette kan lett merkes i multiplayer-spill. Du ville se handlinger som skjer mye senere etter at du gjorde det med en kontroller eller mus. Mange ganger Hvis en sjåfør tar veldig lang tid å lage en ramme for GPU, noe som betyr at du vil se alt forsinket.
FPS eller rammer per sekund er et resultat av stamming. Så for eksempel betyr 60 FPS 60 rammer per sekund. Det er frekvensen (hastighet) hvor påfølgende bilder kalt rammer vises på en skjerm. Hvis du har en rask bevegelsesfigur, som skjer i spillene, gir en høyere FPS en bedre opplevelse.
Lese: Gaming Lag, Low FPS, i videospill og hvordan du kan fikse dem.
Fest spillstamming med FPS-dråper
Det gode er at Microsoft, grafikkort-OEMer, inkludert NVIDIA, har offisielt anerkjent disse problemene. Det hadde vært stor diskusjon rundt forumene for dette. La oss ta en titt på mulige løsninger.
Konfigurer NVIDIA-innstillinger
Endre NVIDIA-kontrollpanelinnstillinger
Dette gjelder for enhver OEM som tilbyr et kontrollpanel for å forbedre spillopplevelsen. NVIDIA hadde vært i toppen av diskusjonene. Noen Windows Update tilbakestiller innstillingene, og senker ned FPS-prisene som er angitt som standard. Så se på kontrollpanelene fra OEMS, og endre ting tilsvarende. De kommer sannsynligvis med en Gaming Settings som du kan velge, og nyte bedre FPS priser.

Du kan også tilordne dedikert GPU-kontroll til de spillene for bedre ytelse.
Oppdater alle NVIDIA-drivere fra NVIDIAs offisielle nettsted
Dette er sannsynligvis det beste bildet du har uten å gjøre mye feilsøking. Avhengig av hvilket grafikkort du har, kan du besøke OEMS-nettstedet og laste ned den siste driveren de har. Installer den, og hvis du er heldig, vil den fikse FPS-dråper og stamming.Aktiver Vsync i NVIDIA Kontrollpanel
For å sikre at PCen endrer rammene som grafikkort sender ut ny utgang, må du aktivere Vsync. Den grense er GPUen din for å utføre rammer så høy som oppdateringsfrekvensen på skjermen. Dette sørger for at det reduserer skjermen rive, men kan introdusere innsatsforsinkelse.
Start NVIDIA-kontrollpanelet> Administrer 3D-innstillinger> Globale innstillinger> Vertikal synkronisering> På.
Bruk maksimal ytelse
For å sikre at spill får maksimale GPU-sykluser, er det best å endre strømstyringsmodus for å foretrekke maksimal ytelse. Åpne Kontrollpanel> Administrer 3D-innstillinger> Velg et program for å tilpasse> Strømstyringsmodus> Foretrekker maksimal ytelse.
Bruk NVIDIA GPU i stedet for CPU
Hvis innstillingene dine på en eller annen måte er endret for å bruke NVIDIA CPU i stedet for NVIDIA GPU, må du endre den. I kontrollpanelet konfigurerer du surround PhysX.
Beslektet lese: Tips for å forbedre spillytelsen.
Endre andre Windows-innstillinger
- Deaktiver spillalternativet i Windows 10, som er tilgjengelig i innstillingene. Gå til Innstillinger> Spill> Spillmodus, Xbox, Slå av alternativene.
- Installer spillene igjen, og løs problemene. Mens oppdateringer hjelper, men hvis noe er feilkonfigurert, er dette din beste sjanse.
- Sjekk spillinnstillingene dine. De fleste spillene tilbyr muligheten til å heve FPS som fungerer best for den versjonen av PC.
- Du kan slå av fullskjermoptimalisering. For å gjøre dette, finn exe-filen til spillet, og deretter Egenskaper> Kompatibilitet> Deaktiver fullskjermoptimalisering.
- Deaktiver Diagtrack-tjenesten.
- Deaktiver antivirus mens du spiller.
- Kjør SFC på datamaskinen din. Det kan reparere noen ødelagte systemfiler på PCen.
- Reduser PC-oppløsningen ved å gå til Innstillinger> System> Skjerm> Skala og oppsett> Oppløsning.
- Deaktiver Intel Turbo Boost ved å endre Power Plans.
- Kontrollpanel -> Maskinvare og lyd -> Strømalternativer> Endre avanserte strøminnstillinger
- Velg Prosessor strømstyring og utvide den.
- Utvid Maksimal prosessorstatus og modifiser begge på batteriet og koblet til 99%.
- Deretter klikker du Apply og OK.
Med tanke på Intel Turbo Boost-alternativet, velger du alltid å bruke batteriplanen som gir maksimal ytelse, spesielt når du har en spillbar laptop når du spiller. Ta en titt på vår detaljerte veiledning om Ultimate Performance Power Plan for Windows 10.
Les neste: Game Booster Software for å øke spillytelsen.