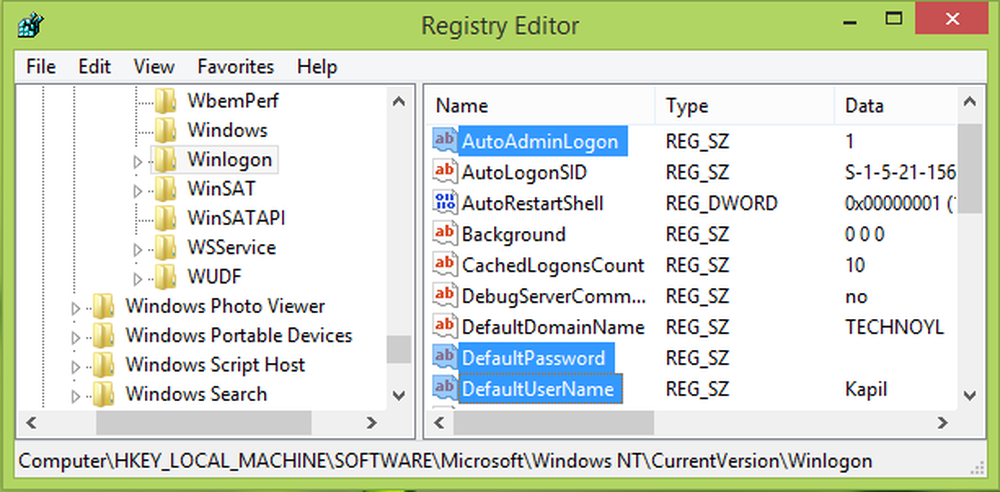Løs Windows 7-kamera-appfeil 0xA00F424F (0x80004005)

Hvis hver gang du prøver å ta et bilde eller en video, vil Windows 10 kamera app nekter å lagre bildet eller videofilen, og du får det feilkode 0xA00F424F (0x80004005), da vil dette innlegget kunne hjelpe deg. Igjen hvis du ofte deltar i Skype-samtaler, kan du også støte på denne webkamera feilkoden 0xA00F424F også. Feilen flater som et popup-vindu når brukeren forsøker å starte apper som krever et kamera, for eksempel Skype, Messenger, etc. Den eksakte feilmeldingen kan lese slik:
Noe gikk galt. Beklager, kunne ikke lagre bildet. Hvis du trenger det, her er feilkoden 0xA00F424F (0x80004005)

Feilen utløses hovedsakelig av tillatelser for å lese eller skrive innholdet i mappen der du prøver å lagre bilder. Så kan du enkelt fikse det ved å endre plasseringen eller tilbakestille appen. Vi vil dekke begge løsningene kort. Heldigvis er feilen ikke dødelig, da det ikke har uønsket effekt på systemytelsen.
Fix Windows 10 kamera app feil 0xA00F424F
Du må konfigurere den lagrede plasseringen på nytt.
Søk etter Kamera-appen, og når du finner det, klikk på ikonet for å åpne appen.
Deretter velger du Innstillinger-tappen synlig øverst til høyre fra hovedskjermbildet for appen som vises.
Når du er ferdig, bla ned for å finne alternativet "Beslektede innstillinger", og velg "Endre hvor bilder og videoer er lagret" derfra.


Klikk nå på rullegardinmenyen for valg av valg "Nye bilder og videoer vil bli lagret til" og endre posisjonen for å lagre bildet og videoen fra standard C: stasjon til SD-kort eller alternativt USB-flash-stasjon, hvis tilgjengelig.

Endelig, trykk 'Bruk' -knappen for å tillate endringer å bli lagret.
Som nevnt tidligere kan du tilbakestille kameraet for å fikse problemet.
For dette, gå til My Pictures-mappen i C: \ -stasjonen i Filutforskeren, og slett Camera Roll Folder.
Når du er ferdig, høyreklikker du et tomt område for å opprette en ny mappe og navngi den Kamera Roll.
Nå åpner du appen Innstillinger fra Start-menyen, velger du System, naviger til Apper og funksjoner.
Når du er der, gå til Kamera, velg "Avanserte alternativer", og velg tilbakestille alternativ.
Det er alt der er til det! Hvis noen flere løsninger er kjent for deg, gi oss beskjed om dem i kommentarfeltet nedenfor.