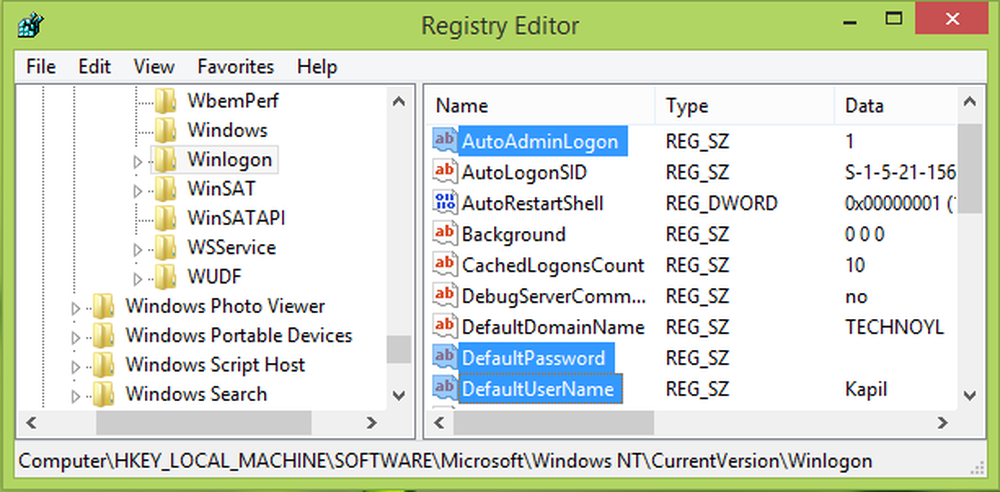Fix Windows 10 Black Screen-problemer

Hvis du står overfor problemer med svart skjerm i Windows 10, kan følgende hjelpe til med å løse problemet. Det er to forskjellige scenarier som vi skal snakke om. Den første er når du kan logge inn på datamaskinen din og ikke få noen skjerm. Det andre scenariet er når du ikke engang kan logge på datamaskinen og se en svart skjerm. Dette innlegget viser deg hvordan du løser problemer med Windows 10 Blank eller Black Screen etter innlogging - med eller uten markøren, når du starter.
Windows 10 Black Screen problemer

Svart skjerm på oppstart før du logger inn
Sjekk alle dine tilkoblinger
Pass på at alle kablene er satt inn og festet fast; skjermen din er slått på, etc., fysisk.
Prøv å vekke enheten
Trykk på CapsLock eller NumLock-tasten for å se om statuslampen over nøkkelen slås på. Hvis du har et tastatur tilkoblet, trykker du på Winke + Ctrl Shift + B. Hvis du er i tablettmodus, trykker du samtidig volum opp og volum ned knappene tre ganger innen 2 sekunder.
Hvis du ikke kan logge på grunn av svart skjermproblem i Windows 10, kan det være et driverproblem eller projeksjonen kan settes automatisk til en annen enhet, for eksempel en annen skjerm eller en TV. Du trenger Windows 10 Installasjonsmedia.
Last ned og brenne installasjonsmediet til USB eller DVD på en arbeidsdator. Koble media til problemcomputeren, slå den av og start med installasjonsmediet. Når du blir spurt, velger du Reparer denne datamaskinen. Du får en Velg et alternativ skjerm med alternativer for å fortsette til Windows 10, lukke datamaskinen og feilsøk datamaskinen. Å velge Feilsøk datamaskinen. Å velge Avanserte instillinger. Klikk på Oppstartinnstillinger og så videre Omstart. Når datamaskinen starter på nytt, får du noen alternativer. Trykk F5 eller bla til Sikkermodus med nettverk og trykk Enter for å gå inn i sikkermodus.
Kontroller standardskjermen
Når du er i sikker modus, må du kontrollere de forskjellige skjermene som er koblet til datamaskinen. Trykk på Windows-tast + P for å hente fram visningslisten (se bildet over). Prøv å velge alternativer for å flytte skjermen til andre vedlagte skjermer som TV eller en annen skjerm. Hvis du velger TV, må du kontrollere at TV er koblet til og slått på. Sjekk TVen for å se om den er innstilt for å motta signaler fra datamaskinen. Hvis TV-en viser skjermen, må du justere skjermen ved å velge den nåværende dataskjermen som standardvisning i de oppførte enhetene når du trykker på Windows-tast med P.
PS: Hvis du trykker på Windows Key + P, bringer du ikke opp en sidebar, du kan hente den fra Kontrollpanel -> Skjerm -> Prosjekt til en annen skjerm.
Avinstaller Enhetsdriveren for visning og automatisk installering
Hvis ovenstående ikke virker, start opp igjen ved hjelp av installasjonsmediet og gå til sikker modus. Avinstaller enhetsdriveren for visning ved hjelp av trinnene 2.1 til 2.5 nevnt ovenfor.
Du vil kanskje også sørge for at Windows 10 støtter grafikkortet ditt.
Isoler enhet som forårsaker problem
Hvis det er flere enn én skjermdriver i Enhetsbehandling,
- Deaktiver dem alle unntatt en.
- Start på nytt uten installasjonsmedia for å se om problemet er løst.
- Hvis ikke, start på nytt med installasjonsmedia og gå til sikker modus igjen.
- Denne gangen, deaktivere den du sluttet ut tidligere, og aktiver en annen driver.
- Igjen omstart uten installasjonsmedia for å se om det fungerte; Dette kalles isolering av enhetsdriveren; Du aktiverer bare én driver om gangen og sjekker om det virket til du finner driveren som forårsaker problemer.
- Når du har funnet den, må du holde den deaktivert og kontakte produsenten av enheten for oppdateringer.
Svart skjerm etter signering til Windows 10 PC
Det andre scenariet vi skal snakke med er når du kan logge inn og så skjermen blir tom.
Det første du vil prøve, er å trykke Ctrl + Alt + Del og se om det tar opp oppgavebehandling. Hvis det gjør det, bra. Klikk på Fil> Kjør ny oppgave. Type explorer.exe og trykk Enter. Dette virket for meg en gang da jeg møtte dette utgave.Hvis dette ikke virker for deg, trekk ut og fjern alle eksterne enheter og start på nytt. Hvis du kan få en visning, kan det bety at en av den eksterne maskinvaren forårsaker problemet. Hvis det er tilfelle, begynn å koble til eksterne enheter en etter en til du mister displayet. Fjern den siste enheten du koblet til og se om du får skjermen tilbake. Hvis ja, ikke bruk denne maskinvarenheten til du kontakter produsenten av enheten. Sjekk igjen med andre eksterne enheter.
Hvis du fjerner eksterne enheter, løser ikke problemet, går du til Sikkerhetsmodus. Siden vi antar at du får skjerm til du logger på og ikke etter at du har logget på, må du starte datamaskinen på nytt. På låseskjermen klikker du på strømikonet nederst til venstre på displayet. Mens du holder nede SKIFT, klikker du på RESTART. Dette vil gjøre datamaskinen omstart. Etter omstart, får du noen alternativer - velg sikkermodus med nettverksmodus. Du kan bare trykke F5 på skjermen for å gå inn i sikker modus.
Hvis i stedet for en omstart, presenteres du med en skjerm med tre alternativer: Fortsett til Windows 10; feilsøke; og avslutt, klikk på Feilsøk og så videre Avansert. Klikk deretter på Oppstartinnstillinger og så Omstart. Alternativet for å legge inn sikker modus vil bli presentert når datamaskinen starter på nytt.
I Windows 10 Safe Mode:
1] Se om skjermen er satt til en annen enhet. Velg Skjerm fra Kontrollpanel. I venstre side av skjermvinduet velger du Prosjekt til en annen skjerm. Et sidebjelke vises til høyre og viser deg en liste over skjermer som er koblet til datamaskinen (se bildet nedenfor). Sjekk om riktig visning er valgt. Hvis ikke, rett det. Fortsett med å feilsøke problemer med skjermbildet i Windows 10.

2] Vi må installer eller tilbakestill skjermdriveren. Åpne Enhetsbehandling og fjern skjermdriveren.
- Klikk på søkefeltet og skriv "Device Manager" uten anførselstegn
- Fra listen som vises, klikker du på Oppdater Enhetsdrivere for å få frem vinduet Enhetsbehandling
- I vinduet Enhetsbehandling finner du og klikker for å utvide visningsadaptere
- Høyreklikk på skjermadapterdriveren og klikk på Avinstaller
- Start på nytt for å installere driverne automatisk igjen.
Dette bør løse problemet med en svart skjerm for deg.
3] Lukk RunOnce prosesser. Åpne Oppgavebehandling. Hvis du ser RunOnce32.exe eller RunOnce.exe, stopper du Prosessen eller Tjenesten.
Selv om det er en kjedelig prosess, bør ovennevnte løse problemer med svart skjerm i Windows 10.
PS: Hvis du ser en svart skjerm med spinnende prikker etter at du har startet PCen på nytt, trenger du litt prosess for å fullføre. Når det er gjort, starter PCen på nytt.
Les også: Windows 10 fast ved påloggingsskjermen etter en oppgradering.