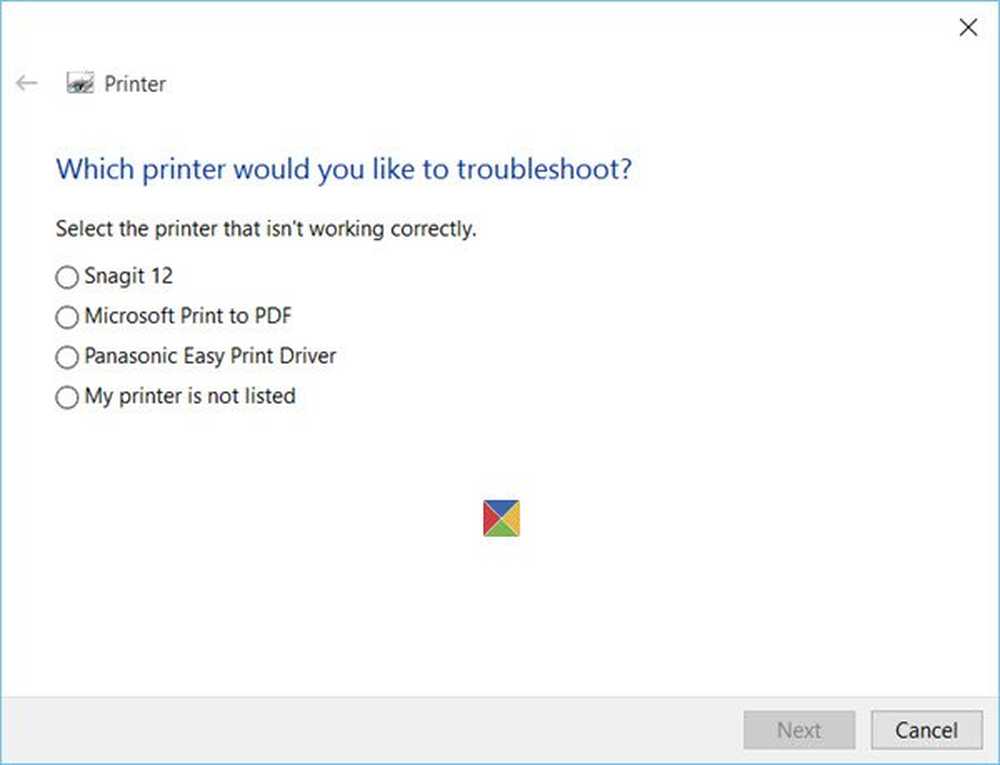Fix Windows 10 kan ikke åpne JPG-filer

Windows 10 er et flott operativsystem med mange flotte nye funksjoner, men det betyr ikke at det er uten problemer, synes alle operativsystemer å møte fra tid til annen. Et av de vanligste problemene er at Windows 10 ikke kan åpne en JPG bildefil. Det er et vanlig problem som har en tendens til å pop-up nå og igjen. Bare prøv å leve med det faktum at det ikke er noe perfekt operativsystem der ute, og som sådan vil rare ting skje som ikke skal skje i første omgang.
Hva er irriterende om dette problemet er det faktum at mange Windows 10-brukere jobber med bilder på daglig basis. Å få litt enkel oppgave å bli gjort ubrukelig kan være irriterende, minst sagt, men det er måter å få ting tilbake på sporet.
Windows 10 kan ikke åpne JPG-filer
OK, la oss se på et par alternativer som kan løse problemet med Windows 10, ikke å kunne åpne JPG.
1] Tilbakestill bilder app
Det aller første du bør gjøre for å tilbakestille Photos-appen på din Windows 10-maskin. For å gjøre dette, åpne Innstillinger panel> Apps > Apper og funksjoner fane. Nå, bla ned og finn ut Bilder og velg Avanserte instillinger.

På neste skjerm klikker du på tilbakestille knappen for å starte prosessen.

Det kan ta noen øyeblikk å fullføre prosessen, og Windows Store-appen din blir tilbakestilt til standardinnstillingene.
2] Installer Photos-appen på nytt
Sjansen er at årsaken til at det ikke er mulig å åpne JPEG-filer, kan ha mye å gjøre med en feil i Photos-appen. Vi anbefaler å installere UWP-appen på nytt og se om det hjelper.
Først må du trykke på Windows-tasten + S, og deretter etter at du skriver Kraftskall. Høyreklikk på filen og velg Kjør som administrator. I det øyeblikket PowerShell er fullt oppe, kjører du følgende kommando:få-appxpackage * Microsoft.Windows.Photos * | fjern-appxpackage
Når Photos-appen er fjernet, risikerer du bare til Microsoft Store, søk etter Microsoft Photos og last ned og installer det på nytt.
Du kan også bruke CCleaner til å avinstallere appen med et klikk.
3] Velg Photo Viewer som standard hvis den ikke allerede er
Sammenlignet med Foto-appen, er Photo Viewer raskere, selv om den ikke har noen av de interessante funksjonene. Likevel, hvis du ikke allerede er fan av Foto-appen, er dette bra nok.
Vi må gjenopprette Photo Viewer. Det var tilgjengelig i tidligere versjoner av Windows, men med Windows 10 valgte Microsoft å utelate det til fordel for Foto-appen.
Følg denne registret manipulasjonen for å gjenopprette Windows Photo Viewer i Windows 10, eller bruk vår UltimateWindows Tweaker for å aktivere den med et klikk.
Last ned vår freeware Ultimate Windows Tweaker, navigere til Ytterligere kategorien og klikk på Aktiver Windows Photo Viewer og klikk på Bruk.
Etter å ha gjort dette, høyreklikk på en bildefil, og du vil se den inkludert i Åpne med kontekstmenyen.

Du vil også se det tilbudt å være sett som standard fotobeskytter hvis du vil.
For å gjøre Photo Viewer til standardprogrammet for å åpne JPEG og alle slags bilder på datamaskinen. Bare åpne Innstillinger-appen, velg deretter System> Standardapper> Photo Viewer> Bilder.

Til slutt velger du Windows Photo Viewer fra listen og derfra skal alt fungere som forventet.
Hvis alt annet feiler, så er det kanskje på tide å laste ned et alternativt bildevisningsbilde fra nettet.